

بقلم Adela D. Louie, ، آخر تحديث: June 17, 2021
هناك بالفعل بعض الحالات التي سنحتاج فيها إلى نقل الملفات من iPhone إلى Mac. وأحد هذه الأسباب هو أنه قد يكون لديك مساحة تخزين كاملة تقريبًا على جهاز iPhone الخاص بك. محظوظ لمستخدمي iPhone هؤلاء لأنه يمكنهم بسهولة نقل ملفاتهم من iPhone إلى Mac الخاص بهم بسهولة حتى دون استخدام برنامج iTunes الخاص بك للقيام بذلك.
الآن ، عندما يتعلق الأمر بعمل ملف نقل الملفات من iPhone إلى Mac بدون iTunes، هناك عدة طرق حول كيفية القيام بذلك. وبهذا ، سوف نوضح لك أسهل الطرق للقيام بهذه العملية. لمعرفة ما هي هذه الأساليب ، استمر في قراءة هذا المنشور.
الجزء 1. أفضل طريقة لنقل الملفات من iPhone إلى Mac بدون iTunesالجزء 2. طريقة بديلة أخرى لنقل الملفات من iPhone إلى Mac بدون iTunesالجزء 3. استنتاج
الطريقة الأكثر ملاءمة والأكثر الموصى بها لنقل الملفات من iPhone إلى Mac بدون iTunes هي باستخدام تطبيق جهة خارجية يسمى نقل الهاتف FoneDog.
سيسمح لك FoneDog Phone Transfer بنقل ملفاتك بين جهاز iPhone الخاص بك إلى جهاز Mac الخاص بك. وليس ذلك فحسب ، بل يمكنه أيضًا إجراء نفس العملية بين جهاز Android وجهاز كمبيوتر يعمل بنظام Windows. إذن ، إليك مقال يعلمك ذلك كيفية نقل الملفات من android إلى جهاز الكمبيوتر. سيساعدك هذا البرنامج في نقل ملفاتك من iPhone إلى Mac مثل الصور ومقاطع الفيديو وجهات الاتصال والرسائل والموسيقى.
نصيحة: إذا كنت تريد معرفة المزيد كيفية نقل ملفات android على جهاز الكمبيوتر، يمكنك استخدام FoneDog Phone Transfer لتحقيق ذلك.
من خلال استخدام هذا البرنامج ، يمكنك أيضًا اختيار ملفاتك التي تريد نقلها من iPhone إلى Mac بشكل انتقائي. على عكس استخدام iTunes الخاص بك والذي سيتطلب منك نقل كل شيء ونسخه احتياطيًا من جهاز iPhone الخاص بك حتى تلك التي لم تعد بحاجة إليها
هذا البرنامج سهل الاستخدام أيضًا لأنه يأتي بواجهة سهلة الاستخدام مما يسهل على المستخدمين الجدد والأشخاص غير التقنيين استخدام هذا البرنامج. ولمعرفة المزيد حول كيفية استخدام FoneDog Phone Transfer ، يوجد هنا برنامج تعليمي سريع يمكنك الرجوع إليه.
بعد تنزيل FoneDog Phone Transfer وتثبيته على جهاز Mac الخاص بك ، قم بتشغيله. وبمجرد نقلك إلى الصفحة الرئيسية ، ما عليك سوى توصيل جهاز iPhone بجهاز Mac باستخدام كابل USB. ثم انتظر حتى يقوم FoneDog Phone Transfer باكتشاف جهاز iPhone الخاص بك.
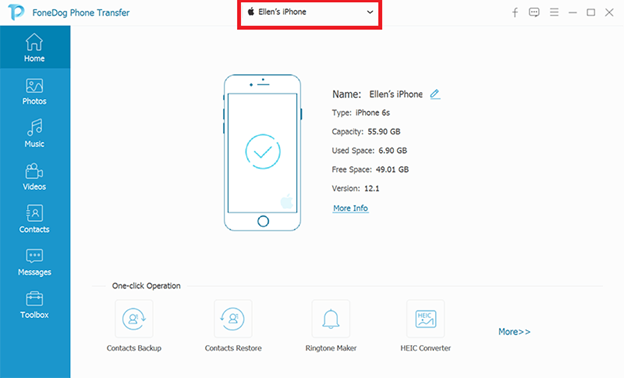
بمجرد اكتشاف جهاز iPhone الخاص بك بواسطة FoneDog Phone Transfer ، سترى قائمة أنواع الملفات التي يمكنك نقلها والموجودة على الجانب الأيسر من شاشتك. يمكنك الاختيار من بين الموسيقى ومقاطع الفيديو والصور وجهات الاتصال والرسائل. وبمجرد النقر فوق أحدها ، سيعرض لك البرنامج فئات فرعية لملفاتك أيضًا.
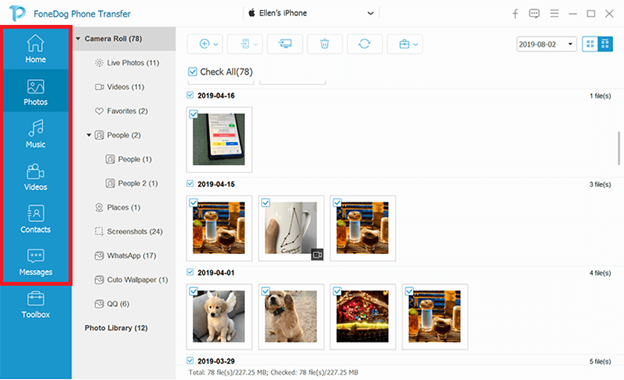
ثم بعد ذلك ، يمكنك الآن اختيار العناصر التي تريد نقلها من جهاز iPhone الخاص بك إلى جهاز Mac الخاص بك. يمكنك ببساطة النقر عليها واحدة تلو الأخرى. وإذا قمت بذلك ، يمكنك أيضًا عرض تفاصيل كل عنصر مثل اسمه ووقت إنشائه وحجم العنصر وغير ذلك.
وبعد أن تشعر بالرضا عن العناصر التي اخترت نقلها ، يمكنك الآن نقلها إلى جهاز Mac الخاص بك الآن. كل ما عليك فعله هو النقر فوق الزر تصدير إلى جهاز الكمبيوتر الموجود في الجزء العلوي من شاشتك. سيبدأ هذا بعد ذلك عملية نقل ملفاتك من جهاز iPhone إلى جهاز Mac الخاص بك دون استخدام برنامج iTunes الخاص بك ، لذلك كل ما عليك فعله الآن هو الانتظار.
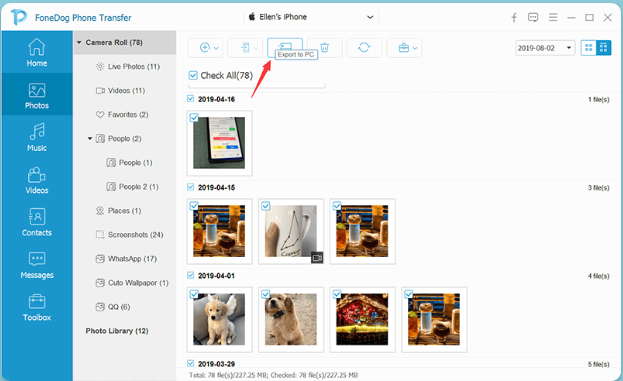
هذا هو مدى سهولة استخدام FoneDog Phone Transfer. لن يستغرق الأمر سوى بضع دقائق من وقتك ولأن العملية سريعة جدًا وبسيطة.
بصرف النظر عن استخدام FoneDog Phone Transfer لك لنقل الملفات من iPhone إلى Mac بدون iTunes ، هناك أيضًا بعض البرامج المضمنة الأخرى التي يمكنك استخدامها على جهاز Mac الخاص بك. وهكذا ، سوف نعرض لك بعض الطرق الأخرى التي يمكنك تجربتها لإكمال العملية التي تريد القيام بها.
يعد استخدام ملف انزال ميزة كلا الجهازين. يشبه AirDrop إلى حد ما استخدام ميزة Bluetooth على أجهزة الكمبيوتر التي تعمل بنظام Android وكذلك Windows. باستخدام AirDrop ، يمكنك بسهولة إرسال ملفاتك من جهاز iPhone إلى جهاز Mac الخاص بك. كل ما عليك التأكد منه هنا هو أن كلا الجهازين قريبان بدرجة كافية من بعضهما البعض. وبعد ذلك ، اتبع الخطوات الواردة أدناه.
الخطوة 1: أولاً ، يجب عليك تمكين ميزة AirDrop على جهاز كمبيوتر Mac الخاص بك. للقيام بذلك ، ما عليك سوى الانتقال إلى Finder ثم النقر فوق Go واختيار AirDrop. بعد ذلك ، يجب عليك أيضًا تشغيل اتصال Wi-Fi وكذلك Bluetooth.
الخطوة 2: بعد ذلك ، احصل على جهاز iPhone الخاص بك وقم بتمكين ميزة AirDrop أيضًا. يمكنك القيام بذلك عن طريق تشغيل مركز التحكم واختيار AirDrop. تحتاج أيضًا إلى تمكين Wi-Fi و Bluetooth أيضًا على جهاز iPhone الخاص بك.
الخطوة 3: بمجرد فتح ميزة AirDrop على كلا الجهازين ، امض قدمًا واختر الملفات التي تريد نقلها من جهاز iPhone الخاص بك. وبمجرد الانتهاء من ذلك ، ما عليك سوى اختيار زر المشاركة ثم انتظر حتى يكتشف جهاز iPhone جهاز كمبيوتر Mac الخاص بك. وبمجرد اكتشاف ذلك ، ما عليك سوى النقر على أيقونة Mac لنقل ملفاتك من جهاز iPhone الخاص بك.
الخطوة 4: بعد ذلك على جهاز Mac الخاص بك ، ستتمكن من رؤية رسالة منبثقة على شاشتك. من هناك ، امض قدمًا وانقر على زر قبول لبدء عملية نقل ملفاتك من جهاز iPhone إلى جهاز Mac الخاص بك وانتظر حتى تكتمل.
باستخدام ميزة AirDrop ، يمكنك نقل الصور ومقاطع الفيديو الخاصة بك من جهاز iPhone إلى جهاز Mac. يمكنك أيضًا نقل الملفات إلى أجهزة Apple الأخرى مثل Mac إلى Mac أو من iPhone إلى iPhone.
طريقة أخرى يمكنك استخدامها هي الخاص بك على iCloud. من خلال هذا ، ستتمكن من نقل الملفات من جهاز iPhone الخاص بك إلى جهاز Mac الخاص بك بسهولة أيضًا. لمعرفة كيف يمكنك القيام بذلك ، إليك الخطوات التي ستحتاج إلى اتباعها.
الخطوة 1: أول شيء يجب عليك التأكد منه هو أن جهاز كمبيوتر Mac الخاص بك يأتي مع أحدث إصدار من نظام التشغيل Mac OS.
الخطوة 2: وبمجرد أن يتم ذلك ، امض قدمًا وقم بتسجيل الدخول إلى iCloud الخاص بك باستخدام معرف Apple وكلمة المرور لديك على جهاز iPhone و Mac الخاص بك أيضًا.
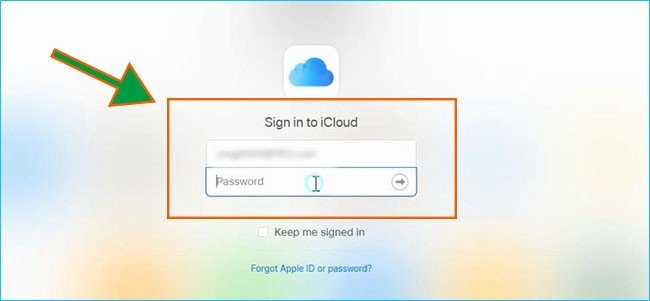
الخطوة 3: بعد ذلك ، عليك أيضًا التحقق مما إذا كنت قادرًا على تنشيط iCloud Drive. يمكنك القيام بذلك من خلال الانتقال إلى الإعدادات الخاصة بك ثم اختيار معرف Apple ثم اختيار iCloud.
الخطوة 4: بعد ذلك ، تحقق أيضًا مما إذا كنت قد قمت بتشغيل iCloud Drive على جهاز Mac الخاص بك. للعثور على هذا ، كل ما عليك فعله هو الانتقال إلى قائمة Apple الخاصة بك.
الخطوة 5: وبمجرد أن تتمكن من تنفيذ جميع الخطوات المذكورة أعلاه ، يمكنك الآن حفظ ملفاتك في تطبيق الملفات على جهاز iPhone الخاص بك. ومن هناك ، يمكنك الآن الوصول إلى الملفات الموجودة على جهاز iPhone الخاص بك باستخدام iCloud الخاص بك. ولكي تجدهم ، يجب عليك الانتقال إلى Finder الخاص بك ثم اختيار مجلد المستندات الذي يمكن العثور عليه إذا قمت بالنقر فوق iCloud.
في هذه الطريقة ، إذا كنت ترغب في نقل مقاطع الفيديو الخاصة بك وصورك أيضًا ، فكل ما عليك فعله هو تمكين مكتبة صور iCloud الخاصة بك ثم اختيار الخيار تحميل إلى My Photo Stream على جهاز iPhone الخاص بك. وبعد ذلك على جهاز Mac الخاص بك ، ما عليك سوى اختيار الخيار Download and Keep Originals ، وبعد ذلك سيتم تخزين مقاطع الفيديو والصور على جهاز Mac تلقائيًا.
هناك طريقة أخرى لنقل ملفاتك من جهاز iPhone إلى جهاز Mac الخاص بك وهي استخدام تطبيق Preview على جهاز Mac الخاص بك. وللقيام بذلك ، ما عليك سوى اتباع الخطوات أدناه.
الخطوة 1: قم بتوصيل جهاز iPhone بجهاز Mac الخاص بك باستخدام كابل USB. هنا ، تأكد من أن لديك اتصالاً مستقرًا بين الجهازين.
الخطوة 2: ثم على جهاز Mac الخاص بك ، انتقل إلى التطبيقات الخاصة بك ، ثم قم بتشغيل تطبيق Preview.
الخطوة 3: وبعد ذلك ، توجه إلى ملف من شريط القائمة ثم اختر خيار الاستيراد من جهاز iPhone الخاص بك.
الخطوة 4: بعد ذلك سيعرض لك تطبيق Preview جميع الملفات الموجودة على جهاز iPhone الخاص بك. ولتتمكن من نقلها ، يمكنك بسهولة سحبها وإفلاتها في المكان الذي تريد حفظها فيه على جهاز Mac.
ستساعدك هذه الطريقة على نقل ملفات الوسائط الخاصة بك من جهاز iPhone إلى جهاز Mac الخاص بك. هذا يعني أن الغرض من هذا هو استخدام مقاطع الفيديو والصور الخاصة بك. هذا التطبيق سهل الاستخدام أيضًا. وللمعرفة ، فهنا عملية خطوة بخطوة يمكنك اتباعها.
الخطوة 1: انطلق وقم بتوصيل جهاز iPhone بجهاز Mac الخاص بك باستخدام كابل USB.
الخطوة 2: وبعد ذلك ، قم بتشغيل تطبيق iPhoto على جهاز Mac الخاص بك.
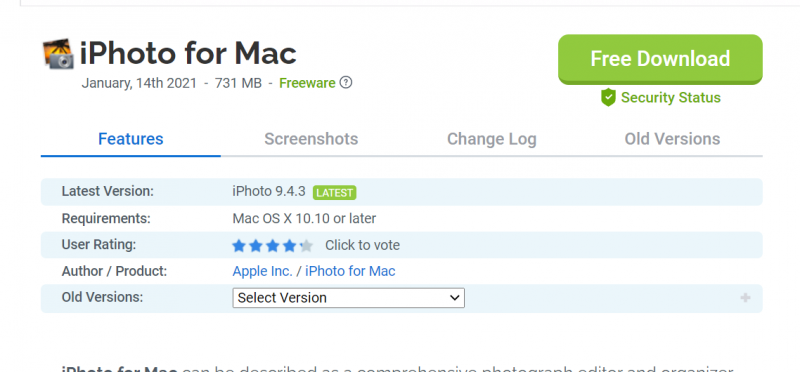
الخطوة 3: ومن هناك ، ستتمكن من مشاهدة جميع مقاطع الفيديو والصور الموجودة على جهاز iPhone الخاص بك. لذا من هناك ، ما عليك سوى النقر فوق تلك التي ترغب في نقلها. وبمجرد اختيارك للملفات ، انقر فوق الزر استيراد المحدد لمعالجة نقل الملفات الخاصة بك.
أشهر طريقة قديمة لنقل الملفات من جهاز إلى آخر هي استخدام بريدك الإلكتروني. إذا كان ما تريده هو نقل بعض الملفات التي تقل عن 25 من جهاز iPhone الخاص بك ، فيمكنك الاستفادة من هذه الطريقة بدلاً من ذلك. ومع ذلك ، بالنسبة لمقاطع الفيديو التي تريد نقلها ، قد تواجه بعض المشاكل في نقلها باستخدام هذه الطريقة. هذا بسبب وجود حد لحجم الملفات التي يمكنك إرسالها. يمكن استخدام هذه الطريقة إذا كان لديك أقل من 50 ميغابايت من الملفات التي تريد نقلها من جهاز iPhone إلى جهاز Mac.
لكي تتمكن من الوصول إليهم ، كل ما عليك فعله هو فتح تطبيق البريد على جهاز iPhone الخاص بك ثم إدخال عنوان البريد الإلكتروني الخاص بمستقبل بريدك الإلكتروني. ثم أرفق الملفات التي تريد نقلها. وبمجرد النقر فوق الزر إرسال ، يمكنك أيضًا الوصول إليهم باستخدام جهاز Mac الخاص بك. لذلك من هناك ، ما عليك سوى عرض الملفات باستخدام جهاز Mac الخاص بك ثم حفظ الملفات المرفقة ببريدك الإلكتروني.
الناس اقرأ أيضاكيفية نقل الملفات من جهاز الكمبيوتر إلى آي بادكيفية نقل الملفات من Windows PC إلى iPhone دون استخدام iTunes
فوق كل الطرق التي أظهرناها لك أعلاه ، أكثر ما يوصي به العديد من مستخدمي iPhone و Mac هو استخدام نقل الهاتف FoneDog. هذا لأن هذه بالفعل أداة يمكنك استخدامها لنقل كل ملف لديك من جهاز iPhone الخاص بك إلى جهاز Mac الخاص بك.
اترك تعليقا
تعليق
نقل الهاتف
نقل البيانات من اي فون ، الروبوت ، دائرة الرقابة الداخلية ، وأجهزة الكمبيوتر إلى أي مكان عن طريق الهاتف fonedog transfer لن تضيع . على سبيل المثال ، الصور ، الرسائل ، والاتصالات ، والموسيقى ، الخ .
تحميل مجانامقالات ساخنة
/
مثير للانتباهممل
/
بسيطصعبة
:شكرا لك! إليك اختياراتك
Excellent
:تقييم 4.7 / 5 (مرتكز على 85 التقييمات)