

بقلم Nathan E. Malpass, ، آخر تحديث: October 29, 2019
هل تستمع إلى المقاطع الصوتية الموجودة على جهاز iPhone الخاص بك؟ بعد ذلك ، قد ترغب في نقله إلى جهاز الكمبيوتر الخاص بك. من المنطقي ، أثناء تنقلك ، استخدام جهاز محمول. ولكن عندما تكون في المنزل باستخدام جهاز الكمبيوتر الخاص بك ، ستفضل الاستماع إلى جهاز سطح المكتب أو جهاز الكمبيوتر المحمول.
لهذا السبب قد ترغب في ذلك نقل الموسيقى من iPhone إلى الكمبيوتر (مجانًا). المسارات التي تستمع إليها على جهاز iPhone الخاص بك هي نفس المسارات التي قد ترغب في سماعها على الكمبيوتر المحمول الخاص بك. وبالتالي ، قد تضطر إلى نقل الأغاني من جهاز إلى آخر.
مع ما يقال ، يمنحك هذا الدليل المعرفة التي تحتاجها لنقل المقطوعات الموسيقية من جهاز iPhone الخاص بك إلى جهاز الكمبيوتر الخاص بك. سيتم توفير طرق مختلفة لمساعدتك على نقل هذه الأغاني التي تستمتع بالاستماع إليها. قفز للتعرف على الطرق التي سنعلمك بها!
الجزء 1: نقل الموسيقى من iPhone إلى الكمبيوتر باستخدام نقل الهاتفالجزء 2: كيفية نقل الموسيقى من iPhone إلى الكمبيوتر مجانًا - طريقتان أخريانالجزء 3: لف كل شيء
أفضل وسيلة ل نقل الموسيقى من iPhone إلى الكمبيوتر من خلال نقل الهاتف FoneDog. يمنحك القدرة على نقل ليس فقط الموسيقى ، ولكن أيضًا مجموعة واسعة من أنواع الملفات بين أجهزة iOS والكمبيوتر وأجهزة Android.
يحتوي FoneDog Phone Transfer على ميزات إضافية مثل القدرة على عمل نسخة احتياطية من جهات الاتصال الخاصة بك واستعادتها إلى أي جهاز تريده. يمكن أيضًا مسح جهات الاتصال الخاصة بك وإدارتها - مما يتيح لك إزالة المعلومات المكررة من جهازك.
فيما يلي الخطوات التي يجب اتباعها من أجل نقل المقطوعات الموسيقية الخاصة بك من iPhone إلى جهاز الكمبيوتر الخاص بك باستخدام FoneDog Phone Transfer.
قم بتنزيل البرنامج وتثبيته وتشغيله على جهاز الكمبيوتر الخاص بك. قم بتوصيل iPhone بجهاز الكمبيوتر المحمول أو سطح المكتب باستخدام كابل USB. سيتعرف البرنامج على جهاز iPhone الخاص بك تلقائيًا.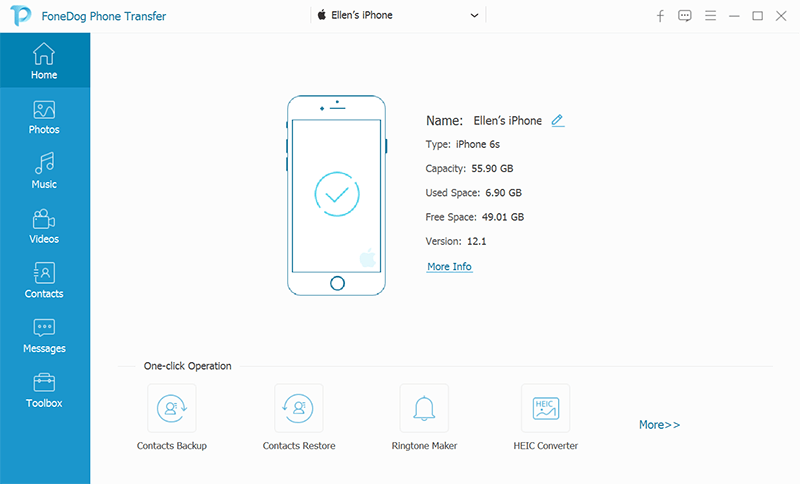
حدد نوع البيانات التي ترغب في نقلها. في هذه الحالة ، سنختار "موسيقى".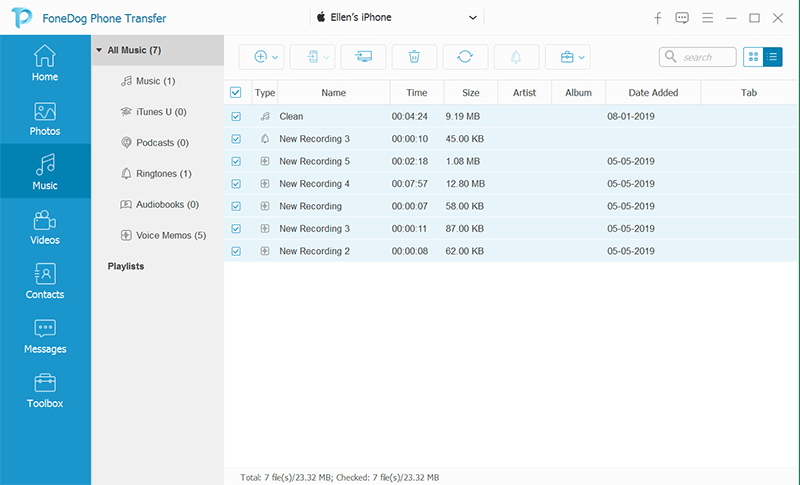
الآن ، حدد المقطوعات الموسيقية المحددة التي ترغب في نقلها إلى الكمبيوتر. انقر فوق "تصدير إلى الكمبيوتر الشخصي" الموجود أعلى الواجهة. تبدو وكأنها شاشة كمبيوتر بها سهم يشير إلى الجانب الأيمن.
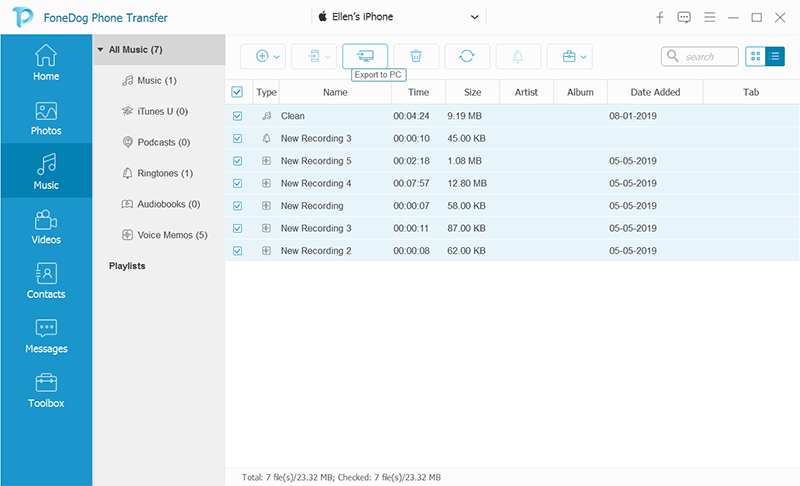
انتظر حتى يكتمل التصدير. بعد ذلك ، يمكنك إخراج iPhone بأمان من الكمبيوتر.
فيما يلي الخطوات التي يجب اتباعها لنقل المقطوعات الموسيقية من iPhone إلى الكمبيوتر:
الخطوة 01 - تأكد من شراء المقطوعات الموسيقية التي ترغب في نقلها من iPhone إلى الكمبيوتر. يجب تنزيل الأغنية بالكامل داخل مكتبة iTunes الخاصة بجهاز iPhone.
الخطوة 02 - قم بتوصيل iPhone بجهاز الكمبيوتر المكتبي أو الكمبيوتر المحمول باستخدام كابل USB المرفق به عند الشراء.
الخطوة 03 - قم بتشغيل iTunes. يشبه الرمز نوتة موسيقية محاطة بدائرة. بمجرد فتح iTunes ، قد يطالبك بتحديث البرنامج. للقيام بذلك ، اضغط على زر التنزيل. انتظر حتى يتم تحديث برنامج iTunes بالكامل. بعد ذلك ، يجب عليك إعادة تشغيل جهاز الكمبيوتر الخاص بك حتى يعمل البرنامج بشكل صحيح.
الخطوة 04 - اضغط على ملف. يوجد هذا في الجزء العلوي الأيسر من واجهة iTunes على نظام Windows. على أجهزة كمبيوتر Mac ، يوجد في شريط القائمة العلوي للواجهة.
الخطوة 05 - اختر "الأجهزة". يوجد هذا بالقرب من الطرف السفلي من القائمة المنسدلة للملف.
الخطوة 06 - اضغط على "نقل المشتريات من [اسمك]. سيتم استبدال جزء "Your Name" باسم iPhone نفسه. بمجرد الضغط على هذا الخيار ، سيبدأ البرنامج في نقل الموسيقى من iPhone إلى الكمبيوتر (مجانًا).
الخطوة 07 - انتظر حتى يتم نقل الملفات من iPhone إلى جهاز الكمبيوتر. ستعتمد مدة العملية بأكملها على عدد المقطوعات الموسيقية التي ترغب في نقلها.
الخطوة 08 - اضغط على "تمت الإضافة مؤخرًا". يمكن العثور على علامة التبويب المذكورة في الجزء الأيسر من واجهة iTunes. سيعرض هذا قائمة بالمسارات المختلفة التي أضفتها مؤخرًا.
الخطوة 09 - حدد موقع المقطوعة الموسيقية التي تريد نقلها. قم بالتمرير لأعلى وقم بالتمرير لأسفل عبر القائمة بأكملها للعثور على المسار الذي تريد نقله.
الخطوة 10 - اضغط على تنزيل. يوجد هذا على الجانب الأيمن من الألبوم أو المسار الذي تريد نقله. إذا لاحظت عدم وجود رمز التنزيل ، فهذا يعني أن المسار موجود بالفعل على جهاز الكمبيوتر الخاص بك. 
الخطوة 01 - قم بتشغيل iTunes. يشبه الرمز نوتة موسيقية محاطة بدائرة.
الخطوة 02 - قم بتسجيل الدخول إلى الحساب الذي استخدمته لشراء الموسيقى. اضغط على الحساب الموجود في الجزء العلوي من الواجهة ثم تحقق من الحساب الذي تم تسجيل الدخول إليه بالفعل في iTunes. يجب أن يكون الحساب المذكور هو الحساب الموجود على جهاز iPhone الخاص بك أيضًا.
الخطوة 03 - اضغط على الحساب مرة أخرى. سيتم عرض قائمة منسدلة.
الخطوة 04 - اضغط على "تم الشراء" الموجود في الجزء السفلي من القائمة المنسدلة. سيوجهك هذا إلى علامة التبويب الخاصة بـ iTunes Store.
الخطوة 05 - اضغط على علامة التبويب للموسيقى. يوجد هذا في الجزء العلوي الأيمن من واجهة نافذة iTunes الخاصة بك.
الخطوة 06 - انقر فوق الخيار "ليس في مكتبتي". يوجد هذا في الجزء العلوي من صفحة iTunes. بمجرد النقر فوق هذا الخيار ، سيعرض قائمة بالأغاني المختلفة التي اشتريتها ولكنها غير موجودة في مكتبة iTunes الخاصة بك.
الخطوة 07 - اضغط على "تنزيل" لنقل الموسيقى من iPhone إلى الكمبيوتر (مجانًا) بشكل غير مباشر. يمكن العثور على زر التنزيل في الجزء العلوي الأيمن من الألبوم (أو الأغنية) التي ترغب في إعادة تنزيلها. بمجرد النقر فوقه ، سيتم نقل الألبوم أو الأغنية مرة أخرى إلى جهاز الكمبيوتر الخاص بك.
من المهم ملاحظة أنه من أجل العثور على الموسيقى على جهاز الكمبيوتر الخاص بك ، يجب النقر فوق مسار لتحديده. بعد ذلك ، اضغط على ملف. وبعد ذلك ، في نظام التشغيل Windows ، انقر فوق "إظهار في مستكشف Windows". على أجهزة كمبيوتر Mac ، انقر على "إظهار في Finder".
في هذا الدليل ، أخبرناك بكيفية نقل الموسيقى من iPhone إلى الكمبيوتر (مجانًا). تتضمن الطريقة الأولى استخدام FoneDog Phone Transfer. يمكن استخدام البرنامج المذكور لنقل الأغاني من جهاز إلى آخر. بالإضافة إلى ذلك ، استخدمنا iTunes لنقل ملفات الموسيقى مرة أخرى. هذه طريقة أخرى يمكنك اختيارها إذا كنت تريد ذلك.
ماذا عنك؟ كيف قمت بنقل مقطوعاتك الموسيقية من جهاز iOS الخاص بك إلى كمبيوتر Mac أو Windows؟ واسمحوا لنا أن نعرف في قسم التعليقات أدناه.
اترك تعليقا
تعليق
نقل الهاتف
نقل البيانات من اي فون ، الروبوت ، دائرة الرقابة الداخلية ، وأجهزة الكمبيوتر إلى أي مكان عن طريق الهاتف fonedog transfer لن تضيع . على سبيل المثال ، الصور ، الرسائل ، والاتصالات ، والموسيقى ، الخ .
تحميل مجانامقالات ساخنة
/
مثير للانتباهممل
/
بسيطصعبة
:شكرا لك! إليك اختياراتك
Excellent
:تقييم 4.6 / 5 (مرتكز على 103 التقييمات)