

بقلم Gina Barrow, ، آخر تحديث: September 2, 2021
هل تبحث عن الطريقة الأكثر فعالية لنقل مقاطع الفيديو من جهاز iPhone إلى جهاز Mac الخاص بك؟ ثم هذا المنصب هو لك! إليك مصدر قلق مألوف لدى معظمنا:
"معرضي مليء بمقاطع الفيديو المهمة والآن أحتاج إلى نقلها إلى جهاز آخر لإخلاء بعض المساحة. ما هو أفضل طريق كيفية نقل مقاطع الفيديو من iPhone إلى Mac؟ " شكرا!
يعتبر iPhone مفيدًا جدًا عندما يتعلق الأمر بالتقاط الصور ومقاطع الفيديو. ناهيك عن الميزات المضافة التي تجذب المستخدمين لالتقاط المزيد. ومع ذلك ، تشغل مقاطع الفيديو مساحة كبيرة لأنه يتم حفظها عادةً بدقة عالية الجودة خاصةً إذا كنت تستخدم 4k.
يميل العديد من المستخدمين إلى البحث عن ميزات حول كيفية نقل مقاطع الفيديو الخاصة بهم لحفظها. بصرف النظر عن ذلك ، فإن الشاغل الرئيسي هنا هو كيف يمكنك نقل عناصر الفيديو إلى جهاز آخر دون فقدان الجودة. دع هذا البرنامج التعليمي يمنحك 3 طرق فعالة حول كيفية نقل مقاطع الفيديو من iPhone إلى Mac.
الجزء 1. كيف يمكنني نقل مقاطع الفيديو من جهاز iPhone إلى جهاز Mac الخاص بي بدون كابل؟الجزء 2. ما أسهل طريقة حول كيفية نقل مقاطع الفيديو من iPhone إلى Mac؟الجزء 3. كيفية نقل مقاطع الفيديو من iPhone إلى Mac عبر iMovie؟
كل شيء يسير لاسلكيًا ، حتى نقل البيانات. هناك العديد من الطرق التي يمكنك من خلالها إرسال الملفات ومشاركتها ونقلها دون الحاجة إلى كابل. تمامًا مثلما يمكنك الاستفادة من بعض الميزات المضمنة في iOS. انزال هي إحدى الميزات المضمنة التي يمكن لأجهزة Apple الاستفادة منها عندما يتعلق الأمر بإيداع الملفات. وبالطبع ، الخيار الأكثر شيوعًا هو iCloud. فيما يلي الإرشادات الخاصة بكيفية استخدام كليهما:
بالتأكيد. بعيدا عن اي تيونز و iCloud ، هناك ميزة أخرى تتيح لك نقل الملفات بين أجهزة iOS. يمكن لأجهزة Apple القريبة الاستفادة من ميزة AirDrop لمشاركة ونقل الملفات مثل الصور ومقاطع الفيديو والمستندات. يعمل AirDrop بسلاسة عندما تكون أجهزتك ضمن نطاق Bluetooth و Wi-Fi.
ينطبق AirDrop على أجهزة iPhone التي تعمل بنظام iOS 7 أو أحدث و Mac 2012 والإصدارات الأحدث مع تثبيت OS X Yosemite. لا يوجد حد لحجم الملف في AirDrop ، لذا يمكنك عمليًا إرسال ملفات كبيرة الحجم ولا يغير أي جودة على الإطلاق. ومع ذلك ، كما ذكرنا ، يجب أن تكون أجهزتك قريبة من بعضها البعض لتعمل بدقة.
فيما يلي خطوات كيفية نقل مقاطع الفيديو من iPhone إلى Mac باستخدام Airdrop:
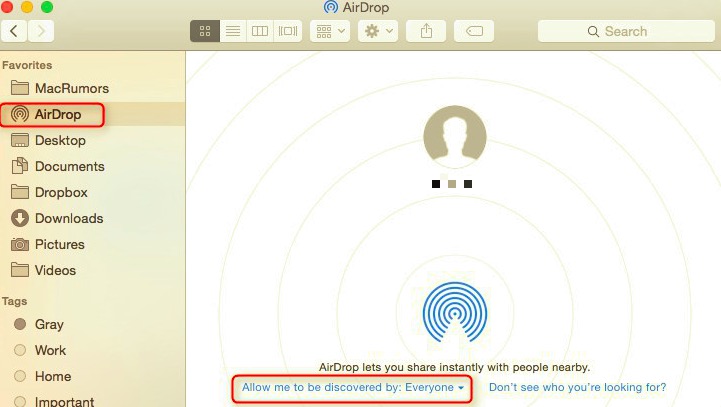
الخيار الأكثر شيوعًا الذي نعرفه هو المزامنة التلقائية لمقاطع الفيديو الخاصة بنا والتطبيقات الأخرى على iCloud. ومع ذلك ، يمكنك تشغيله وإيقاف تشغيله في أي وقت. تحقق من هذه الخطوات حول كيفية نقل مقاطع الفيديو الخاصة بك من iPhone إلى Mac باستخدام iCloud:
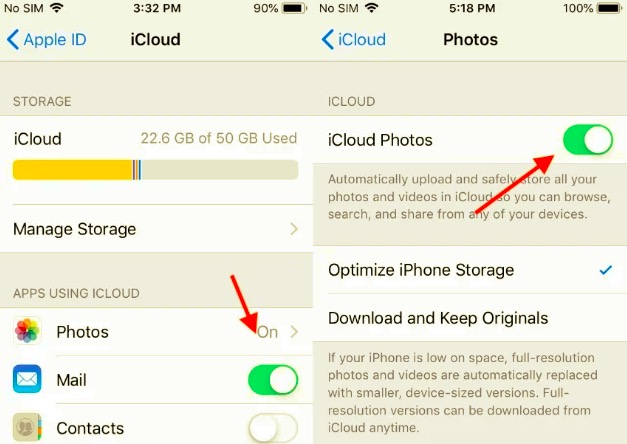
من خلال القيام بهذه الخطوات ، ستتم الآن مزامنة جميع مقاطع الفيديو الخاصة بك تلقائيًا مع جهاز Mac الخاص بك حيث يمكنك الوصول إليها وإدارتها في أي وقت.
حصل معظمنا على عدد قليل أو أكثر من مقاطع الفيديو المحفوظة على الهاتف. يمكن أن تكون شخصية أو متعلقة بالعمل ، كل هذه الأمور تبدو مهمة. من الجيد دائمًا الاحتفاظ بملفاتك في متناول اليد ومنظمة ، خاصة الصور ومقاطع الفيديو الخاصة بك. لن تعرف أبدًا متى ستحتاج إليها ، لذا فهي مفيدة جدًا عندما يكون كل شيء على ما يرام. نقل الهاتف FoneDog هو برنامج سهل الاستخدام ومفيد يسمح لك بنقل مقاطع الفيديو الخاصة بك من iPhone إلى Mac بسلاسة.
تتيح لك هذه الأداة نقل البيانات المهمة بطريقة منظمة وآمنة. في الواقع ، مقارنة بالطرق الأخرى المذكورة أعلاه ، فإن هذا البرنامج غير معقد. لمعرفة المزيد عن كيفية الاستخدام نقل الهاتف FoneDog، هنا دليل كامل:
على جهاز الكمبيوتر الخاص بك ، افتح موقع FoneDog-Phone Transfer وانقر فوق تنزيل. اتبع الخطوات لإكمال التثبيت.
نقل الهاتف
انقل الملفات بين أجهزة iOS و Android و Windows.
قم بنقل الرسائل النصية وجهات الاتصال والصور والفيديو والموسيقى ونسخها احتياطيًا على الكمبيوتر بسهولة.
متوافق تمامًا مع أحدث إصدارات iOS و Android.
تحميل مجانا

بمجرد اكتمال التثبيت ، قم بتوصيل iPhone بجهاز Mac عبر كابل USB. سيكتشف البرنامج جهازك تلقائيًا ويعرض ملفاتك.
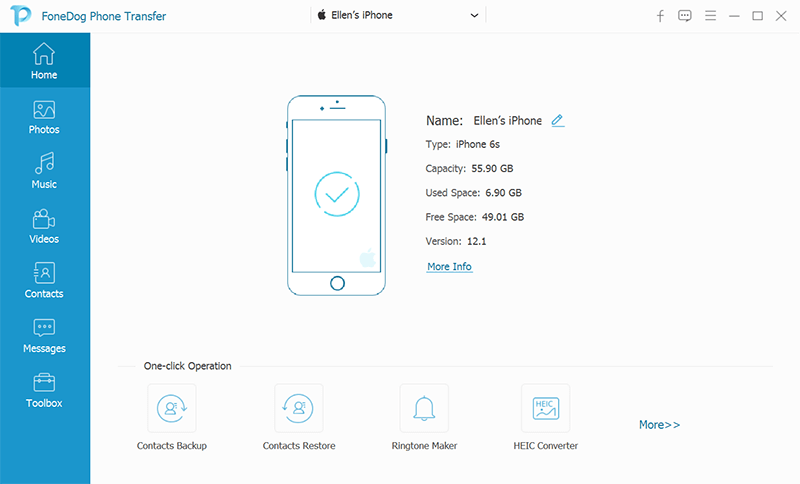
اختر مقاطع الفيديو على الشريط الجانبي الأيسر وانتقل إلى عناصر الفيديو الخاصة بك. حدد الملفات التي تريد نقلها عن طريق تحديد المربع الموجود بجانب كل عنصر أو يمكنك تحديد خيار التحقق من الكل في الأعلى.
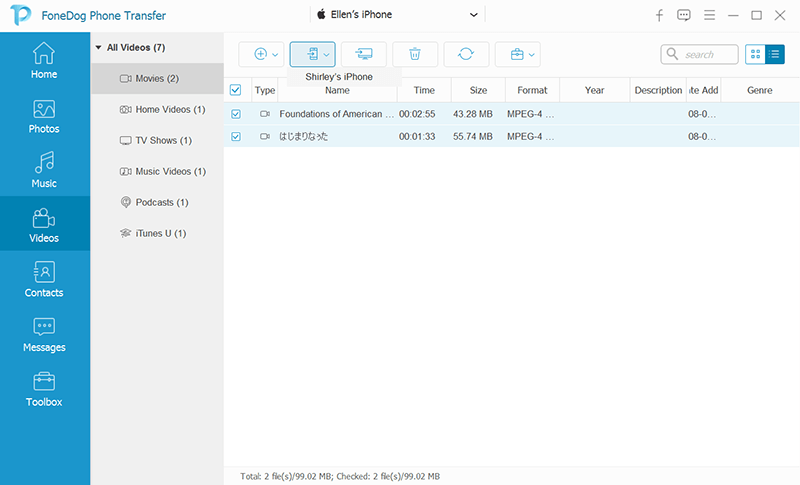
بعد تحديد مقاطع الفيديو التي تريد نقلها إلى جهاز Mac الخاص بك بعناية ، انقر فوق تصدير إلى في القائمة العلوية واختر رمز الكمبيوتر. سيطلب منك هذا بعد ذلك تحديد مجلد الوجهة. يمكنك إضافة مجلد جديد أو دمجها في ألبوم موجود. انتظر حتى تكتمل العملية.
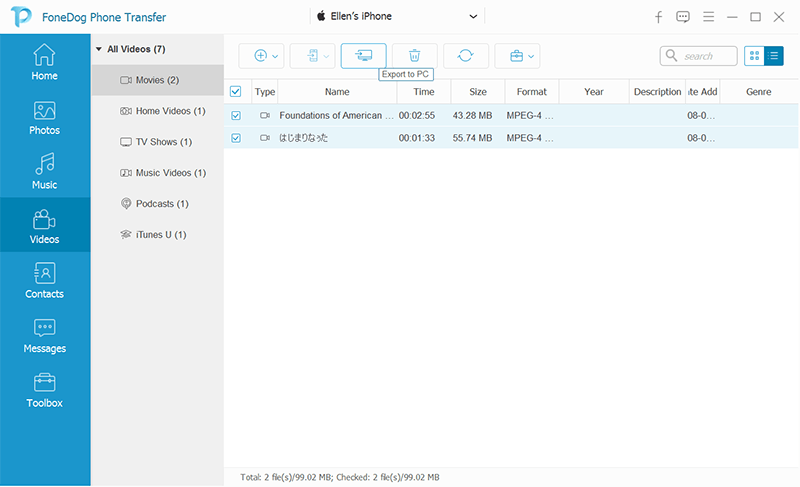
ميزة أخرى للاستفادة منها عند نقل مقاطع الفيديو هي iMovie في Mac.
إليك الدليل الكامل حول كيفية استيراد مقاطع الفيديو من iPhone إلى جهاز Mac عبر iMovie:
الناس اقرأ أيضاكيفية نقل مقاطع الفيديو من iPhone إلى هاتف Android؟طرق كيفية نقل مقاطع الفيديو من جهاز الكمبيوتر إلى iPhone
تم تقديمك بثلاث طرق فعالة في كيف نقل مقاطع الفيديو من iPhone إلى Mac في هذه المقالة. حان الوقت الآن لتنظيم ملفات الوسائط الخاصة بك وإخلاء بعض المساحة. من بين الطرق المذكورة أعلاه ، نقل الهاتف FoneDog ربما يكون الخيار الأسهل والآمن والأسرع لنقل ملفاتك بين الأجهزة. قم بتنزيله وانظر بنفسك!
اترك تعليقا
تعليق
نقل الهاتف
نقل البيانات من اي فون ، الروبوت ، دائرة الرقابة الداخلية ، وأجهزة الكمبيوتر إلى أي مكان عن طريق الهاتف fonedog transfer لن تضيع . على سبيل المثال ، الصور ، الرسائل ، والاتصالات ، والموسيقى ، الخ .
تحميل مجانامقالات ساخنة
/
مثير للانتباهممل
/
بسيطصعبة
:شكرا لك! إليك اختياراتك
Excellent
:تقييم 4.8 / 5 (مرتكز على 88 التقييمات)