

بقلم Adela D. Louie, ، آخر تحديث: March 20, 2024
هل أنت حريص على الارتقاء بلعبة التحرير الخاصة بك أو الحفاظ على روائعك السينمائية على شاشة أكبر؟ هذه المقالة بمثابة دليلك الأمثل كيفية نقل iMovie من iPhone إلى Mac، يعرض بالتفصيل الخطوات البسيطة والأساسية المطلوبة لنقل مشاريع iMovie بسلاسة من جهاز iPhone إلى جهاز Mac.
سواء كنت صانع أفلام ناشئًا، أو منشئ محتوى على وسائل التواصل الاجتماعي، أو ببساطة شخصًا يعتز بقصصه المرئية، فإن هذا الدليل سيمكنك من مزامنة مشاريعك دون عناء، مما يتيح انتقالات تحرير سلسة وإمكانية الوصول عبر الأجهزة. إذا كنت تحاول ذلك انقل مقاطع الفيديو الخاصة بك من جهاز iPhone إلى جهاز Mac، تعمق واكتشف كيفية سد الفجوة بين أجهزتك، وفتح إمكانيات إبداعية لا نهاية لها!
الجزء 1. لماذا نقل مشاريع iMovie من iPhone إلى Mac؟الجزء 2. كيفية نقل iMovie من iPhone إلى Macالجزء 3. أفضل طريقة لنقل مقاطع iMovie من iPhone إلى Mac - FoneDog Phone Transferالجزء 4. نصائح واستكشاف الأخطاء وإصلاحها لعمليات النقل السلسة وسير العمل المحسنوفي الختام
نقل موفي توفر المشاريع من iPhone إلى Mac العديد من المزايا التي تعمل على تحسين عملية التحرير وإمكانية الوصول إلى إبداعاتك:
يمكن نقل مشاريع iMovie من iPhone إلى Mac من خلال طرق مختلفة، بما في ذلك على iCloudأو AirDrop أو باستخدام كابل USB. فيما يلي الخطوات الخاصة بكل طريقة حول كيفية نقل iMovie من iPhone إلى Mac:
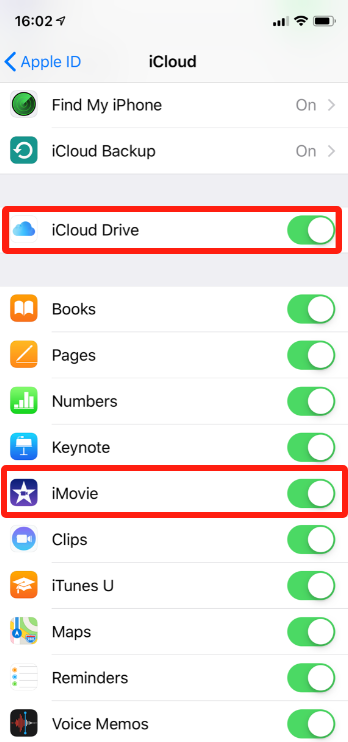
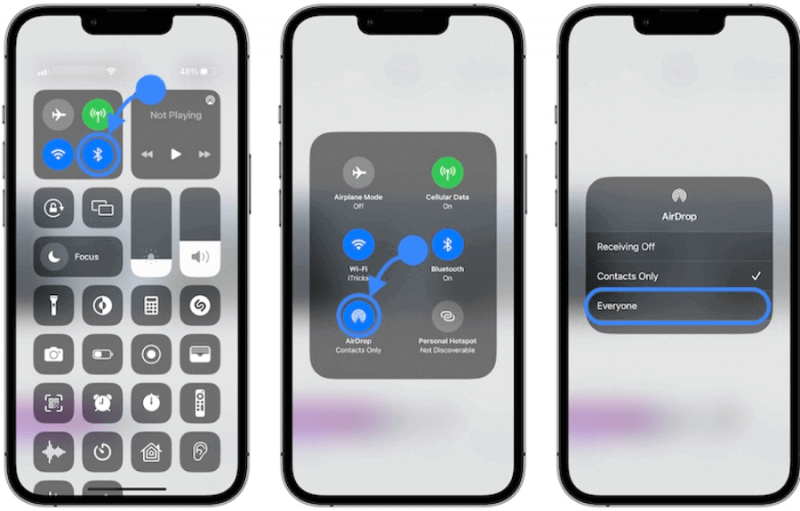
وهذا يعمل أيضًا إذا كنت تريد ذلك نقل مقاطع الفيديو من جهاز الكمبيوتر الخاص بك إلى جهاز iPhone الخاص بك بدلا من ذلك.
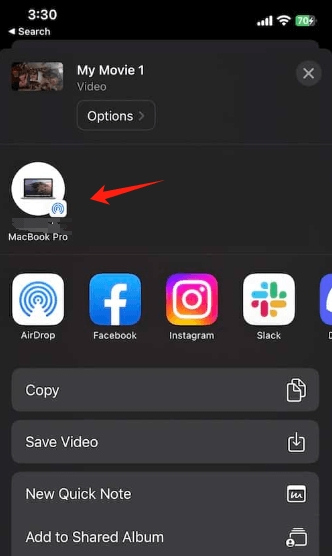
.imovie".Command المفتاح (⌘) لتحديدات متعددة.باتباع هذه الخطوات، يمكنك بسهولة معرفة كيفية نقل iMovie من iPhone إلى Mac باستخدام iCloud أو AirDrop أو كابل USB، واختيار الطريقة التي تناسب تفضيلاتك وظروفك.
نقل الهاتف FoneDog يمثل حلاً متعدد الاستخدامات وفعالاً لنقل مقاطع iMovie بسلاسة من جهاز iPhone إلى جهاز Mac. يعمل هذا البرنامج على تبسيط عملية النقل، حيث يوفر واجهة سهلة الاستخدام ووظائف موثوقة.
على عكس الطرق التقليدية، يعمل FoneDog Phone Transfer على تبسيط عملية نقل مقاطع iMovie، مما يضمن تجربة خالية من المتاعب للمستخدمين الذين يبحثون عن طريقة سريعة وآمنة لنقل مشاريعهم.
للاستفادة من FoneDog Phone Transfer لنقل مقاطع iMovie من جهاز iPhone الخاص بك إلى جهاز Mac، اتبع الخطوات التالية:
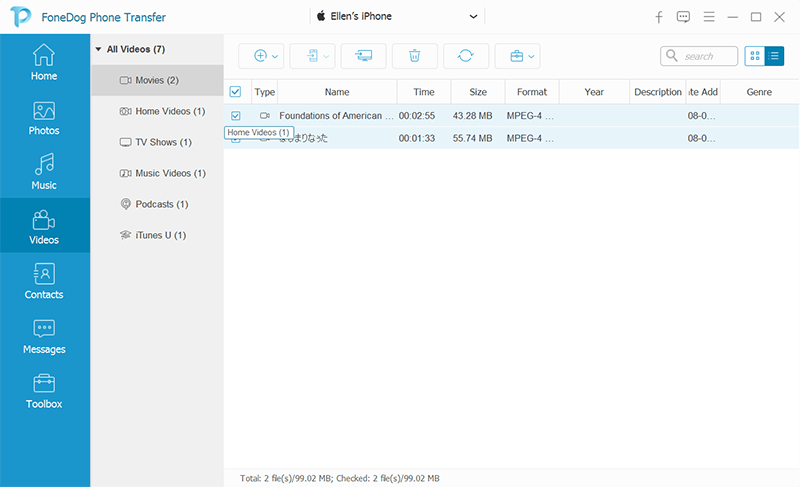
فيما يلي بعض النصائح واقتراحات استكشاف الأخطاء وإصلاحها لإجراء عمليات نقل سلسة وسير عمل iMovie محسّن عند نقل المشاريع من iPhone إلى Mac:
من خلال تنفيذ هذه النصائح ومعالجة خطوات استكشاف الأخطاء وإصلاحها الشائعة، يمكنك تحسين سير العمل وضمان تجربة نقل سلسة عند نقل مشاريع iMovie من جهاز iPhone إلى جهاز Mac.
الناس اقرأ أيضاكيفية نقل مقاطع الفيديو من جهاز الكمبيوتر إلى iPhone دون استخدام iTunesدليل سهل حول نقل مقاطع فيديو Android إلى iPhone
في الواقع، نقل مشاريع iMovie من iPhone إلى Mac يفتح إمكانات التحرير الفائقة والانتقالات السلسة لسير العمل. استمتع باللوحة المحسنة لجهاز Mac لإجراء تحرير دقيق. استكشف الإمكانيات السهلة مع FoneDog Phone Transfer، مما يبسط عمليات نقل iMovie - مما يمكّنك من تضخيم الإبداع وتبسيط رحلة الوسائط المتعددة الخاصة بك.
اترك تعليقا
تعليق
نقل الهاتف
نقل البيانات من اي فون ، الروبوت ، دائرة الرقابة الداخلية ، وأجهزة الكمبيوتر إلى أي مكان عن طريق الهاتف fonedog transfer لن تضيع . على سبيل المثال ، الصور ، الرسائل ، والاتصالات ، والموسيقى ، الخ .
تحميل مجانامقالات ساخنة
/
مثير للانتباهممل
/
بسيطصعبة
:شكرا لك! إليك اختياراتك
Excellent
:تقييم 4.7 / 5 (مرتكز على 71 التقييمات)