

بقلم Gina Barrow, ، آخر تحديث: August 16, 2022
من ليس متحمسًا لاستخدام iPhone جديد؟ إذا كانت هذه هي المرة الأولى التي تستخدم فيها نظام iOS ، فقد يبدو التنقل عبر هذا الجهاز محيرًا للوهلة الأولى. قد ينتهي بك الأمر في حيرة من أمرك حول كيفية البدء في ذلك.
خطوتك الأولى هي حزم كل شيء على الجهاز القديم ، بغض النظر عن نظام التشغيل ، وإنشاء نسخة احتياطية. بمجرد إنشاء نسخة احتياطية ، يمكنك استعادتها في أي وقت.
لحسن الحظ ، هناك العديد من المنشورات ومقاطع الفيديو المفيدة التي يمكنك متابعتها كيفية نقل النسخة الاحتياطية إلى iPhone الجديد بما في ذلك الترحيل من Android إلى iOS. أيضا ، يمكنك التعلم كيفية نقل جهات الاتصال الخاصة بك من iPhone إلى iPad.
اجعل هذه المقالة دليلك!
الجزء # 1: استخدم البدء السريع لنقل البيانات إلى iPhone جديدالجزء # 2: استعادة نسخة iCloud الاحتياطية إلى iPhone الجديدالجزء # 3: استفد من iTunes أو Finder Backup and Restoreالجزء # 4: الطريقة الأكثر موصى بها حول كيفية نقل النسخ الاحتياطي إلى iPhone الجديدالجزء # 5: ملخص
سواء كنت ترغب في معرفة كيفية نقل النسخة الاحتياطية إلى iPhone الجديد ، فإن Quick Start هو خيارك النهائي. هذه ميزة مضمنة يمكنك استخدامها في نظام التشغيل iOS 11 والإصدارات الأحدث. تحتاج ببساطة إلى أن يكون كلا الهاتفين جاهزين لبدء التشغيل السريع.
اتبع هذا الدليل حول كيفية استخدام البدء السريع:
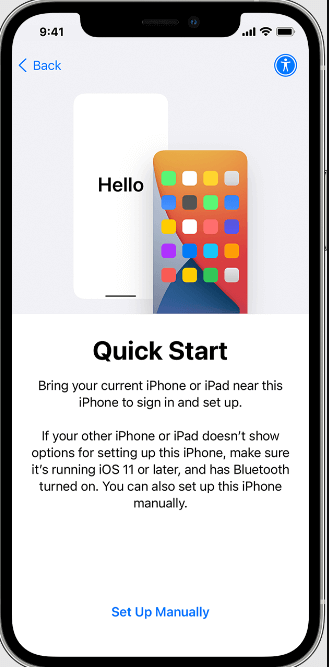
نطاق أوقات النقل حسب ظروف الشبكة والكمية الإجمالية للبيانات التي يتم إرسالها.
هناك خيار لاسلكي آخر حول كيفية نقل النسخة الاحتياطية إلى iPhone الجديد ، وهو استخدام iCloud. إذا لم يكن لديك جهاز كمبيوتر لاستخدامه في النسخ الاحتياطي ، على iCloud هو الخيار الأكثر جدوى بالنسبة لك.
ولكن قبل أن تتمكن من استعادة نسخة iCloud الاحتياطية إلى iPhone الجديد ، تحتاج أولاً إلى إنشاء نسخة احتياطية على الجهاز الحالي. إذا قمت بتشغيل iCloud على جهازك الحالي ، فسيقوم تلقائيًا بنسخ جميع بياناتك أو ميزاتك التي قمت بتشغيلها احتياطيًا.
سيقوم iCloud بعد ذلك بعمل نسخة احتياطية لهاتفك بمجرد توصيله بمصدر طاقة ، والشاشة مقفلة ، ومتصلة بشبكة Wi-Fi.
الآن بعد أن أصبح لديك نسخة احتياطية على iCloud ، حان الوقت لاستعادتها إلى iPhone الجديد لبدء الاستخدام.
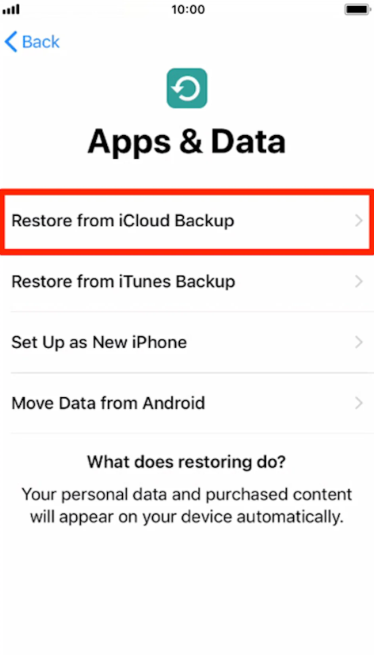
احتفظ بهاتفك الجديد متصلاً بالإنترنت حتى تكتمل عملية الاستعادة. ستتم استعادة جميع العناصر التي تم شراؤها والتنزيلات على iPhone الجديد. إذا لزم الأمر ، قم بتوصيل جهاز iPhone الجديد بمصدر طاقة.
نظرًا لأن مساحة تخزين iCloud محدودة ، فقد تواجه مشكلات في حذف النسخ الاحتياطية القديمة لتحرير بعض المساحة ، ما لم تشتري ترقية. ومع ذلك ، يتيح لك iTunes ، من ناحية أخرى ، نسخ بياناتك احتياطيًا دون الحاجة إلى القلق بشأن مشكلات التخزين.
إنه النوع الوحيد من الفوضى التي يجب حلها ، لكن iTunes ، الذي تم استبداله مؤخرًا بـ Finder لا يزال أداة إدارة محتوى أفضل في iOS.
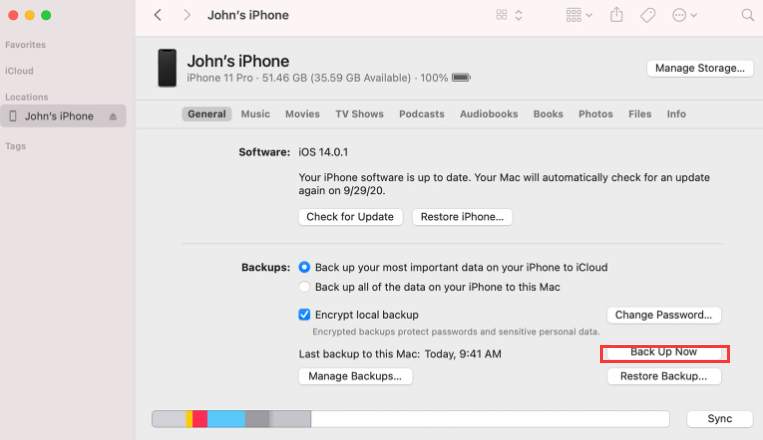
يتيح لك كلا الخيارين ، iTunes أو Finder ، النسخ الاحتياطي باستخدام التشفير إذا كنت تفضل تعيين كلمة مرور. ما عليك سوى النقر فوق الخيار تشفير النسخ الاحتياطي وتوفير كلمة المرور الخاصة بك.
الآن بعد أن قمت بعمل نسخة احتياطية لجهاز iPhone القديم الخاص بك إلى iTunes / Finder ، اتبع هذا الدليل حول كيفية نقل النسخة الاحتياطية إلى iPhone الجديد:
لا تقم بفصل جهاز iPhone الجديد الخاص بك حتى تكتمل عملية الاستعادة.
iCloud و iTunes هما تخزين نسخ احتياطي ممتاز ، لكنك تحتاج إلى استعادة محتوى النسخ الاحتياطي بالكامل إلى iPhone الجديد. لا يوجد خيار لاختيار الملفات المراد استعادتها فقط.
كما ترى ، ليس كل شيء في النسخة الاحتياطية مهمًا ، وفي معظم الحالات ، سينتهي بك الأمر فقط إلى تجميع المزيد من البيانات غير الضرورية على iPhone الجديد. نوصي باستخدام نقل الهاتف FoneDog.
نقل الهاتف
انقل الملفات بين أجهزة iOS و Android و Windows.
قم بنقل الرسائل النصية وجهات الاتصال والصور والفيديو والموسيقى ونسخها احتياطيًا على الكمبيوتر بسهولة.
متوافق تمامًا مع أحدث إصدارات iOS و Android.
تحميل مجانا

هذا برنامج شامل للنقل وإدارة المحتوى يتيح لك التحكم في البيانات التي تريد نقلها إلى جهازك الجديد. يحتوي FoneDog Phone Transfer على مجموعة متنوعة من الميزات لاستخدامها:
إليك كيفية نقل النسخة الاحتياطية إلى iPhone الجديد باستخدام FoneDog Phone Transfer.
تشمل الميزات الأخرى لـ FoneDog Phone Transfer النسخ الاحتياطي والاستعادة لجهات الاتصال بنقرة واحدة ، وإلغاء تثبيت الملفات غير المرغوب فيها ، ومحول HEIC ، وصانع نغمات الرنين ، والمزيد. تاكد من سجل في FoneDog Phone Transfer!
الناس اقرأ أيضاأفضل دليل حول كيفية نقل مقاطع فيديو GoPro إلى iPhoneأفضل دليل حول كيفية نقل MP4 إلى iPhone
الآن بعد أن تعلمت كيفية نقل النسخة الاحتياطية إلى iPhone الجديد ، يمكنك إكمال إعداد جهازك واستخدامه على الفور.
لقد قمنا بإدراج 4 طرق سريعة وسهلة يمكنك استخدامها لجعل عملية النقل الخاصة بك أكثر سلاسة ؛ الأمر كله متروك لك فيما يتعلق بالطرق التي ترغب في تجربتها.
من بين هذه الخيارات ، يعد FoneDog Phone Transfer هو الأكثر كفاءة حتى الآن لأنه يوفر لك خيارات نقل أفضل.
اترك تعليقا
تعليق
نقل الهاتف
نقل البيانات من اي فون ، الروبوت ، دائرة الرقابة الداخلية ، وأجهزة الكمبيوتر إلى أي مكان عن طريق الهاتف fonedog transfer لن تضيع . على سبيل المثال ، الصور ، الرسائل ، والاتصالات ، والموسيقى ، الخ .
تحميل مجانامقالات ساخنة
/
مثير للانتباهممل
/
بسيطصعبة
:شكرا لك! إليك اختياراتك
Excellent
:تقييم 4.7 / 5 (مرتكز على 97 التقييمات)