

بقلم Nathan E. Malpass, ، آخر تحديث: October 20, 2023
غالبًا ما تحتوي رسائلنا على ذكريات قيمة أو معلومات مهمة أو محادثات عاطفية. أصبحت iMessage، منصة المراسلة الفورية من Apple، مستودعًا لهذه اللحظات العزيزة. سواء كنت تريد حماية محادثاتك، أو نقلها إلى جهاز جديد، أو ببساطة أرشفتها للرجوع إليها مستقبلاً، مع معرفة كيفية القيام بذلك تصدير محادثة iMessage أو المواضيع هي مهارة حاسمة.
في هذا الدليل الشامل، سنرشدك خلال عملية تصدير محادثات iMessage الخاصة بك، خطوة بخطوة. سنستكشف طرقًا متعددة، خاصة في ظل استخدام أفضل برامج تصدير ملفات iOS الذي يلبي مختلف الاحتياجات والتفضيلات. سواء كنت تستخدم iPhone أو iPad أو Mac، كن مطمئنًا أنه بحلول نهاية هذه المقالة، سيكون لديك المعرفة والأدوات اللازمة لحماية محادثات iMessage الخاصة بك بسهولة.
دعنا نتعمق ونستكشف التقنيات والأدوات المختلفة المتاحة لك لتصدير محادثات iMessage، مما يضمن أنه يمكنك الحفاظ على تلك اللحظات العزيزة آمنة ويمكن الوصول إليها متى احتجت إليها.
الجزء رقم 1: كيفية تصدير محادثة iMessageالجزء رقم 2: أفضل طريقة لتصدير محادثة iMessage ونقلها إلى جهاز آخر: FoneDog Phone Transferنبذة عامة
يمكن أن يكون تصدير محادثات iMessage عملية مباشرة عندما تختار إرسالها كرسائل بريد إلكتروني أو مرفقات. تعتبر هذه الطريقة مفيدة بشكل خاص عندما تريد الاحتفاظ بمحادثات معينة أو مشاركتها مع الآخرين أو الاحتفاظ بها كمرجع في حساب بريدك الإلكتروني. فيما يلي كيفية تصدير محادثة iMessage عبر البريد الإلكتروني:
ابدأ بفتح الكتروني التطبيق على جهاز iOS الخاص بك (iPhone أو iPad).
انتقل إلى محادثة iMessage المحددة التي تريد تصديرها وافتحها.
داخل المحادثة، انقر مع الاستمرار على أي فقاعة رسالة. سيؤدي هذا الإجراء إلى تنشيط وضع اختيار الرسالة.
بعد تفعيل وضع اختيار الرسائل، حدد كافة الرسائل التي تريد تصديرها. يمكنك النقر على كل رسالة على حدة أو استخدام "أكثر" خيار لتحديد رسائل متعددة في وقت واحد.
بمجرد تحديد الرسائل المطلوبة، انقر فوق إلى الأمام الزر، والذي يتم تمثيله عادةً بسهم يشير إلى اليمين.
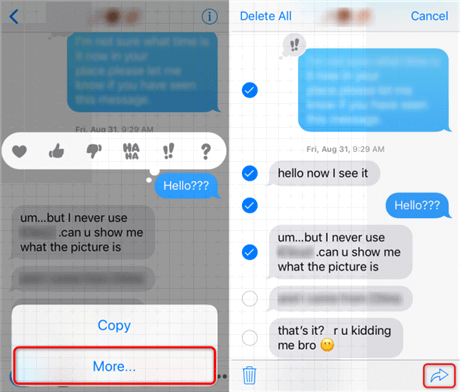
ستظهر قائمة تحتوي على خيارات مشاركة متنوعة. حدد "بريد" الخيار.
سيتم فتح تطبيق البريد مع إرفاق الرسائل المحددة. أنشئ بريدك الإلكتروني، وأضف عنوان البريد الإلكتروني للمستلم إذا لزم الأمر.
أخيرا ، اضغط على "إرسال" زر لإرسال البريد الإلكتروني الذي يحتوي على محادثة iMessage المحددة كمرفقات.
تهانينا! لقد نجحت في تصدير محادثة iMessage الخاصة بك عن طريق إرسالها كرسالة بريد إلكتروني أو مرفق. تضمن هذه الطريقة تخزين محادثتك في حساب بريدك الإلكتروني لحفظها أو مشاركتها بسهولة مع الآخرين.
ضع في اعتبارك أن هذه الطريقة مناسبة لتصدير المحادثات الفردية. إذا كنت بحاجة إلى تصدير محادثات متعددة أو سلاسل الرسائل بأكملها، فقد ترغب في استكشاف طرق أخرى سنغطيها في هذا الدليل.
هناك طريقة أخرى مناسبة لتصدير محادثات iMessage الخاصة بك والتأكد من تخزينها بشكل آمن في السحابة وهي مزامنتها من خلال على iCloud. تتيح لك هذه الطريقة الوصول إلى رسائلك على أجهزة Apple المتعددة مع الاحتفاظ بنسخة احتياطية منها. فيما يلي كيفية تصدير محادثة iMessage عبر iCloud:
فتح إعدادات التطبيق على جهاز iOS الخاص بك، مثل iPhone أو iPad.
قم بالتمرير لأسفل وانقر على الخاص بك ملف تعريف معرف Apple، والتي من المفترض أن تعرض اسمك وصورة ملفك الشخصي أعلى قائمة الإعدادات.
في إعدادات معرف Apple الخاص بك، حدد "iCloud".
قم بالتمرير لأسفل وابحث عن ملف "الرسائل" الخيار في قائمة التطبيقات التي تستخدم iCloud. قم بتبديل المفتاح لتمكين مزامنة iCloud لـ iMessages.
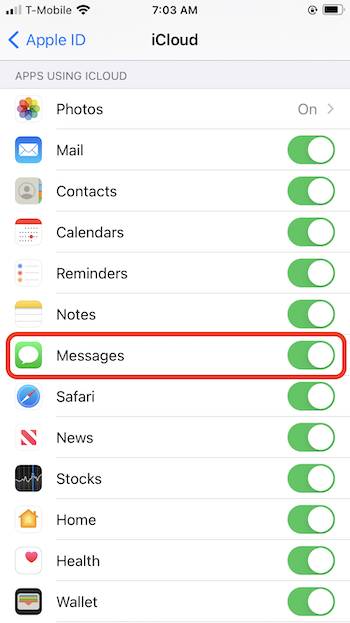
بمجرد تمكين مزامنة iCloud لـ iMessages، ستبدأ رسائلك في المزامنة مع iCloud. قد تستغرق هذه العملية بعض الوقت، خاصة إذا كان لديك سجل رسائل كبير، لذا كن صبورًا.
للتأكد من مزامنة iMessages الخاصة بك بنجاح، يمكنك الانتقال إلى تطبيق الرسائل والتحقق مما إذا كانت محادثاتك محدثة على جميع أجهزة Apple المرتبطة بنفس حساب iCloud.
باتباع هذه الخطوات، سيتم تخزين محادثات iMessage الخاصة بك بشكل آمن في iCloud، مما يسهل الوصول إليها على جميع أجهزة Apple الخاصة بك. تعمل هذه الطريقة أيضًا كنسخة احتياطية، مما يضمن عدم فقدان رسائلك إذا قمت بالتبديل إلى جهاز جديد أو واجهت مشكلات فقدان البيانات.
ضع في اعتبارك أنك ستحتاج إلى مساحة تخزين كافية على iCloud لتخزين رسائلك، خاصة إذا كان لديك سجل رسائل مهم. إذا نفدت المساحة لديك، فقد تحتاج إلى شراء مساحة تخزين إضافية على iCloud أو إدارة مساحة التخزين الحالية لتوفير مساحة لرسائلك.
يعد تصدير محادثات iMessage إلى ملف PDF على كمبيوتر Mac الخاص بك طريقة عملية لإنشاء نسخة دائمة من رسائلك يمكن مشاركتها بسهولة. يعد هذا الأسلوب مفيدًا بشكل خاص عندما تريد حفظ محادثات محددة أو طباعتها كمرجع. فيما يلي كيفية تصدير محادثة iMessage إلى PDF:
قم بتشغيل تطبيق الرسائل على جهاز كمبيوتر Mac الخاص بك.
انتقل إلى محادثة iMessage التي تريد تصديرها.
في شريط قائمة الرسائل الموجود أعلى الشاشة، انقر فوق "ملف".
من القائمة المنسدلة "ملف"، حدد "يصدّر".
سيظهر مربع حوار يسمح لك باختيار الرسائل التي تريد تصديرها. يمكنك تحديد رسائل معينة، أو محادثة بأكملها، أو حتى عدة محادثات إذا لزم الأمر.
في مربع الحوار، قم بتعيين تنسيق التصدير إلى PDF. يمكنك أيضًا اختيار حجم الورق واتجاه الصفحة المطلوبين.
انقر على "حفظ" الزر، وستظهر نافذة تطالبك باختيار مكان حفظ ملف PDF. انتقل إلى موقعك المفضل وأدخل اسم ملف PDF.
بعد تحديد الموقع وتسمية الملف، قم بتأكيد تصدير محادثة iMessage كملف PDF.
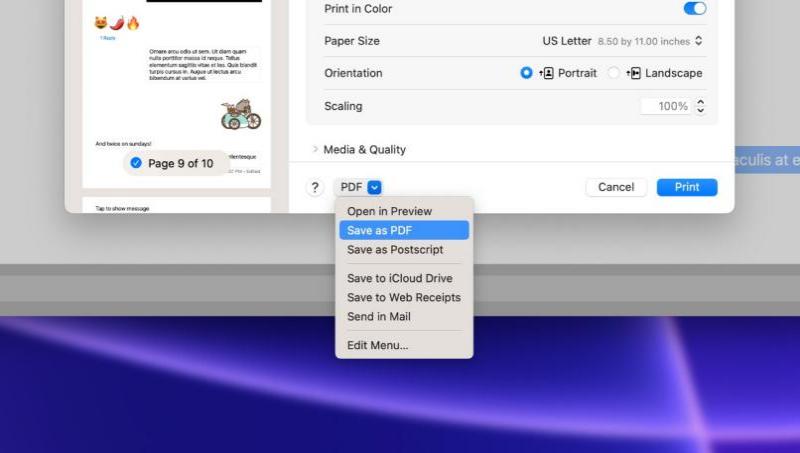
انتقل إلى الموقع الذي حفظت فيه ملف PDF، وستجد محادثة iMessage الخاصة بك بتنسيق PDF.
تهانينا! لقد قمت بنجاح بتصدير محادثة iMessage الخاصة بك إلى ملف PDF على جهاز الكمبيوتر الخاص بك الذي يعمل بنظام Mac. يمكنك الآن بسهولة مشاركة ملف PDF أو أرشفته أو طباعته حسب الحاجة. توفر هذه الطريقة طريقة ملائمة لإنشاء سجل دائم لمحادثات iMessage الخاصة بك لأغراض شخصية أو مهنية.
في حين أن هناك طرق مختلفة ل تصدير محادثة iMessages، إحدى أكثر الطرق فعالية ليس فقط لتصديرها ولكن أيضًا نقلها إلى جهاز آخر هي استخدام أداة مخصصة مثل نقل الهاتف FoneDog. يعمل هذا البرنامج متعدد الاستخدامات الذي يدعم iPhone 15 على تبسيط العملية، مما يضمن النقل السلس لمحادثات iMessage الخاصة بك إلى جهاز iOS جديد.
نقل الهاتف
انقل الملفات بين أجهزة iOS و Android و Windows.
قم بنقل الرسائل النصية وجهات الاتصال والصور والفيديو والموسيقى ونسخها احتياطيًا على الكمبيوتر بسهولة.
متوافق تمامًا مع أحدث إصدارات iOS و Android.
تحميل مجانا

وهنا مثال على تصدير iMesaages من iPhone إلى جهاز الكمبيوتر:
ابدأ بتنزيل وتثبيت برنامج FoneDog Phone Transfer على جهاز الكمبيوتر الخاص بك. إنه متاح لكل من أنظمة Windows و Mac.
قم بتشغيل برنامج FoneDog Phone Transfer بعد التثبيت.
باستخدام كبلات USB، قم بتوصيل كل من جهاز iOS المصدر (الجهاز الذي يحتوي على محادثات iMessage التي تريد تصديرها) وجهاز iOS المستهدف (الجهاز الذي تريد نقل المحادثات إليه) بالكمبيوتر.
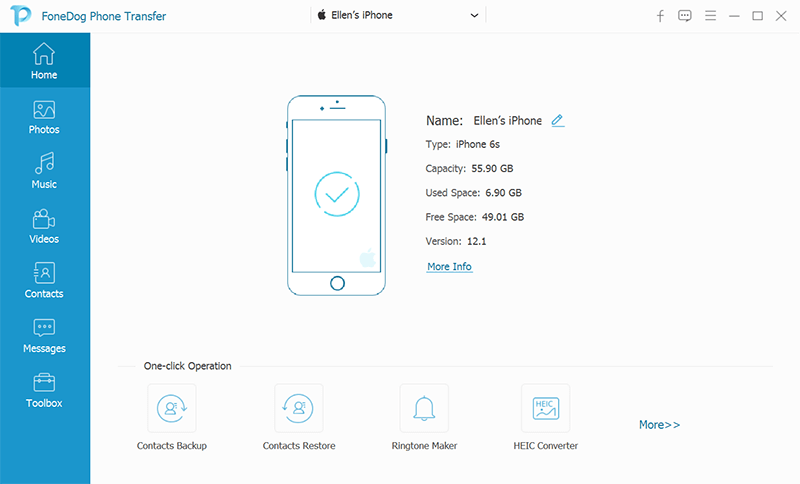
في واجهة FoneDog Phone Transfer، حدد "تحويل الهاتف" ميزة.
في الشاشة التالية، تأكد من تحديد كل من أجهزتك المصدرية والهدفية بشكل صحيح. يمكنك استخدام ال "يواجه" زر لتبديل مواقعهم إذا لزم الأمر. ثم حدد أنواع البيانات التي تريد نقلها، بما في ذلك "الرسائل".
انقر على "بدء النقل" زر لبدء عملية النقل. سيبدأ FoneDog Phone Transfer في تصدير محادثات iMessage الخاصة بك من الجهاز المصدر واستيرادها إلى الجهاز المستهدف.

انتظر حتى تكتمل عملية النقل. يعتمد الوقت المستغرق على كمية البيانات التي يتم نقلها.
بمجرد الانتهاء من النقل، يمكنك التحقق من جهاز iOS المستهدف للتأكد من أن محادثات iMessage الخاصة بك قد تم نقلها بنجاح.
يعمل FoneDog Phone Transfer على تبسيط عملية تصدير ونقل محادثات iMessage، مما يجعله خيارًا ممتازًا عند الترقية إلى جهاز iOS جديد أو ضمان الحفاظ على رسائلك القيمة. تضمن هذه الطريقة أنه ليس فقط محادثاتك، بل أيضًا البيانات المهمة الأخرى يتم نقلها بشكل آمن إلى جهازك الجديد، مما يوفر انتقالًا خاليًا من المتاعب.
الناس اقرأ أيضاكيف تنقل الرسائل من iPhone إلى iPhone بدون iCloud؟كيفية نقل رسائل WeChat من iPhone إلى الكمبيوتر بسرعة في عام 2023؟
يمكن أن يكون تصدير محادثات iMessage ضروريًا للحفاظ على الذكريات العزيزة أو مشاركة المعلومات أو نقل الرسائل إلى جهاز جديد. في هذا الدليل الشامل، اكتشفنا طرقًا مختلفة للقيام بذلك تصدير محادثة iMessage، كل منها يلبي الاحتياجات والتفضيلات المختلفة.
قدمنا أيضًا أفضل طريقة لتصدير محادثات iMessage ونقلها إلى جهاز آخر باستخدام FoneDog Phone Transfer، وهو برنامج يدعم iPhone 15 يعمل على تبسيط العملية.
باتباع هذه الطرق، يمكنك تصدير محادثات iMessage الخاصة بك بكفاءة، مما يضمن حفظها أو مشاركتها أو نقلها حسب الحاجة. سواء كنت تريد الحفاظ على رسائلك آمنة في السحابة، أو مشاركتها عبر البريد الإلكتروني، أو إنشاء أرشيف PDF، فإن هذه التقنيات توفر لك المرونة اللازمة لإدارة محادثات iMessage الخاصة بك بفعالية.
اترك تعليقا
تعليق
نقل الهاتف
نقل البيانات من اي فون ، الروبوت ، دائرة الرقابة الداخلية ، وأجهزة الكمبيوتر إلى أي مكان عن طريق الهاتف fonedog transfer لن تضيع . على سبيل المثال ، الصور ، الرسائل ، والاتصالات ، والموسيقى ، الخ .
تحميل مجانامقالات ساخنة
/
مثير للانتباهممل
/
بسيطصعبة
:شكرا لك! إليك اختياراتك
Excellent
:تقييم 4.8 / 5 (مرتكز على 66 التقييمات)