

بقلم Nathan E. Malpass, ، آخر تحديث: March 16, 2021
يعتبر iPhone عنصرًا أساسيًا للمستخدمين الذين يريدون الأمان والخصوصية. إنها واحدة من أشهر ماركات الهواتف الذكية التي تتصارع مع منافستها Samsung. ومع ذلك ، فإن Google Pixel يشق طريقه إلى قلوب المستهلكين.
يفتخر أحدث إصدار من Google Pixel بوجود أحدث إصدار من Android. بالإضافة إلى ذلك ، يأتي مع مجموعة كاملة من تطبيقات Google. كما أن لديها Google Assistant ، وهو الذكاء الاصطناعي لشركة التكنولوجيا العملاقة التي تقدم الطلبات العامة وتساعدك في البحث عن التقويمات وجدولتها ، من بين أمور أخرى.
لذلك ، إذا كان لديك جهاز iPhone قديم و Google Pixel جديد ، فقد تحتاج إلى بعض الأشياء. الأشياء الأولى أولاً ، قد ترغب في ذلك انسخ بيانات iPhone إلى Pixel. على سبيل المثال ، تريد التأكد من أن جهات الاتصال الخاصة بك على كلا الهاتفين.
لحسن الحظ ، هذا الدليل هو الدليل المناسب لك. سنعلمك كيفية نسخ بياناتك من جهاز iPhone الخاص بك إلى بيانات Google Pixel. إنها عملية مباشرة. قفز لتبدأ!
الجزء 1. الأسباب التي تجعلك تنسخ بيانات iPhone إلى Pixelالجزء 2. الطريقة المثلى لنقل البيانات من iPhone إلى Pixelالجزء 3. طرق أخرى لنسخ بيانات iPhone إلى Pixelالجزء 4. استنتاج
إذا كنت تمتلك هاتفين ، iPhone و Google Pixel ، فقد ترغب في التأكد من وضع بياناتك على كلا الهاتفين. لهذا السبب قد ترغب في نسخ بيانات iPhone إلى Pixel.
جهات الاتصال الخاصة بك ، على سبيل المثال ، مهمة للغاية. لا تريد التحقق من هاتفك القديم بين الحين والآخر بحثًا عن جهات الاتصال التي تريد الاتصال بها على هاتف Pixel الجديد. هذه مشكلة كبيرة. أو ، قد ترغب في أن تكون الموسيقى الخاصة بك على كلا الهاتفين. لذلك ، إذا كنت ترغب في استخدام أحدهما على الآخر ، فلن تضطر إلى النقل طوال الوقت. تريد أن تفعل ذلك في جلسة واحدة ، لذا فهي ليست مزعجة للغاية.
سبب آخر لإرسال بياناتك إلى Pixel هو رغبتك في مشاركة شيء ما مع أصدقائك أو أفراد عائلتك. إذا كان لديك كتاب صوتي تريد أن يستمع إليه صديقك ، فقد ترغب في إرسال ملف الوسائط هذا إليهم لتجربته بأنفسهم.
يعد الاحتفاظ بنسخة احتياطية من بياناتك غرضًا آخر عند نسخ بيانات iPhone إلى Pixel. تريد التأكد من أن بياناتك آمنة. وبالتالي ، عندما تحذف ملفًا عن طريق الخطأ على أحد الهواتف ، فلا يزال لديك ملف على هاتف آخر. هذه طريقة مؤكدة لإبقاء الأشياء آمنة.
أفضل طريقة لنقل جميع بياناتك من iPhone إلى بيانات Google Pixel هي من خلال برنامج يسمى نقل الهاتف FoneDog. يمكنك استخدامه لنقل الرسائل والصور والكتب الصوتية وجهات الاتصال ومقاطع الفيديو و الموسيقى من منصة إلى أخرى.
يدعم الكثير من الأجهزة بما في ذلك iOS و Android وأجهزة الكمبيوتر. تتوافق الكثير من العلامات التجارية مع FoneDog Phone Transfer مثل Huawei و Samsung و iPhone و iPad و iPod Touch و Google و Xiaomi وغير ذلك الكثير.
فيما يلي كيفية استخدام الأداة لنسخ ملفاتك من iPhone إلى ملفات Pixel:
نقل الهاتف
انقل الملفات بين أجهزة iOS و Android و Windows.
قم بنقل الرسائل النصية وجهات الاتصال والصور والفيديو والموسيقى ونسخها احتياطيًا على الكمبيوتر بسهولة.
متوافق تمامًا مع iOS 13 و Android 9.0.
تحميل مجانا

بعد التثبيت ، قم بتشغيل البرنامج. بعد ذلك ، قم بتوصيل جهاز iPhone الخاص بك بالكمبيوتر باستخدام كابل USB. سيتعرف البرنامج على جهاز iPhone الخاص بك تلقائيًا. سيتم عرض تفاصيل حول الجهاز المتصل في الواجهة.
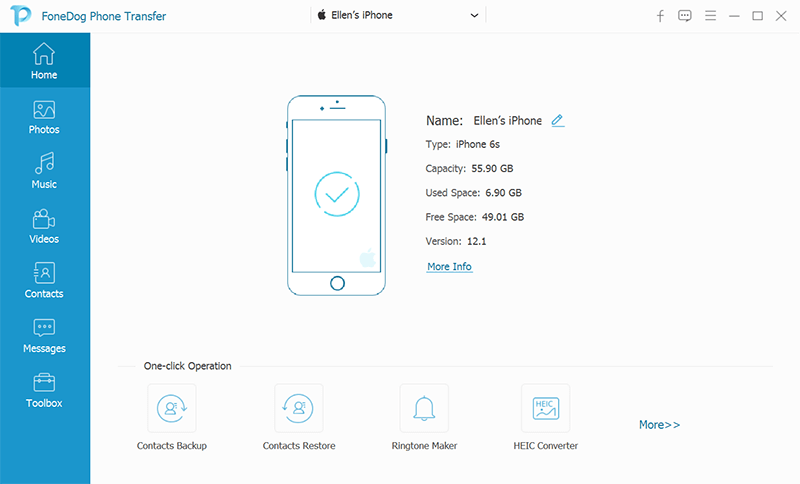
الآن ، يمكنك الاختيار من بين الصور والموسيقى ومقاطع الفيديو وجهات الاتصال والرسائل. على سبيل المثال ، إذا كنت تريد إرسال الموسيقى من جهاز iPhone إلى هاتف Pixel ، فحدد "الموسيقى". ثم حدد ملفات الموسيقى المحددة التي تريد نسخها.
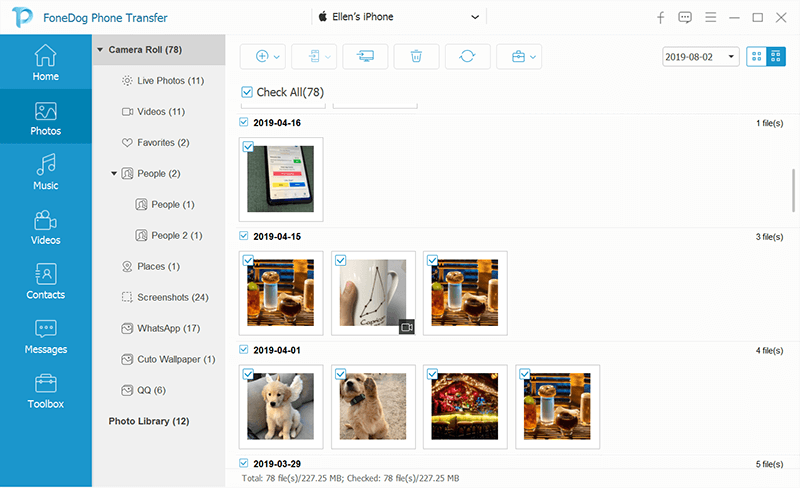
انقر فوق الرمز الذي يشير إلى "تصدير إلى الكمبيوتر الشخصي" في الجزء العلوي من الواجهة. حدد مجلد وجهة وابدأ في التصدير. بعد الانتهاء من ذلك ، أخرج جهاز iPhone الخاص بك من جهاز الكمبيوتر الخاص بك.
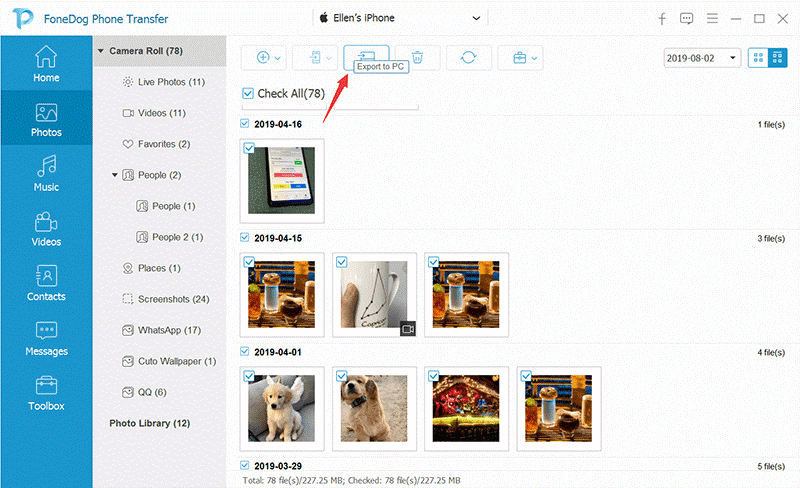
في هذه الخطوة ، يجب عليك استخدام كبل USB وتوصيل Google Pixel بالكمبيوتر. تأكد من تشغيل FoneDog Phone Transfer حتى يتمكن من التعرف على الجهاز تلقائيًا. ثم حدد "موسيقى" مرة أخرى في الشريط الجانبي الأيسر.
اختر "استيراد" في الجزء العلوي من الواجهة. بعد ذلك ، انتقل إلى المجلد حيث تم حفظ الموسيقى في الخطوة 3. حدد ملفات الموسيقى ثم ابدأ الاستيراد. انتظر حتى تكتمل العملية والتي قد تستغرق بضع دقائق حسب الحجم. الآن ، قمت بنقل بيانات iPhone إلى Google Pixel بسهولة!
يمكنك الاختيار من بين طرق أخرى لإرسال البيانات من جهاز iPhone الخاص بك إلى Google Pixel. وفيما يلي بعض منها:
تتم الطريقة القياسية أثناء إعداد Google Pixel. من المهم معرفة ما يتم نسخه وما لا يتم نسخه أثناء استخدام هذه الطريقة. دعنا نميز بين الاثنين أولاً قبل وضع الخطوات اللازمة للقيام بذلك.
من المهم ملاحظة أن التقويمات وجهات الاتصال التي يتم نسخها من جهاز iPhone الخاص بك إلى هاتف Google Pixel الذكي تتم مزامنتها وتحميلها على حساب Google الخاص بك على الإنترنت. أيضًا ، ستتم مزامنة معلومات حساب Google المرتبط عند استخدام Pixel لتسجيل الدخول إليه.
أولاً ، عليك التأكد من شحن كل من iPhone و Google Pixel. بعد ذلك ، يجب أن تجد الأشياء التي تعمل مع جهاز iPhone الخاص بك مثل كبل USB ومحول التبديل السريع وبطاقة SIM الخاصة بك وأداة الإدخال لبطاقة SIM الخاصة بك. ومع ذلك ، من المهم ملاحظة أنه عندما يكون مشغل شبكة الجوال لديك Google Fi، لست بحاجة إلى أداة SIM والإدخال بسبب eSIM.
الآن ، على جهاز iPhone الخاص بك ، عليك التأكد من إلغاء تنشيط iMessage. عمليات النقل محدودة أيضًا إذا كانت هناك مؤسسة (مثل مدرسة أو مؤسسة تجارية) تدير هاتفك. بعد ذلك ، انتقل إلى هاتف Pixel. أدخل بطاقة SIM وقم بتشغيل هاتفك. يجب أن يتم عرض زر البدء.
اضغط على الزر "ابدأ" على هاتف Pixel ثم اتصل بالإنترنت باستخدام بيانات الجوال أو Wi-Fi. اضغط على الخيار الذي يقول أنه يجب عليك نسخ البيانات. عليك بعد ذلك الانتقال إلى جهاز iPhone الخاص بك وفتحه. تأكد من فتحه.
الآن ، قم بتوصيل أحد طرفي الكابل الخاص بك بطرف جهاز iPhone الخاص بك. يجب توصيل الطرف الآخر بمحول التبديل السريع. بعد ذلك ، قم بتوصيل محول التبديل السريع الخاص بك بمحول الهاتف الذكي Google Pixel.
الآن ، انتقل إلى جهاز iPhone الخاص بك ثم اضغط على "Trust". بعد ذلك ، يجب عليك استخدام هاتف Pixel ثم تسجيل الدخول إلى حساب Google الخاص بك. إذا لم يكن الحساب متاحًا ، فتأكد من إنشاء حساب جديد. بعد ذلك ، سيتم عرض قائمة بالبيانات المختلفة.
يمكنك الضغط على "نسخ" لنسخ كل جزء من البيانات لديك. إذا كنت تريد البيانات المحددة فقط ، فتأكد من إيقاف تشغيل الأشياء التي لا ترغب في نقلها. ثم اضغط على "نسخ". يمكنك أيضًا تحديد التطبيقات التي تريد نسخها والتطبيقات التي لا تريد نسخها. بعد الانتهاء من النقل ، سيظهر لك ملخص.
هناك طريقة أخرى يمكنك من خلالها نسخ بيانات iPhone إلى Pixel وهي استخدام Google Drive. أجرت شركة التكنولوجيا عملية مباشرة لمساعدتك على التبديل من iOS إلى Android. إنها توفر أداة تسمح لك بعمل نسخة احتياطية من بياناتك من iPhone و iPad إلى Google Drive.
من المهم ملاحظة أنه قبل البدء في نسخ بياناتك احتياطيًا إلى Google Drive ، يجب أن تكون متصلاً بالإنترنت (يفضل Wi-Fi). بالإضافة إلى ذلك ، يجب توصيلك بمحول طاقة. إذا كنت ترغب في إنشاء نسخ احتياطية متعددة ، فسيتم نسخ مقاطع الفيديو والصور الجديدة فقط.
بالإضافة إلى ذلك ، عادةً ما تحل النسخ الاحتياطية الإضافية محل التقاويم وجهات الاتصال السابقة. من المهم أن تتذكر أنه لن يتم نسخ بعض العناصر احتياطيًا. يتضمن ذلك ألبومات الصور والتقويمات وجهات الاتصال من Exchange أو Facebook.
فيما يلي خطوات كيفية نسخ بيانات iPhone إلى Pixel باستخدام Google Drive:
أولاً ، يجب عليك تنزيل تطبيق Google Drive على جهاز iPhone الخاص بك من App Store. إذا كان لديك Google Drive على جهاز iPhone الخاص بك بالفعل ، فقم بالتحديث إلى أحدث إصدار. قم بتشغيل Google Drive ثم قم بتسجيل الدخول إلى حسابك. أو ، إذا لم يكن لديك حساب بعد ، فتأكد من ذلك إنشاء واحدة جديدة.
استخدم جهاز iPhone الخاص بك وقم بتشغيل التطبيق لـ Google Drive. قم بزيارة القائمة ثم انتقل إلى الإعدادات> النسخ الاحتياطي. لنسخ جميع البيانات ، حدد "بدء النسخ الاحتياطي". إذا كنت تريد ، يمكنك أيضًا تحديد بيانات معينة لإجراء نسخ احتياطي لها. ثم اضغط على زر "بدء النسخ الاحتياطي".
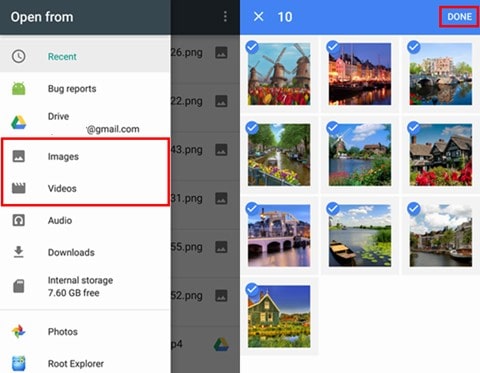
الآن ، قم بتسجيل الدخول إلى حساب Google الخاص بك (مثل الحساب الموجود على جهاز iPhone الخاص بك) باستخدام Google Pixel. تأكد من إيقاف تشغيل iMessage داخل جهاز iPhone الخاص بك من خلال زيارة الإعدادات> الرسائل. ثم قم بإيقاف تشغيل iMessage. بالإضافة إلى ذلك ، يجب عليك إيقاف تشغيل FaceTime بالانتقال إلى الإعدادات> FaceTime ثم إيقاف تشغيله. بحلول هذا الوقت ، تكون قد انتهيت من عملية نسخ بيانات iPhone إلى Pixel.
من المهم ملاحظة أنه سيتم مشاهدة مقاطع الفيديو والصور في التطبيق المسمى صور Google. هذه الصور مدعومة بالجودة الأصلية. ومع ذلك ، إذا نفدت مساحة التخزين لديك ، فسيتم نسخ الصور المتبقية احتياطيًا بجودة عالية. ستكون أحداث تقويم جهاز iPhone الخاص بك موجودة في التطبيق المسمى تقويم Google. سيظهر هذا في التقويم الجديد ؛ سيتم كتابة اسمها باستخدام اسم جهازك.
لا يمكن رؤية جهات الاتصال من جهاز iPhone الخاص بك إلا على جهاز Android Google Pixel إذا قمت بتنشيط مزامنة جهاز iOS لجهات اتصال Google. للقيام بذلك ، يجب أن تذهب إلى الإعدادات> جهات الاتصال. بعد ذلك ، قم بزيارة "الحسابات" ثم "إضافة حساب".
حدد خيار "Google" ثم أدخل تفاصيل تسجيل الدخول الخاصة بك. اضغط على "التالي" وبعد ذلك ، يجب عليك تشغيل "جهات الاتصال". أخيرًا ، اضغط على "حفظ". لا تنس تشغيل تطبيق جهات الاتصال لبدء عملية المزامنة. إذا كنت تريد الاحتفاظ بجهات الاتصال على iPhone ، فتأكد من تحديد خيار الاحتفاظ بجهات الاتصال على كلا الجهازين.
الناس اقرأ أيضاكيفية نقل صور Google إلى حساب آخركيفية نقل البيانات من iPhone إلى iPhone
يقوم الكثير من المستخدمين بالتبديل من iOS إلى هواتف Android وأصبح Google Pixel اسمًا في النظام الأساسي الأخير. وبالتالي ، قدمنا لك دليلًا حول كيفية القيام بذلك انسخ بيانات iPhone إلى Pixel. إذا كنت تقوم بالتبديل من نظام أساسي إلى آخر ، فيجب عليك اتباع التعليمات أعلاه.
تم توفير ثلاث طرق لمساعدتك على القيام بذلك. الطريقة الأولى تتضمن FoneDog Phone Transfer. تتضمن الطريقة الثانية الإعداد القياسي باستخدام Google Pixel. والطريقة الأخيرة تتضمن استخدام Google Drive.
أفضل ما في هذه الطرق الثلاث هو FoneDog Phone Transfer. هذا لأنك تحتاج فقط إلى أداة واحدة لنقل جميع أنواع البيانات تقريبًا. على سبيل المثال ، يمكنك نقل البيانات من iPhone إلى iPhone آخر. الطريقتان الأخريان لها قيود عندما يتعلق الأمر بأنواع الملفات التي يتم نسخها.
وبالتالي ، إذا كنت ترغب في تنزيل FoneDog Phone Transfer ، فيمكنك القيام بذلك على ملفات الموقع الرسمي هنا. لا تنتظر لبدء تنزيل أفضل أداة نقل. افعله اليوم!
اترك تعليقا
تعليق
نقل الهاتف
نقل البيانات من اي فون ، الروبوت ، دائرة الرقابة الداخلية ، وأجهزة الكمبيوتر إلى أي مكان عن طريق الهاتف fonedog transfer لن تضيع . على سبيل المثال ، الصور ، الرسائل ، والاتصالات ، والموسيقى ، الخ .
تحميل مجانامقالات ساخنة
/
مثير للانتباهممل
/
بسيطصعبة
:شكرا لك! إليك اختياراتك
Excellent
:تقييم 4.7 / 5 (مرتكز على 64 التقييمات)