

بقلم Nathan E. Malpass, ، آخر تحديث: August 5, 2019
يواجه بعض الناس مشكلة. قد يحدث هذا بشكل خاص عندما تقوم بتحديث نظام التشغيل iOS الخاص بك حاليًا. ربما حدثت بعض مواطن الخلل في البرامج وهذا يمنع iTunes من التعرف على جهاز iPhone الخاص بك.
في هذه المقالة ، سنخبرك بالحيل التي يمكنك القيام بها لإصلاح هذه المشكلة. تابع القراءة لمعرفة المزيد حول استكشاف مشكلة iPhone لا يظهر على iTunes.
1. استخدم أداة استرداد نظام iOS الخاصة بـ FoneDog2. تحقق مرتين من كبل USB3. تحقق من إصدار iTunes الخاص بك4. إعادة تعيين الإعدادات الخاصة بك للموقع والخصوصية5. قم بإلغاء تثبيت برنامج أمان Mac الخاص بك أو إزالته6. قم بتحديث برنامج تشغيل الجهاز7. أعد تثبيت برامج تشغيل Apple على Windowsفي الخلاصة
الناس اقرأ أيضاiPhone لا يرسل الصور: كيفية إصلاحه؟كيفية استيراد صور iPhone إلى Mac؟
قد يكون سبب عدم اكتشاف iTunes لجهاز iPhone الخاص بك بسبب تحديث تالف لنظام iOS. وهنا يأتي دور أداة استرداد نظام iOS من FoneDog. فهي تساعد في إصلاح مجموعة متنوعة من أخطاء النظام بما في ذلك وضع DFU ووضع الاسترداد وشعار Apple المجمد والشاشات السوداء (أو الزرقاء أو الحمراء) وتعطيل iPhone والمزيد.
باستخدام هذا البرنامج ، يمكنك إصلاح جهاز iPhone الخاص بك مرة أخرى إلى حالته الطبيعية دون فقد بياناتك الثمينة. الذهاب إلى متجر دعم Apple والانتظار لفترة طويلة ليس ضروريًا. ما عليك سوى توصيل جهاز iPhone الخاص بك بجهاز الكمبيوتر الخاص بك ثم استخدام البرنامج. يمكنه أيضًا إصلاح مشكلات أخطاء iTunes الخاصة بك.
قم بتنزيل FoneDog iOS System Recovery Tool هنا
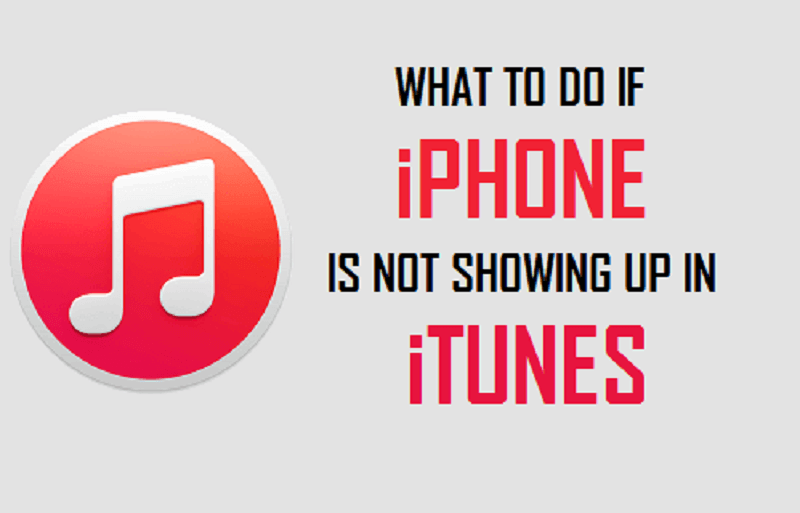
قد يكون كبل USB معيبًا - وهو سبب شائع لذلك لا يكتشف iTunes جهاز iPhone الخاص بك. لاختبار الكبل الخاص بك ، يمكنك استخدام كابل USB آخر وتوصيل كل من جهاز iPhone وجهاز الكمبيوتر. إذا كان الكبل الثاني يعمل ، فقد يكون الكبل الأول معيبًا.
قد يكون منفذ USB تالفًا أيضًا. وبالتالي ، يجب عليك تجربة منفذ USB مختلف لتوصيل الكابل الخاص بك. أخيرًا ، يمكنك محاولة توصيل iPhone بجهاز كمبيوتر محمول أو سطح مكتب آخر. بهذه الطريقة ، ستعرف ما إذا كان سبب المشكلة هو منفذ USB الخاص بالجهاز الآخر أم لا.
قد تواجه مشكلة عدم اكتشاف iTunes لـ iPhone لأن الأخير هو إصدار قديم داخل جهاز Mac أو الكمبيوتر الشخصي. تحتاج إلى ترقية iTunes إلى أحدث إصدار. للقيام بذلك ، ما عليك سوى النقر فوق "iTunes" ثم النقر فوق "التحقق من وجود تحديثات".
ربما تكون قد ضغطت على أزرار في جهاز iPhone الخاص بك ولم تلاحظ ذلك. يمكن أن يتسبب هذا في بعض المشكلات الخطيرة بما في ذلك صعوبة اكتشاف iTunes لجهاز iPhone الخاص بك. لكن هذه المشكلة يمكن حلها بسهولة. يمكنك القيام بذلك باتباع الخطوات التالية:
الخطوة 01: استخدم جهاز iPhone الخاص بك ثم انتقل إلى الإعدادات.
الخطوة 02: انقر فوق عام.
الخطوة 03: بعد ذلك ، انقر فوق إعادة تعيين الموقع والخصوصية.
الخطوة 04: أدخل رمز المرور الخاص بك.
الخطوة 05: انقر فوق إعادة تعيين الإعدادات.
الآن ، تحقق مما إذا كان ملف iPhone يظهر على iTunes أم لا. تذكر أن إعادة تعيين إعدادات الموقع والخصوصية ستؤدي أيضًا إلى حذف إعدادات الموقع لبعض تطبيقات iOS داخل جهاز iPhone الخاص بك.
إذا قمت بتثبيت برنامج أمان تابع لجهة خارجية داخل جهاز Mac الخاص بك ، فقد يتسبب ذلك في حدوث مشكلات مشابهة لتلك التي نصلحها في هذا الدليل. قد يتسبب ذلك في ظهور رسائل خطأ عند المزامنة وكذلك استعادة النسخ الاحتياطية لـ iPhone. إليك كيفية حل هذه المشكلة.
لإلغاء تثبيت برنامج الأمان ، يمكنك ببساطة استخدام برنامج إلغاء التثبيت المدمج الذي يأتي معه. هذا إذا كان يأتي بالفعل مع برنامج إلغاء التثبيت المدمج. إذا لم يحدث ذلك ، فيمكنك ببساطة استخدام أداة إلغاء تثبيت Mac التي تتيح لك إلغاء تثبيت التطبيقات والبرامج دون ترك الملفات المتبقية. هناك الكثير من برامج إلغاء التثبيت لنظام التشغيل Mac في السوق. عليك فقط اختيار الشخص المناسب الذي يناسب احتياجاتك.
يمكن أن يؤدي برنامج تشغيل الجهاز القديم إلى عدم قدرة iTunes على التعرف على جهاز iPhone الخاص بك. هذا يعني أنك بحاجة إلى تحديث برامج تشغيل جهازك. إليك كيفية القيام بذلك خطوة بخطوة:
الخطوة 01: على جهاز الكمبيوتر الشخصي الذي يعمل بنظام Windows ، انتقل إلى My Computer وانقر بزر الماوس الأيمن فوق الرمز الخاص به. اضغط على خصائص وانقر فوق إدارة الأجهزة.
الخطوة 02: ابحث عن برنامج تشغيل USB لجهاز iOS. انقر بزر الماوس الأيمن فوقه.
الخطوة 03: اضغط على تحديث برنامج التشغيل.
الخطوة 04: أعد تشغيل جهاز الكمبيوتر الشخصي الذي يعمل بنظام Windows. قم بتوصيل جهاز iPhone بجهاز الكمبيوتر الخاص بك. تحقق لمعرفة ما إذا كان بإمكان iTunes التعرف على جهاز iPhone الخاص بك الآن.
قد لا تعمل برامج تشغيل Apple الخاصة بك بشكل صحيح. وبالتالي ، لا يمكن لجهاز الكمبيوتر الذي يعمل بنظام Windows التعرف على جهاز iPhone. يمكن أن يحدث هذا حتى عندما تقول أنك تثق في الكمبيوتر المذكور عدة مرات. قد تتسبب برامج التشغيل في عدم قدرة iTunes على التعرف على جهاز iPhone الخاص بك. وبالتالي ، يجب إعادة تثبيته. فيما يلي خطوات كيفية القيام بذلك.
الخطوة 01: اخرج من iTunes أولاً. بعد ذلك ، قم بتوصيل جهاز iPhone بجهاز الكمبيوتر الشخصي الذي يعمل بنظام Windows باستخدام كابل USB. اضغط على مفتاح Windows واكتب إدارة الأجهزة في مربع البحث. بمجرد ظهور رمز إدارة الأجهزة ، انقر فوق هذا لفتح مربع الحوار المذكور.
الخطوة 02: انتقل إلى القسم المسمى "الأجهزة المحمولة". تحته ، ابحث عن iPhone الخاص بك. بمجرد تحديد موقع الجهاز ، انقر بزر الماوس الأيمن فوق الرمز الخاص به. ثم ، اضغط على تحديث برنامج التشغيل.
الخطوة 03: الآن ، سيتم عرض نافذة جديدة. اختر الخيار الذي يخبرك بتحديد موقع برنامج التشغيل من خلال تصفح جهاز الكمبيوتر الخاص بك.
الخطوة 04: اختر الخيار الذي ينص على أنه يمكنك الاختيار من بين برامج التشغيل الموجودة داخل جهاز الكمبيوتر الخاص بك
الخطوة 05: انقر فوق الزر الذي يقول Have Disk (قرص خاص).
الخطوة 06: الآن ، ستظهر النافذة التي تسمى التثبيت من القرص. اضغط على مربع التصفح. بعد ذلك ، انتقل إلى هذا الموقع:
من المهم ملاحظة أن الملف usbaapl64.inf يمكن أن يكون موجودًا في هذا المكان بدلاً من ذلك: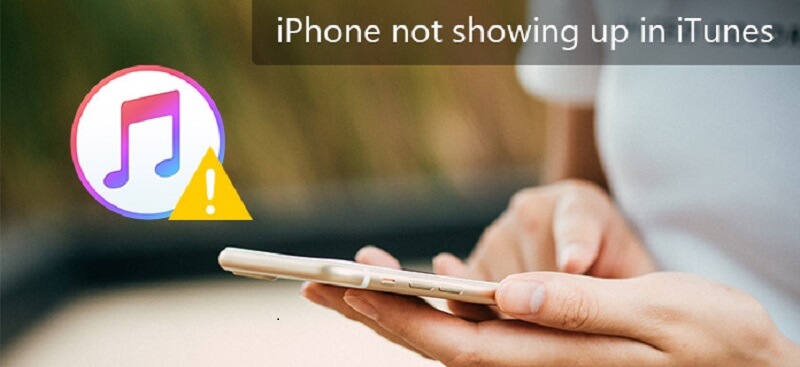
الخطوة 07: انقر نقرًا مزدوجًا فوق الملف الذي يشير إلى usbaapl64.inf لتحديده. بعد ذلك ، اضغط على "موافق".
الخطوة 08: بمجرد الضغط على "موافق" ، سيتم تثبيت برامج التشغيل. بمجرد الانتهاء ، اخرج من مدير الجهاز. بعد ذلك ، أعد تشغيل تطبيق iTunes الخاص بك. بحلول هذا الوقت ، يجب أن يكون تطبيق iTunes الخاص بك قد تعرف على جهاز iPhone الخاص بك دون أي مشاكل.
مشكلة iPhone لا يظهر على iTuneقد يكون سببها الكثير من العوامل. على سبيل المثال ، قد يكون لديك برنامج iTunes قديم في جهاز الكمبيوتر الخاص بك. أو قد لا يحتوي جهاز iPhone الخاص بك على أحدث إصدار من iOS. في بعض الأحيان ، تكون برامج التشغيل داخل جهاز الكمبيوتر الخاص بك هي المشكلة.
على هذا النحو ، يمكنك استخدام الدليل أعلاه لإصلاح مشكلة عدم تعرف iTunes على جهاز iPhone الخاص بك. إذا كنت تريد خيارًا أسهل وأسرع ، فيمكنك اختيار FoneDog's iOS System Recovery Tool. يمكن للبرنامج المذكور إصلاح الكثير من المشكلات مع أجهزة iOS الخاصة بك بما في ذلك المشكلة التي نحاول حلها في هذه المقالة.
اترك تعليقا
تعليق
مقالات ساخنة
/
مثير للانتباهممل
/
بسيطصعبة
:شكرا لك! إليك اختياراتك
Excellent
:تقييم 0 / 5 (مرتكز على 0 التقييمات)