

بقلم Adela D. Louie, ، آخر تحديث: June 25, 2018
كيفية استيراد الصور من iPhone إلى Mac أو MacBook أو iMac؟ اقرأ هذه المقالة للتعرف على طرق مختلفة لاستيراد الصور بسهولة من iPhone إلى Mac. يدعم أيضًا استيراد الصور من iPhone X و iPhone 8.بسبب هذا الموقف ، قمنا بجمع معلومات حول كيفية إصلاح هذه المشكلة حتى تتمكن من استيراد الصور من iPhone إلى Mac.
فيما يلي بعض النصائح حول استيراد الصور من iPhone إلى Mac.
الجزء 1. كيفية استيراد الصور من iPhone إلى Mac دون فقد البياناتدليل الفيديو: كيفية استيراد الصور من iPhone إلى Macالجزء 2. طرق مختلفة لاستيراد صورك من iPhone إلى Macالجزء 3. استنتاج
الناس اقرأ أيضاالنسخ الاحتياطي واستعادة الرسائل القصيرة على iPhoneطرق سريعة لاستعادة النسخة الاحتياطية إلى جهاز iPhone الجديد الخاص بك
الآن ، بصرف النظر عن الطرق المذكورة أعلاه حول كيفية استيراد صورك من جهاز iPhone الخاص بك إلى جهاز كمبيوتر Mac ، يتم نسخها احتياطيًا واستعادتها باستخدام برنامج تابع لجهة خارجية. هذه في الواقع هي الطريقة الأسهل والأسرع والأكثر أمانًا لتتمكن من استيراد صورك من iPhone إلى جهاز Mac الخاص بك. هذا باستخدام FoneDog Toolkit - iOS Data Backup and Restore.
مجموعة أدوات FoneDog - iOS صور النسخ الاحتياطي والاستعادة سيتيح لك نسخ بياناتك احتياطيًا من جهاز iPhone الخاص بك باستخدام جهاز الكمبيوتر الخاص بك ويمكنك أيضًا استعادتها بعد ذلك إلى جهاز الكمبيوتر الخاص بك أو حتى إلى جهاز iPhone آخر. سيسمح لك البرنامج أيضًا بمعاينة بياناتك واستعادة أي عناصر من ملف النسخ الاحتياطي إلى جهاز iOS آخر. سيسمح لك أيضًا بتصدير أي شيء تريده من بياناتك إلى جهاز الكمبيوتر الخاص بك. لن يفقد البرنامج أيًا من بياناتك من جهاز iPhone الخاص بك أثناء عملية الاستعادة ، كما أنه لن يقوم بالكتابة فوق أي بيانات ، لذا كن مطمئنًا إلى أن كل شيء سيبقى آمنًا من جانبك.
FoneDog Toolkit - iOS Data Backup and Restore هو أسهل برنامج يمكنك استخدامه لاستيراد صورك من iPhone إلى كمبيوتر Mac. كل ما عليك القيام به ، بالطبع ، هو قم بتنزيل البرنامج لجهاز كمبيوتر Mac الخاص بك وبعد ذلك أنت على استعداد للذهاب.
فيما يلي الخطوات البسيطة حول كيفية عمل نسخة احتياطية من بياناتك واستعادتها من جهاز iPhone الخاص بك حتى تتمكن من ذلك استيراد الصور الخاصة بك من جهاز iPhone الخاص بك إلى جهاز Mac الخاص بك.
بمجرد تنزيل FoneDog Toolkit - iOS Data Backup and Restore على جهاز كمبيوتر Mac الخاص بك ، انطلق وقم بتثبيته ثم قم بتوصيل جهاز iPhone الخاص بك باستخدام كابل USB.
انتظر حتى يكتشف البرنامج جهاز iPhone الخاص بك ثم اختر "iOS Data Backup and Restore" من الواجهة الرئيسية. بعد ذلك اضغط على "iOS النسخ الاحتياطي للبيانات"لنسخ صورك احتياطيًا.

هنا ، ستطلب منك FoneDog Toolkit - iOS Data Backup and Restore اختيار الوضع لملف النسخ الاحتياطي الخاص بك. يمكنك اختيار "Standard Backup" لوضع النسخ الاحتياطي العادي أو يمكنك اختيار "Encrypted Backup" لإعداد رمز مرور لملف النسخ الاحتياطي الخاص بك لحماية خصوصيته.
بعد تحديد وضع النسخ الاحتياطي المطلوب وإذا كنت مستعدًا للمتابعة ، فما عليك سوى المضي قدمًا والنقر فوق "إبدأ"زر.

هنا في الخطوة التالية ، ستطلب منك FoneDog Toolkit - iOS Data Backup and Restore اختيار البيانات التي تريد نسخها احتياطيًا من جهاز iPhone الخاص بك.
لكي تتمكن من استيراد صورك من جهاز iPhone الخاص بك ، انطلق وحدد "الصور" ثم انقر فوق "التالى"زر.

بعد ذلك ، ستبدأ مجموعة أدوات FoneDog - النسخ الاحتياطي واستعادة بيانات iOS في نسخ صورك احتياطيًا. بمجرد الانتهاء من النسخ الاحتياطي ، سيعرض لك البرنامج حجم واسم ملف النسخ الاحتياطي الذي تم إنشاؤه.
لديك خيارات للنقر على "نسخ احتياطي أكثر" إذا كنت ترغب في نسخ المزيد من البيانات احتياطيًا من جهاز iPhone الخاص بك أو يمكنك اختيار "استعادة بيانات iOS"إذا كنت ترغب في استعادة ملف النسخة الاحتياطية.

قم بتشغيل البرنامج على جهاز الكمبيوتر الخاص بك ثم قم بتوصيل جهاز iPhone الخاص بك باستخدام كابل USB الخاص بك. ثم انقر فوق "استعادة بيانات iOS" اختيار.

بعد ذلك ، ستعرض لك Fonedog Toolkit - iOS Data Backup and Restore قائمة بملف النسخ الاحتياطي الخاص بك. اختر أحدث ملف نسخ احتياطي قمت بإنشائه وفقًا للوقت والتاريخ الظاهر على شاشتك.
بعد ذلك ، انطلق وانقر على "عرض الآن"زر.

بمجرد تحديد ملف النسخ الاحتياطي الذي ترغب في استعادته ، فإن FoneDog Toolkit - iOS Data Backup and Restore ستبدأ بعد ذلك في فحص ملف النسخ الاحتياطي وستكون قادرًا على رؤية تقدمه على شاشتك.
انتظر حتى ينتهي البرنامج من عملية المسح.

بمجرد انتهاء FoneDog Toolkit - iOS Data Backup and Restore من فحص ملف النسخة الاحتياطية ، ستتمكن بعد ذلك من معاينتها. يمكنك معاينتها من الجانب الأيسر ويمكنك أيضًا اختيار العناصر التي تريد استعادتها بشكل انتقائي. لكي تتمكن من استيراد صورك إلى جهاز كمبيوتر Mac ، امض قدمًا وانقر على الزر "استعادة إلى جهاز الكمبيوتر".
TIP:
إذا كنت ترغب في استعادة بياناتك إلى iDevice آخر ، فيمكنك المضي قدمًا والنقر ببساطة على خيار "استعادة إلى iDevice".

انقر فوق المشغل لمشاهدة ما فعله لاستيراد الصور من iPhone إلى Mac.
هناك تقصير نقل الصور يمكنك استخدامها لتتمكن من نقل أو استيراد صورك من iPhone إلى MAC الخاص بك. ستتمكن أيضًا من نقل صورك من iPhone إلى Mac على دفعات. لكي تفعل كل ذلك ، اتبع الدليل البسيط أدناه.
الخطوة 1: قم بتوصيل جهاز iPhone بجهاز الكمبيوتر الخاص بك باستخدام كابل USB
الخطوة 2: ابحث عن "الصور" من قائمة ابدأ ثم افتحها
الخطوة 3: اختر وانقر فوق الزر "استيراد" الموجود في الزاوية اليمنى العليا من شاشتك.
الخطوة 4: حدد جهاز iPhone الخاص بك لتأكيد إجراء نقل صور متعددة من جهاز iPhone إلى جهاز Mac الخاص بك.
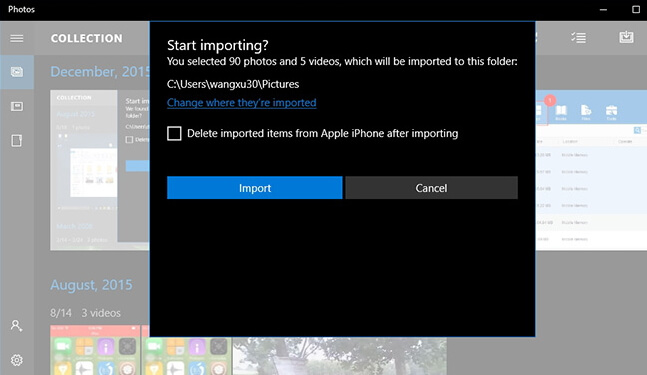
يمكنك أيضًا محاولة القيام بهذه الطريقة إذا كنت ترغب في استيراد صورك من جهاز iPhone إلى جهاز كمبيوتر يعمل بنظام Windows 10 باستخدام مستكشف Windows. اتبع الطريقة خطوة بخطوة حتى تتمكن من القيام بذلك.
الخطوة 1: قم بتشغيل مستكشف Windows الخاص بك
الخطوة 2: بمجرد تشغيل مستكشف Windows ، ما عليك سوى المضي قدمًا وتحديد "هذا الكمبيوتر" الموجود على الجانب الأيسر من الشريط.
الخطوة 3: انقر فوق اسم iPhone الخاص بك
الخطوة 4: من المجلدات المعروضة على شاشتك ، امض قدمًا واختر مجلد DCIM ضمن التخزين الداخلي
الخطوة 5: اضغط على Ctrl على جهاز الكمبيوتر الخاص بك ثم اختر الصور التي تريد استيرادها.
الخطوة 6: انقر فوق زر النقر بزر الماوس الأيمن ثم حدد نسخ من القائمة المعروضة على شاشتك. أو يمكنك أيضًا الضغط ببساطة على الزر Ctrl + C.
الخطوة 7: بعد اختيار الصور التي ترغب في استيرادها ، ما عليك سوى الانتقال إلى مجلد الصور على جهاز الكمبيوتر الخاص بك ، ثم المضي قدمًا ولصق صورك. مساعد iCloud !!!
هناك طريقة أخرى رائعة لكيفية استيراد الصور من iPhone إلى Mac وهي بمساعدة الخدمات السحابية. هذه الخدمات السحابية هي Dropbox و OneDrive و iCloud. إن الشيء العظيم في استخدام الخدمات السحابية كطريقة لاستيراد الصور من iPhone إلى Mac هو أنك لست بحاجة إلى توصيل جهاز iPhone الخاص بك بجهاز الكمبيوتر الخاص بك بعد الآن. ستتمكن من استيراد صورك من جهاز iPhone إلى جهاز كمبيوتر Mac الخاص بك فقط عن طريق مزامنتها.تلميح:
لكي تتمكن من مزامنة صورك مع Dropbox و OneDrive ، يجب عليك تمكين تحميل الكاميرا من إعدادات جهاز iPhone الخاص بك لأنه من الأسهل القيام بذلك بهذه الطريقة. إليك بعض الطرق خطوة بخطوة حول كيفية استيراد صورك من iPhone إلى Mac باستخدام هذه الأنواع من الخدمات السحابية.
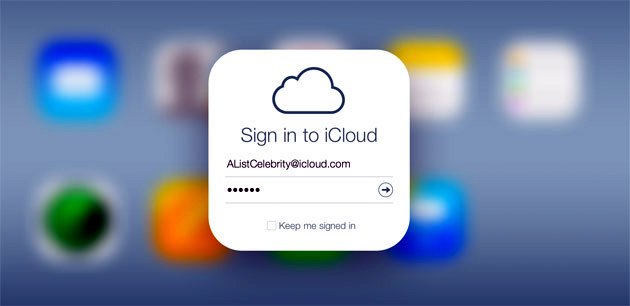
الخطوة 1: قم بتشغيل برنامج OneDrive
الخطوة 2: افتح الإعدادات ثم انطلق وحدد المجلدات للمزامنة
الخطوة 3: حدد المجلدات التي توجد بها صورك بالفعل
الخطوة 4: بعد ذلك ، امض قدمًا وانقر على "موافق" ثم تأكد من أن التطبيق يقوم بمزامنة المجلد.
الخطوة 5: انتظر حتى تكتمل العملية ، قد يستغرق هذا بعض الوقت بالفعل بناءً على حجم الصور التي تريد استيرادها من جهاز iPhone الخاص بك إلى جهاز Mac الخاص بك.
الخطوة 1: على جهاز Mac الخاص بك ، انطلق وابدأ تشغيل متصفح الويب الخاص بك ثم انتقل إلى Dropbox.comDropbox.com
الخطوة 2: بعد ذلك ، امض قدمًا وقم بتنزيل وتثبيت Dropbox Desktop Sync
الخطوة 3: بمجرد تثبيت Dropbox Desktop Sync ، امض قدمًا واختر أيقونة Dropbox من الجزء الأيمن من شريط المهام لتتمكن من الوصول إلى الإعدادات الخاصة بك ثم المضي قدمًا واختيار المجلدات للمزامنة.
الخطوة 4: اختر "التفضيلات" ثم انقر على خيار "الحسابات" لتختار "المزامنة بشكل انتقائي".
الخطوة 5: بعد ذلك ، ستظهر جميع مجلداتك في Dropbox على شاشتك. من هنا ، انطلق وحدد الصور التي ترغب في استيرادها من جهاز iPhone إلى جهاز كمبيوتر Mac.
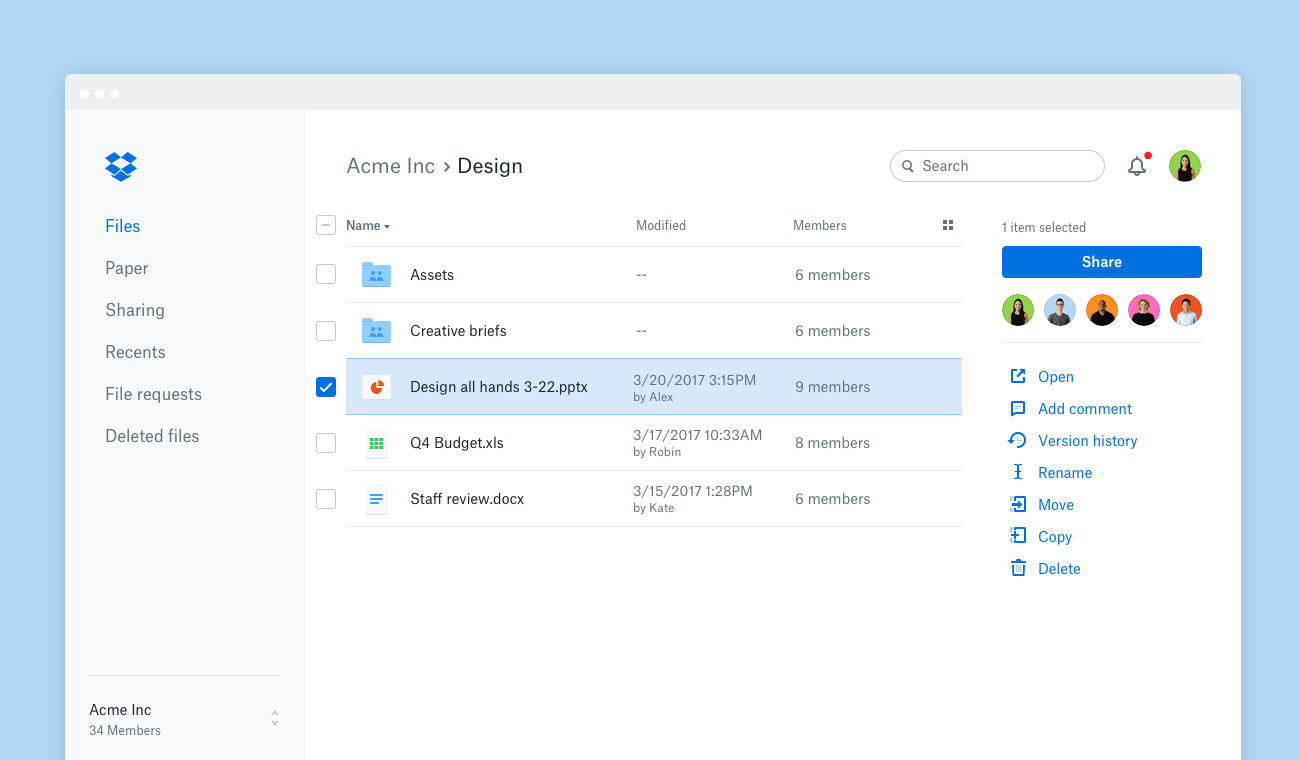
الخطوة 1: قم بتنزيل iCloud على جهاز كمبيوتر Mac الخاص بك ثم قم بتثبيته.
الخطوة 2: بعد تثبيت البرنامج ، قم بتشغيله على جهاز الكمبيوتر الخاص بك
الخطوة 3: بعد ذلك ، امض قدمًا وقم بتسجيل الدخول باستخدام معرف Apple وكلمة المرور
الخطوة 4: بمجرد تسجيل الدخول بنجاح ، امض قدمًا وحدد موقع مجلد الصور الخاص بك ، ثم حدد زر الخيارات.
الخطوة 5: ثم انطلق وحدد اسم المجلد "My Photo Stream" ثم انقر فوق تحميل صور جديدة من جهاز الكمبيوتر الخاص بي.
الخطوة 6: بمجرد الانتهاء ، ما عليك سوى المضي قدمًا والنقر فوق الزر "تم" ثم النقر فوق "تطبيق" للإكمال.
هذا هو مدى سهولة استيراد الصور من iPhone إلى Mac باستخدام FoneDog Toolkit - iOS Data Backup and Restore. لن تقلق بشأن الكتابة فوق أي بيانات أو أنك قد تفقدها لأن FoneDog Toolkit - iOS Data Backup and Restore لن تسمح لك بفقدان أي من بياناتك ولن تقوم بالكتابة فوقها أيضًا.
من السهل جدًا القيام بذلك حيث يمكنك مشاهدة الخطوات البسيطة الموضحة على شاشتك وفعالة للغاية أيضًا. يمكنك أيضًا محاولة القيام بالطرق الأخرى حول كيفية استيراد صورك من جهاز iPhone الخاص بك إلى جهاز Mac ولكن فقط FoneDog Toolkit - iOS Data Backup and Restore ستكون قادرة على القيام بذلك بأسهل طريقة ممكنة.
سيسمح لك البرنامج أيضًا بالمعاينة قبل استعادة بياناتك إلى جهاز الكمبيوتر الخاص بك أو إلى جهاز iOS الخاص بك. يمكنك استيراد بيانات أخرى من iPhone إلى جهاز Mac باستخدام FoneDog Toolkit - iOS Data Backup and Restore.
اترك تعليقا
تعليق
< النسخ الاحتياطي للبيانات واستعادةiOS
.النسخ الاحتياطي للبيانات إلى جهاز الكمبيوتر الخاص بك بشكل انتقائي استعادة بيانات دائرة الرقابة الداخلية من النسخ الاحتياطي
تحميل مجانا تحميل مجانامقالات ساخنة
/
مثير للانتباهممل
/
بسيطصعبة
:شكرا لك! إليك اختياراتك
Excellent
:تقييم 4.7 / 5 (مرتكز على 109 التقييمات)