

بقلم Vernon Roderick, ، آخر تحديث: August 21, 2020
في الوقت الحاضر ، يستخدم الناس الأجهزة المحمولة للراحة وسهولة الحمل. أحد الأجهزة المحمولة الشهيرة وهو أحد الأجهزة المحمولة الرائدة هو iPhone الذي طورته Apple والذي يسمح للمستخدم بالقيام بمهام متعددة مختلفة تمامًا مثل جهاز الكمبيوتر. يمكن للمرء إرسال واستقبال الرسائل والمكالمات والتقاط الصور ومقاطع الفيديو وتشغيل الموسيقى والعمل مع التطبيقات وغير ذلك الكثير. ومع التكنولوجيا الحديثة التي لدينا ، قد يفشل الجهاز أو يواجه مشكلات قد تكون أجهزة أو برامج. تتناول هذه المقالة كيفية حل مشكلة تعذر على iTunes الاتصال بجهاز iPhone هذا الذي ليس لديك إذن به خطأ في توفير طرق مختلفة. تم تقديم أداة أخرى سهلة الاستخدام وموثوقة تسمى FoneDog iOS System Recovery في هذه المقالة والتي ستساعدك على إصلاح جهاز iPhone الخاص بك.
الجزء 1: استرداد النظام باستخدام FoneDog iOS System Recoveryالجزء 2: طرق حل مشكلة تعذر اتصال iTunes بجهاز iPhone هذا ليس لديك إذنالجزء 3: في الخلاصة
هل تواجه خطأ على أجهزة iPhone أو iPad الخاصة بك؟ إليك الحل الذي يعمل العجائب على أجهزة iOS الخاصة بك. استرداد نظام iOS من FoneDog هي أداة موثوقة ستساعدك على إصلاح أجهزة iOS الخاصة بك واستعادتها إلى الوضع الطبيعي دون أي فقدان للبيانات. مشكلات مثل رموز الخطأ ، عالقة في وضع الاسترداد أو تعذر على iTunes الاتصال بجهاز iPhone هذا الذي ليس لديك إذن به يمكن إصلاح الخطأ باستخدام هذه الأداة المريحة. يمكنه إصلاح العديد من مشكلات iOS الشائعة على جهازك ويدعم إصدارات ونماذج مختلفة من iPhone و iPad و iPod. سيكتشف FoneDog iOS System Recovery تلقائيًا ما إذا كان جهاز iOS الخاص بك يواجه مشكلة. يتم إصلاحه في وضعين مثل القياسي والمتقدم. سيتم إصلاح الوضع الأول دون أي فقد للبيانات بينما يمكن إجراء الوضع المتقدم عند فشل الوضع الأول ويتضمن محو جميع بياناتك. يمكنك تنزيل إصدار مجاني من الأداة على موقع الويب الخاص بها والمتوفر لكل من نظامي التشغيل Windows و Mac OS.
افتح برنامج FoneDog iOS System Recovery بالانتقال إلى سطح المكتب أو شريط المهام أو قائمة ابدأ بعد تنزيله وتثبيته على جهاز الكمبيوتر الخاص بك. قم بتوصيل جهاز iOS الخاص بك مثل iPhone بجهاز الكمبيوتر الخاص بك باستخدام اتصال كبل USB.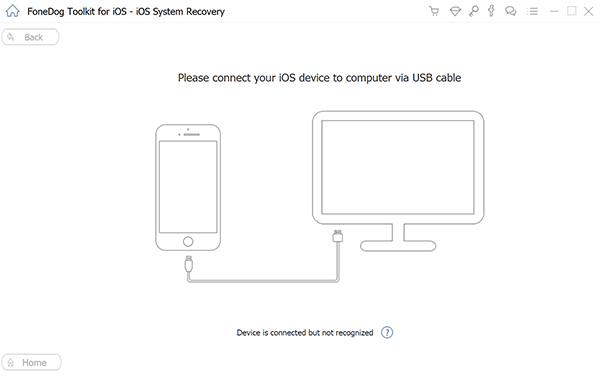
عندما يكون جهاز iOS الخاص بك متصلاً بشكل صحيح بالكمبيوتر ، انقر فوق الزر ابدأ. ثم حدد طراز الجهاز والنوع والفئة وانقر فوق Get. حدد إصدار iOS لتنزيله.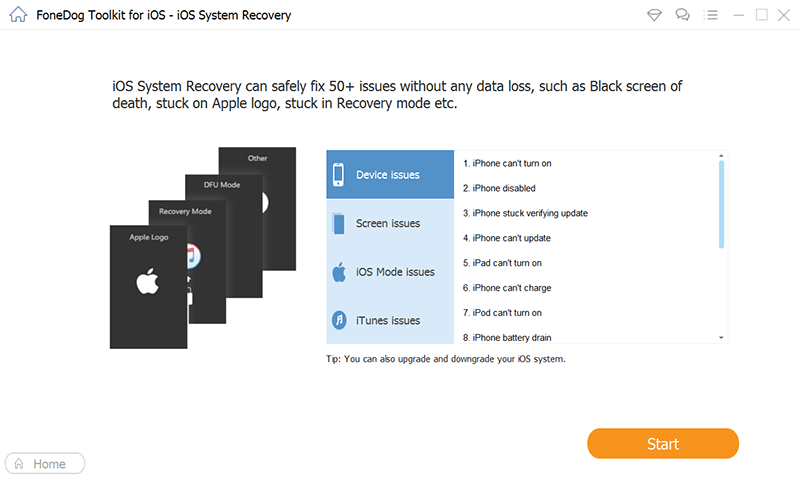
بعد ذلك ، قم بتنزيل البرنامج الثابت وفقًا لإصدار iOS الخاص بجهاز iPhone. انقر فوق الزر تنزيل لبدء تنزيل البرنامج الثابت. ثم انقر فوق التالي.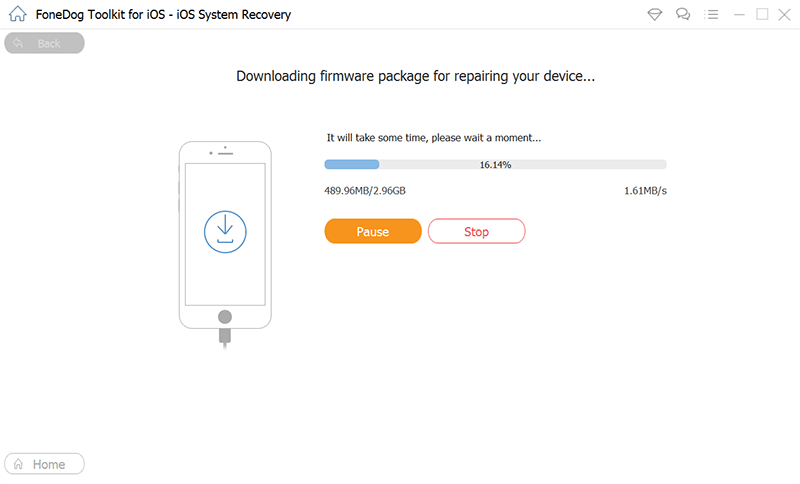
بعد التنزيل ، سيخضع جهاز iPhone الخاص بك للإصلاح تلقائيًا. انتظر حتى تكتمل عملية الإصلاح للتأكد من عدم حدوث أي انقطاع أثناء العملية وانتظر حتى يتم إعادة تشغيل جهازك حتى تتمكن من فصل جهازك بعد ذلك.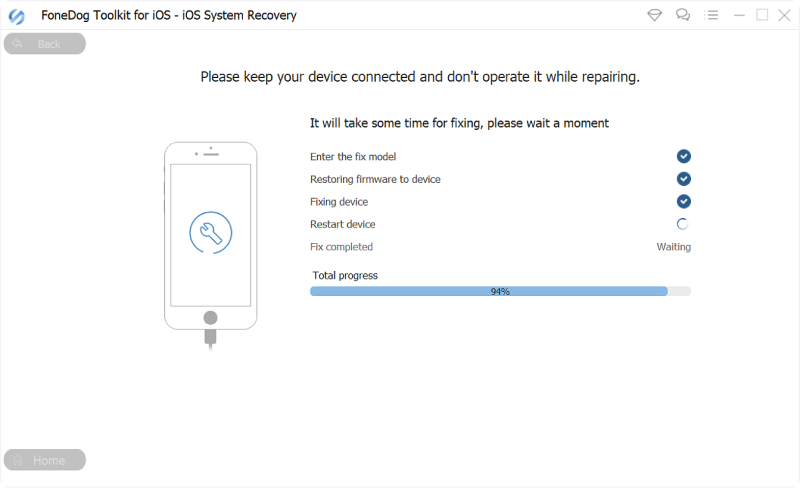
يقدم هذا القسم طرقًا أو طرقًا متعددة مع إرشادات خطوة بخطوة حول كيفية حل مشكلة على جهاز iPhone الخاص بك على وجه التحديد تعذر على iTunes الاتصال بجهاز iPhone هذا الذي ليس لديك إذن به خطأ. ستختلف خطوات الطريقة وفقًا لطراز جهاز iPhone الخاص بك وإصداره وحالة المشكلة.
في أي نوع من المشكلات التي ستواجهها ، من الأفضل إجراء إعادة تشغيل بسيطة أولاً لجهاز iPhone الخاص بك والتحقق مما إذا كان سيتم حل المشكلة.
كيفية إجراء إعادة تشغيل iPhone:
المشكلة على iTunes لا يمكن الاتصال بهذا iPhone ليس لديك إذن خطأ قد يكون بسبب وجود كبل USB خاطئ. حاول استخدام كابل Apple USB آخر خالي من العيوب خاص بجهاز iPhone الخاص بك. افصل جهاز iPhone الخاص بك وأعد توصيله بالكمبيوتر باستخدام كابل Apple USB الجديد بالكمبيوتر.
إذا كان لديك وصول إلى كمبيوتر آخر مثبت عليه أحدث إصدار من iTunes ، فيمكنك أيضًا محاولة توصيل جهاز iPhone الخاص بك به ومعرفة ما إذا كان جهازك المحمول يمكنه الآن الاتصال بـ iTunes بنجاح. يجب تحديث تطبيق iTunes إلى أحدث إصدار. إذا لم يكن هناك iTunes مثبتًا حتى الآن على الكمبيوتر الآخر ، فقم بتنزيل أحدث إصدار من موقع ويب Apple.
قد يتسبب إصدار قديم من التطبيق في حدوث المشكلة تعذر على iTunes الاتصال بجهاز iPhone هذا الذي ليس لديك إذن به خطأ. لحل هذه المشكلة ، حاول تحديث iTunes إلى أحدث إصدار على جهاز الكمبيوتر الخاص بك. يمكنك أيضًا تعيين أن iTunes سيتحقق تلقائيًا من وجود تحديثات جديدة
في Windows ، انقر فوق المساعدة من القائمة ثم حدد التحقق من وجود تحديثات.
في بعض الأحيان ، عندما تفتح التطبيق ، سيخبرك تلقائيًا بوجود تحديثات جديدة ويطلب منك تثبيت أحدث إصدار. قم بالتأكيد على تنزيل آخر التحديثات وتثبيتها على جهاز الكمبيوتر الخاص بك.
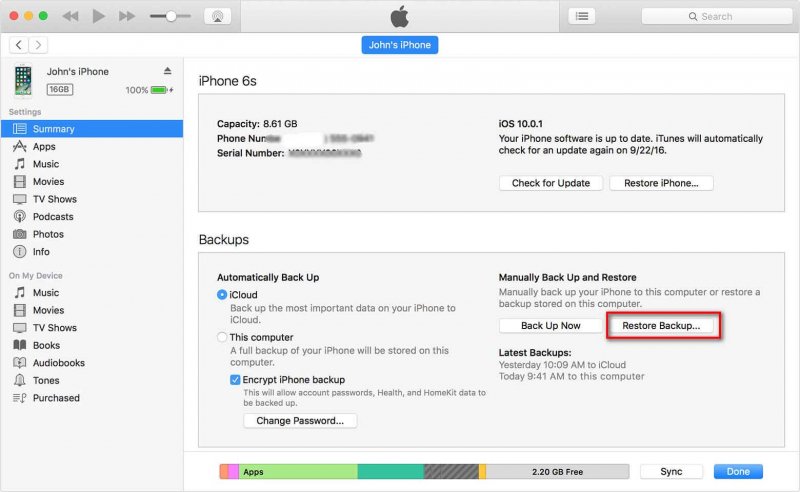
تأكد من أن اتصالك بالإنترنت مستقر بدرجة كافية لإنشاء اتصال جيد بين جهاز iPhone و iTunes. يمكنك إعادة تشغيل جهاز توجيه المودم الخاص بك ، أو إيقاف تشغيل إعداد اتصال الإنترنت على جهاز الكمبيوتر الخاص بك وتشغيله مرة أخرى. يمكنك أيضًا محاولة الاتصال باتصال إنترنت آخر مثل Wi-Fi والبيانات الخلوية وما إلى ذلك ومعرفة ما إذا كان الخطأ لم يعد يحدث.
عندما تقوم بتوصيل جهاز iPhone الخاص بك بالكمبيوتر ، ستظهر نافذة مطالبة تؤكد لك "الوثوق بهذا الكمبيوتر؟ يمكن الوصول إلى إعداداتك وبياناتك من هذا الكمبيوتر عند توصيله لاسلكيًا أو باستخدام كابل ". انقر الثقة للمتابعة.
عندما تقوم بتمكين أدوات الرقابة الأبوية أو إعدادات التقييد على جهازك ، فمن الممكن مواجهة هذا النوع من المشكلات. قم بإزالة أو تعطيل هذا النوع من الإعدادات من أجل إنشاء اتصال وإذن على iPhone الخاص بك بـ iTunes.
تحقق آخر هو التأكد من أن جهاز iPhone الخاص بك يعمل على أحدث إصدار من نظام التشغيل iOS لمنع المشكلة على iTunes لا يمكن الاتصال بهذا iPhone ليس لديك خطأ في الإذن.
يجب أن يكون إصدار iTunes المثبت على جهاز الكمبيوتر الخاص بك متوافقًا مع إصدار iPhone iOS لتجنب ذلك الخطأ في iTunes لا يمكن الاتصال بهذا iPhone ليس لديك إذن. تحقق من إصدار iTunes المتوافق مع جهاز iPhone الخاص بك وإصدار iOS بالانتقال إلى موقع ويب Apple.
قم أيضًا بتحديث ملف أجهزة آبل برنامج تشغيل USB ومعرفة ما إذا كان إذن الاتصال لم يعد قائمًا. افصل جهاز iPhone الخاص بك عن الكمبيوتر وأغلق تطبيق iTunes.
تحقق آخر هو التأكد من أن جهاز iPhone الخاص بك يعمل بأحدث إصدار من نظام التشغيل iOS لمنع حدوث المشكلة تعذر على iTunes الاتصال بجهاز iPhone هذا الذي ليس لديك إذن به خطأ.
الخطوة 01: على جهاز iPhone الخاص بك ، توجه إلى الإعدادات.
الخطوة شنومك: حدد فكرة عامة.
الخطوة 03: بعد ذلك ، اضغط على تحديث النظام.
الخطوة 04: انقر على إذا كانت التحديثات متوفرة.
الخطوة 05: انتظر حتى انتهاء التنزيل والتثبيت ، ثم أعد تشغيل جهاز iPhone الخاص بك.
الخطوة 06: بعد إعادة التشغيل ، قم بتوصيل جهاز iPhone الخاص بك بالكمبيوتر وافتحه اي تيونز. تحقق مما إذا كان يعمل الآن بنجاح.
الخطوة 08: افصل جهاز iPhone الخاص بك عن الكمبيوتر وقم بإعادة التشغيل.
الخطوة 09: أعد توصيل جهاز iPhone الخاص بك بالكمبيوتر وتحقق مما إذا كان بإمكانك توصيل جهاز iPhone الخاص بك بـ iTunes بنجاح.
حاول إعادة تعيين إعدادات الشبكة على جهاز iPhone الخاص بك ومعرفة ما إذا كان قد تم حل المشكلة. عند إعادة تعيين إعدادات الشبكة ، لن تحذف بياناتك ولكن فقط الشبكة وكلمات المرور المحفوظة و APN والإعدادات الخلوية وما شابه ذلك.
ستوجهك هذه الطريقة إلى كيفية إعادة تعيين جهاز iPhone الخاص بك إلى إعدادات المصنع الخاصة به. لاحظ أنه سيتم مسح جميع بياناتك الموجودة في جهازك ، لذا يجب عليك إنشاء نسخة احتياطية أولاً من بياناتك المهمة من جهازك. يمكنك استخدام iCloud أو iTunes لعمل النسخ الاحتياطي. بعد إعادة التعيين ، لديك خيار لاستعادة البيانات التي تم نسخها احتياطيًا إلى جهازك.
iPhone هو جهاز محمول مفيد ومفيد لمهام متعددة. مع مرور الوقت ، هناك مشاكل قد تحدث على جهاز iPhone الخاص بك. قد تواجه أي مشكلة على جهاز iPhone الخاص بك أو من أي جهاز iOS مثل رموز الخطأ أو عدم الاستجابة أو عالقة في وضع الاسترداد ومشاكل أخرى. مثال على الخطأ هو أنه لم يتمكن iTunes من الاتصال بجهاز iPhone هذا وليس لديك إذن مما سيؤثر على استخدامك لجهاز iPhone الخاص بك. يوفر هذا الدليل التعليمي عدة طرق يمكنك اتباعها لإصلاح المشكلة والتي ستعتمد على حالتك وطراز هاتفك وإصداره. أيضًا ، يمكن أن تساعدك أداة موثوقة تسمى FoneDog iOS System Recovery في إصلاح جهاز iPhone الخاص بك في حالة حدوث مشكلة.
اترك تعليقا
تعليق
استعادة نظام iOS
.إصلاح مجموعة متنوعة من دائرة الرقابة الداخلية أخطاء النظام مرة أخرى إلى وضعها الطبيعي
تحميل مجانا تحميل مجانامقالات ساخنة
/
مثير للانتباهممل
/
بسيطصعبة
:شكرا لك! إليك اختياراتك
Excellent
:تقييم 4.8 / 5 (مرتكز على 60 التقييمات)