

بقلم Nathan E. Malpass, ، آخر تحديث: October 25, 2019
لدى معظم مستخدمي iPad الكثير من الملفات الموجودة في أجهزتهم. قد تكون هذه الصور ومقاطع الفيديو والرسائل والتطبيقات وحتى مستندات PDF. ومع ذلك ، هناك مواقف تستدعي حذف كل ملف لديك على iPad.
الشيء الجيد هو أن حذف هذه الملفات يمكن أن يتم تلقائيًا. ليس عليك إزالة كل شيء واحدًا تلو الآخر بطريقة يدوية. ولهذا السبب تحتاج إلى استعادة iPad من نسخة احتياطية أو إلى إعدادات المصنع الخاصة به.
عادة ، تتم هذه العملية باستخدام iTunes ، والتي يمكن أن تكون معقدة للغاية. لحسن الحظ ، هناك طريقة كيفية استعادة iPad بدون iTunes. وهذا بالضبط ما يدور حوله هذا المقال. سنقدم لك طرقًا مختلفة لمساعدتك في استعادة جهاز iPad الخاص بك وجعله يعمل في حالة طبيعية تمامًا.
ما المواقف التي تستدعي استعادة iPad؟الحل 01: كيفية استعادة iPad دون استخدام iTunes باستخدام استرداد نظام iOSالحل 02: كيفية استعادة iPad دون استخدام iTunes باستخدام نسخة iCloud الاحتياطيةلتختتم كل شيء
هناك مواقف تستدعي استعادة جهاز iPad إلى إعدادات المصنع أو استعادته من نسخة احتياطية. عادة ، هذا شيء يجب عليك فعله عندما:
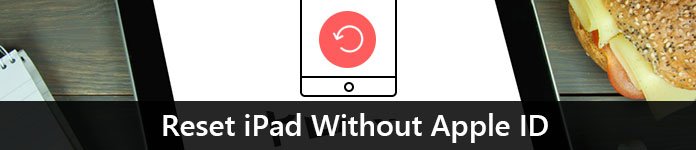
هناك طرق مختلفة لاستعادة iPad دون استخدام تطبيق iTunes. على سبيل المثال ، يمكنك استخدام أداة استرداد نظام iPad من جهة خارجية. أو يمكنك أيضًا استخدام النسخ الاحتياطية من iCloud. مهما كانت الطريقة التي تختار تنفيذها ، فلكل منها مزاياها وعيوبها. الأمر متروك لك لاختيار الطريقة الصحيحة لاستعادة جهاز iPad الخاص بك. دعنا ننتقل إلى الحل الأول الذي نوصي به.
يتم استخدام البرنامج بشكل أفضل لإصلاح جهاز iPad (وأجهزة iPhone الخاصة بك) وإعادتها إلى حالتها الطبيعية. يعمل على كل من أجهزة كمبيوتر Mac وأجهزة الكمبيوتر التي تعمل بنظام Windows. فضلا عن ذلك، استرداد نظام iOS من FoneDog لديه القدرة على إصلاح الكثير من الأخطاء على جهاز iPhone الخاص بك.
تتضمن هذه الأخطاء أن تكون عالقًا في وضع الاسترداد ، وامتلاك جهاز iPhone يستمر في إعادة التشغيل ، والبقاء في حالة مجمدة مزعجة ، والتشويش في وضع DFU ، وامتلاك جهاز معطل ، وغير ذلك الكثير.
إذا كنت تريد حل المشكلة في كيفية استعادة iPad بدون iTunes، فإن استخدام FoneDog iOS System Recovery سيكون أفضل رهان لك. لها وضعان ، قياسي ومتقدم. يسمح لك الوضع الأول باستعادة جهاز iPad إلى حالته الطبيعية دون فقد البيانات. يتضمن الوضع الثاني الأكثر شمولاً فقدان البيانات على جهاز iPad. سيكون الوضع الثاني هو الأفضل إذا كنت تريد حقًا قائمة نظيفة.
فيما يلي الخطوات التي يجب اتباعها لاستعادة جهاز iPad الخاص بك باستخدام FoneDog iOS System Recovery:
قم بتنزيل الأداة من موقعها الرسمي على الإنترنت وقم بتثبيتها على جهاز كمبيوتر Mac أو كمبيوتر يعمل بنظام Windows. قم بتشغيله على جهاز الكمبيوتر الخاص بك. بعد ذلك ، حدد خيار iOS System Recovery من الواجهة الرئيسية للبرنامج.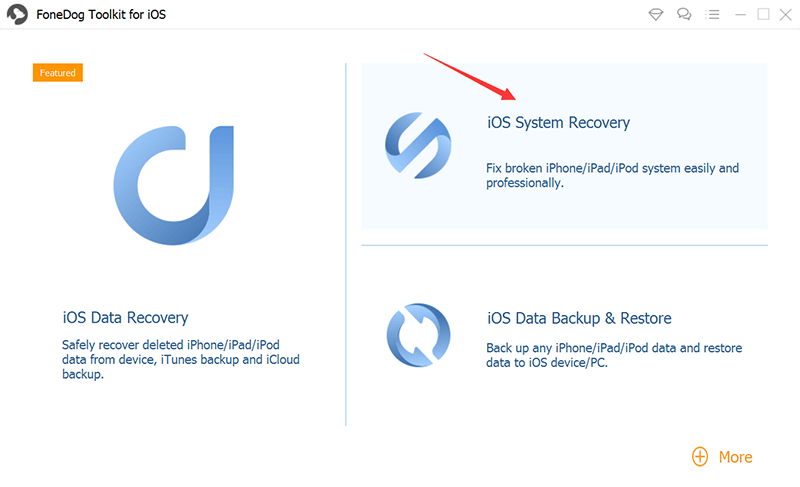
قم بتوصيل iPad بجهاز الكمبيوتر الخاص بك حيث فتحت برنامج الاسترداد. بعد ذلك ، اضغط على زر ابدأ.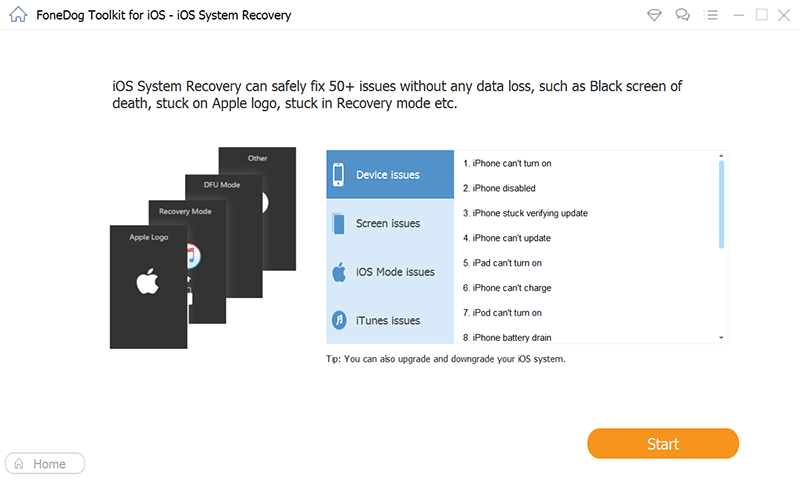
لمنح FoneDog القدرة على استعادة جهاز iPad ، سيُطلب منك تنزيل البرامج الثابتة. بعد ذلك ، سيقوم FoneDog بإصلاح جهاز iPad الخاص بك. خلال هذه المرحلة ، يعد استخدام جهاز iPad الخاص بك أمرًا محظورًا. أو قد تصبح خربة. انتظر حتى تكتمل عملية الإصلاح.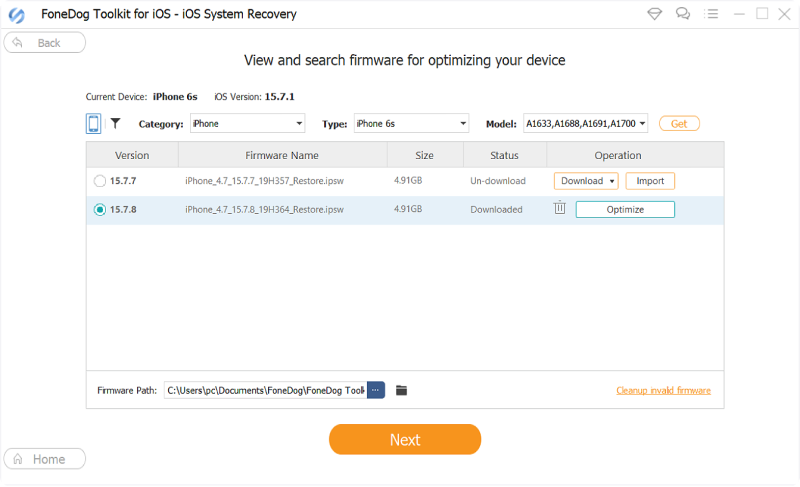
أخيرًا ، بعد الإصلاح ، انتظر حتى يتم إعادة تشغيل جهاز iPad. يعد هذا ضروريًا قبل فصله عن الكمبيوتر. بعد إعادة تشغيله ، ما عليك سوى إخراج iPad من الكمبيوتر.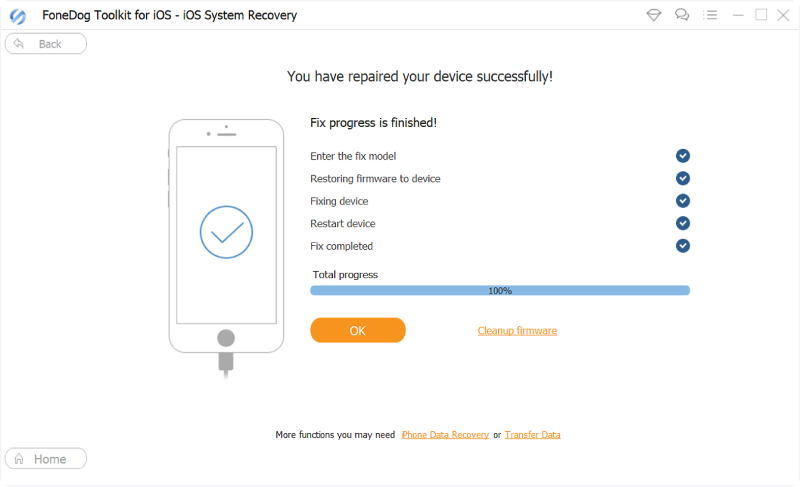
فيما يلي الخطوات التي يجب اتباعها من أجل الانتهاء كيفية استعادة iPad بدون iTunes. في هذا القسم ، سنركز على استخدام نسخة iCloud الاحتياطية. كل ما عليك القيام به هو إتباع الخطوات أدناه:
الخطوة 01 - افتح الإعدادات داخل جهاز iPad الخاص بك. من المهم ملاحظة أنه إذا كنت تريد الاحتفاظ بالبيانات ، فيجب عليك عمل نسخة احتياطية من ملفاتك أولاً قبل استعادة iPad.
الخطوة 02 - اضغط على اسمك. يوجد هذا في الجزء العلوي من القائمة.
الخطوة 03 - اضغط على iCloud. بعد ذلك ، اضغط على التخزين.
الخطوة 04 - بعد ذلك ، اضغط على خيار إدارة التخزين.
الخطوة 05 - اضغط على اسم iPad الموجود أسفل العنوان المسمى Backups. إذا كانت لديك نسخة احتياطية متوفرة ، فسيتم عرض حجم وتاريخ ملف النسخ الاحتياطي على شكل قائمة.
ملاحظة مهمة: إذا كانت نسخة iCloud الاحتياطية متوفرة ، فستتمكن من إنهاء كيفية استعادة iPad بدون iTunes. ومع ذلك ، في حالة عدم توفر نسخة احتياطية ، لن تتمكن من استعادة جهاز iPad باستخدام iCloud. لهذا ، يجب عليك استخدام الحل الأول أعلاه. ومع ذلك ، إذا كان لديك نسخة احتياطية ، فتابع الخطوات أدناه.
الخطوة 06 - افتح الإعدادات داخل جهاز iPad الخاص بك. إنه رمز ملون باللون الرمادي ويبدو وكأنه ترس.
الخطوة 07 - قم بالتمرير لأسفل باتجاه الجزء السفلي من واجهة الإعدادات واضغط على عام. الآن ، قم بالتمرير لأسفل مرة أخرى ثم اضغط على إعادة تعيين. يوجد هذا في الجزء السفلي من القائمة.
الخطوة 08 - اضغط على خيار "محو كل المحتوى والإعدادات". يوجد هذا عادةً في الجزء العلوي من القائمة. أدخل رمز المرور المستخدم لفتح جهاز iPad.
الخطوة 09 - اضغط على "استعادة من نسخة iCloud الاحتياطية". ستظهر شاشة تسمح لك بتسجيل الدخول. أدخل معرف iCloud Apple الخاص بك وكلمة المرور المقابلة.
الخطوة 10 - ثم اضغط على اختيار النسخ الاحتياطي. بعد ذلك ، حدد النسخة الاحتياطية التي ترغب في استعادتها لجهاز iPad أيضًا.
الخطوة 11 - اتبع التعليمات التي تظهر على شاشة iPad لاستعادة iPad. بمجرد الانتهاء ، ستتم استعادة iPad إلى حالة النسخة الاحتياطية المختارة.
لقد قدمنا لك طريقتين مختلفتين كيفية استعادة iPad بدون iTunes. في هذه الحالة ، سنستخدم FoneDog iOS System Recovery أو نستخدم نسخة احتياطية على iCloud. سينتج عن كلا السيناريوهين استعادة جهاز iPad إلى حالته الطبيعية الجديدة.
ماذا عنك؟ ما هي طريقتك لاستعادة iPad؟ هل تفضل القيام بذلك مع iTunes أو بدون استخدام iTunes؟ واسمحوا لنا أن نعرف في قسم التعليقات أدناه.
اترك تعليقا
تعليق
استعادة نظام iOS
.إصلاح مجموعة متنوعة من دائرة الرقابة الداخلية أخطاء النظام مرة أخرى إلى وضعها الطبيعي
تحميل مجانا تحميل مجانامقالات ساخنة
/
مثير للانتباهممل
/
بسيطصعبة
:شكرا لك! إليك اختياراتك
Excellent
:تقييم 4.5 / 5 (مرتكز على 88 التقييمات)