

بقلم Adela D. Louie, ، آخر تحديث: January 10, 2022
تعد الصور التي التقطتها باستخدام جهاز iPhone الخاص بك ثمينة للغاية لأن هذه تحتوي على الكثير من ذكرياتك. ومع ذلك ، هناك بعض مستخدمي iPhone الذين يقولون إنهم يواجهون مشكلات مع صورهم وأنهم يتلقون رسالة تفيد بذلك تشير الصور إلى عدم وجود صور على iPhone.
وقد استمرت هذه المشكلة لبعض مستخدمي iPhone وتقول إن صورهم وحتى iPhoto لا يتعرفون على الكاميرا على هواتفهم. وبسبب هذه المشكلة ، فهم غير قادرين على ذلك استيراد صورهم من iPhone إلى أجهزة الكمبيوتر الخاصة بهم لأنهم لا يستطيعون اكتشاف أي. لهذا السبب قمنا بإعداد هذا الدليل لمساعدتك في كيفية حل هذه المشكلات.
الجزء 1. لماذا أحصل على الخطأ حيث لا تظهر الصور على iPhone؟ الجزء 2. طرق مختلفة حول كيفية الإصلاح عندما تقول الصور عدم وجود صور على iPhone الجزء 3. استرجع صورك من جهاز iPhone الخاص بك عندما تقول الصور عدم وجود صور على iPhone
قبل أن نعرض لك الحلول ، فإن معرفة الأسباب الكامنة وراء ذلك يمكن أن يكون مفيدًا لك أيضًا. من خلال الأسباب المحتملة لسبب حصولك على هذا النوع من الخطأ ، يمكن أن تساعدك على ما ستحتاج إلى القيام به لإصلاحه. ومع ذلك ، إليك بعض الأسباب المحتملة.
الآن بعد أن أصبحت قادرًا على معرفة بعض الأسباب المحتملة لسبب حصولك على هذه المشكلة عند استخدام جهاز Mac الخاص بك لاستيراد صورك من جهاز iPhone الخاص بك ، فقد حان الوقت الآن لحل المشكلة.
كما ترى ، عندما تحاول استيراد صورك إلى جهاز الكمبيوتر الخاص بك ، يجب عليك التأكد من استخدام كبل USB الذي يأتي مع جهاز iPhone الخاص بك وليس كبل USB تابع لجهة خارجية. أيضًا ، يجب عليك التحقق مما إذا كان كابل USB تالفًا أم لا. يمكنك التحقق من ذلك بمجرد محاولة استخدامه على جهاز آخر ومعرفة ما إذا كان يعمل بشكل جيد.
هناك أوقات يكون فيها أبسط حل يمكنك القيام به هو إعادة تشغيل جهاز الكمبيوتر وجهاز iPhone. من المعروف أن هذا هو أسهل طريقة لكيفية إصلاح معظم المشاكل التي قد تواجهها عند استخدام جهاز iPhone و Mac الخاص بك. وقم بإعادة تشغيل كلا الجهازين ، فإليك الأشياء التي يمكنك القيام بها.
وعندما يتم إعادة تشغيل كل من جهاز Mac و iPhone الخاص بك بالفعل ، حاول توصيل جهاز iPhone بجهاز Mac الخاص بك مرة أخرى ومعرفة ما إذا كان سيتعرف على صورك أم لا.
كما ذكرنا أعلاه ، فإن إحدى الطرق التي يمكن أن تؤدي إلى ظهور الصور تشير إلى عدم وجود صور على مشكلة iPhone هي إذا كان لديك إصدار قديم من جهازك. وبسبب ذلك ، عليك التأكد من أن لديك إصدارًا محدثًا من جهاز Mac الخاص بك ، و iPhone الخاص بك ، وكذلك تطبيق iPhoto الخاص بك. ومع كل ما قيل ، إليك الخطوات التي تحتاج إلى اتباعها لتحديث هؤلاء الثلاثة.
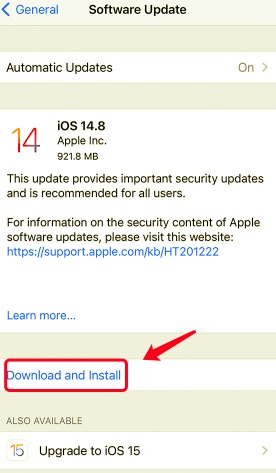
من الناحية الفنية ، يتم تحديث iPhoto تلقائيًا على نظامك كلما كان هناك تحديث متوفر. ومع ذلك ، لا يزال لديك خيار تحديثه يدويًا إذا كنت ترغب في القيام بذلك. ولإصلاح الصور التي تشير إلى عدم وجود صور على مشكلة iPhone ، اتبع الخطوات البسيطة أدناه.
يجب أن تتأكد من أنه قد مكّن اتصال جهاز Mac وجهاز iPhone الخاص بك ليتم فتحه حتى يتمكن جهاز Mac الخاص بك من التعرف على جهاز iPhone الخاص بك. أيضًا ، يجب أن تتأكد من قيامك بإلغاء قفل جهاز iPhone الخاص بك ووضعه على شاشته الرئيسية لتمكين العملية.
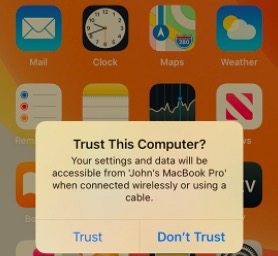
إذا تم استيراد صورك مع ملف اي تيونز، فلن تتمكن من تنزيلها بالصور. لذلك ، للقيام بذلك هو أن يكون جهاز iPhone الخاص بك متزامنًا مع iTunes الخاص بك حتى تتمكن من عرضها واستيرادها.
إذا كنت قادرًا على تنفيذ جميع الحلول المذكورة أعلاه ، وما زلت لم تحل المشكلة ، فيمكنك ببساطة الاتصال دعم أبل ودعهم يساعدونك في ذلك. قد تكون هناك بعض الحلول التي يمكنهم عرضها لك.
كما ترى ، عندما تنتهي من جميع الحلول التي أظهرناها لك أعلاه ، ولم يعمل أي منها على أن صورك تقول أنه لا توجد صور على iPhone لا تزال تحدث ، إذن لدينا الحل البديل المثالي الذي يمكنك تطبيقه. وذلك بمجرد استخدام أحد أكثر البرامج الموثوقة عندما يتعلق الأمر باستعادة الصور المفقودة على جهاز iPhone الخاص بك. وهذا هو FoneDog iOS Data Recovery.
اختصار FoneDog iOS Data Recovery من المعروف أنها واحدة من أكثر أدوات استعادة بيانات iOS شيوعًا والتي يمكنك الاعتماد عليها عندما يتعلق الأمر باستعادة أي بيانات مفقودة من أي من أجهزة iOS الخاصة بك. من خلال هذا البرنامج ، ستتمكن من استعادة أي من بياناتك المحذوفة من أجهزة iPhone الخاصة بك مثل جهات الاتصال والرسائل ومقاطع الفيديو والصور و WhatsApp و Facebook Messenger و Kik و WeChat و Line.
يُعرف FoneDog iOS Data Recovery أيضًا بأنه أحد أكثر البرامج سهولة في الاستخدام حتى يمكن للمبتدئين استخدامه بسهولة. كل ذلك بفضل واجهته التي يمكن للجميع استخدامها بسهولة. كما أنه آمن جدًا للاستخدام لأنه لن يتم الكتابة فوق أي من بياناتك الحالية أثناء وبعد عملية استعادة البيانات المفقودة.
دائرة الرقابة الداخلية لاستعادة البيانات
استرجع الصور ومقاطع الفيديو وجهات الاتصال والرسائل وسجلات المكالمات وبيانات WhatsApp والمزيد.
استرجع البيانات من iPhone و iTunes و iCloud.
متوافق مع أحدث أجهزة iPhone و iOS.
تحميل مجانا
تحميل مجانا

وأفضل جزء من استخدام ملف FoneDog iOS Data Recovery هو أنه يمكنك استعادة أي من بياناتك المفقودة بثلاث طرق مختلفة. أحدهما هو استعادة صورك مباشرة من جهاز iPhone الخاص بك ، واستعادة صورك باستخدام iCloud backup ، و استعادة الصور الخاصة بك باستخدام ملف النسخ الاحتياطي على iTunes. وأيضًا ، يمكنك العمل على أي إصدار من iOS باستخدام هذا البرنامج.
ولكي نوضح لك كيف يمكنك حل المشكلة عندما لا تقول الصور أي صور على iPhone باستخدام FoneDog iOS Data Recovery ، إليك الخطوات البسيطة التي يجب عليك اتباعها. ونظرًا لأن المصدر الرئيسي هو جهاز iPhone نفسه ، فسوف نوضح كيف يمكنك الاسترداد مباشرة من جهاز iPhone الخاص بك.
بعد تنزيل برنامج FoneDog وتثبيته على جهاز الكمبيوتر الخاص بك ، ما عليك سوى النقر نقرًا مزدوجًا فوقه لبدء التشغيل. ثم اختر iOS Data Recovery وقم بتوصيل iPhone بجهاز الكمبيوتر الخاص بك باستخدام كابل USB الخاص به.
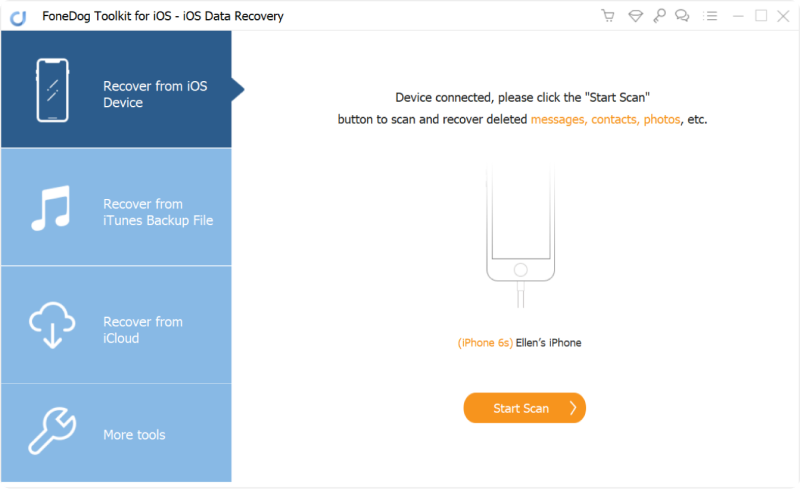
وبمجرد أن يتمكن FoneDog من التعرف على جهازك ، يمكنك الآن اختيار طريقة عملية الاسترداد التي تفضل استخدامها. في هذه الحالة ، ما عليك سوى اختيار ملف التعافي من iOS الخيار الذي يمكن العثور عليه على الجانب الأيسر من شاشتك.
بعد اختيار طريقة الاسترداد ، انقر فوق بدء المسح الضوئي زر على شاشتك. سيسمح هذا بعد ذلك لـ FoneDog iOS Data Recovery بفحص جهاز iPhone الخاص بك بحثًا عن أي بيانات مفقودة. ستعتمد هذه العملية على عدد الملفات الموجودة على جهاز iPhone الخاص بك. لكن فقط انتظر بصبر حتى تنتهي العملية.
بعد اكتمال المسح ، سيتم عرض جميع البيانات التي تمكن البرنامج من مسحها ضوئيًا على شاشتك حسب الفئة ويمكنك رؤية ذلك على الجزء الأيسر من شاشتك. من هناك ، يمكنك الاختيار من بين لفة الكاميرا فئة أو أي من المجلدات المتعلقة بصورك. ثم سترى على شاشتك جميع الصور المفقودة على جهاز iPhone الخاص بك. من هناك ، قم بمعاينتها واحدة تلو الأخرى وفي نفس الوقت ، يمكنك بالفعل اختيار تلك الصور التي تريد استردادها.
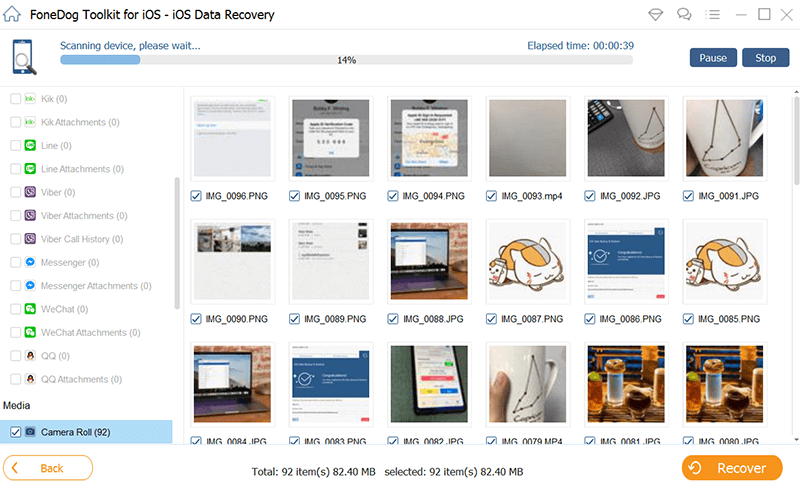
بعد اختيار الصور التي تريد استردادها ، يمكنك الآن ببساطة النقر فوق ملف استعادة الموجود في الجزء السفلي من الواجهة. وبعد ذلك ، سيبدأ هذا عملية استعادة الصور المفقودة على جهاز iPhone الخاص بك وسيتم أيضًا استيرادها تلقائيًا إلى جهاز الكمبيوتر الخاص بك.
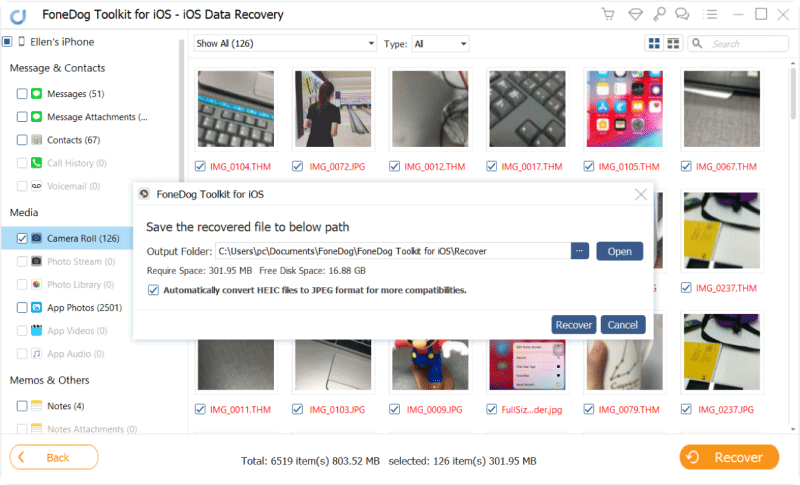
بالنسبة للطريقتين المتبقيتين لاستعادة البيانات المفقودة باستخدام FoneDog iOS Data Recovery. يجب عليك التأكد من أن لديك ملف نسخ احتياطي متاح. ملف النسخ الاحتياطي الذي نتحدث عنه هو إما نسخة iCloud الاحتياطية أو نسخة iTunes الاحتياطية.
نظرًا لأن العملية سيتم التعافي من ملف النسخ الاحتياطي على iCloud والاسترداد من ملف النسخ الاحتياطي على iTunes. وباستخدام FoneDog iOS Data Recovery ، ستتمكن فقط من استعادة تلك البيانات التي تختارها بشكل انتقائي ، على عكس بعض البرامج أو الطرق الأخرى التي لا تسمح لك بذلك.
الناس اقرأ أيضااسترجع الصور بفعالية من iCloudكيفية تنزيل iCould Photos على جهاز الكمبيوتر [دليل 2021]
نحن نعلم أن iPhone مطلوب بالفعل في الوقت الحاضر بشكل رئيسي بسبب تقنيته المتطورة. ومع ذلك ، هذا لا يعني أن الجهاز نفسه مثالي. لا يزال يأتي مع بعض العيوب البسيطة مثل أي أجهزة أخرى موجودة هناك. وأحدها عندما يواجه المستخدمون مشكلة في استيراد صورهم لأن تطبيق الصور لا يقول أي صور على iPhone.
وبسبب ذلك ، كان هذا المنشور قادرًا على مساعدتك في حل المشكلة التي تواجهها نظرًا لأن لدينا عددًا من الحلول التي يمكنك تطبيقها. وقد قدمنا لك أيضًا أفضل البرامج التي يمكنك استخدامها على الإطلاق عندما تفقد أي صور لديك على جهاز iPhone الخاص بك. وهذا هو برنامج FoneDog iOS Data Recovery. هذا آمن وفعال ويوصى به بشدة من قبل الكثير من الأشخاص بسبب الميزات الرائعة التي يجب أن تساعدك في استعادة أي بيانات من أي أجهزة iOS.
اترك تعليقا
تعليق
دائرة الرقابة الداخلية لاستعادة البيانات
طرق لاستعادة البيانات المحذوفة من اي فون أو آي باد3
تحميل مجانا تحميل مجانامقالات ساخنة
/
مثير للانتباهممل
/
بسيطصعبة
:شكرا لك! إليك اختياراتك
Excellent
:تقييم 4.6 / 5 (مرتكز على 65 التقييمات)