

بقلم Adela D. Louie, ، آخر تحديث: August 21, 2018
"لماذا لا يقرأ هاتفي بطاقة SIM الخاصة بي?"
هل سبق لك أن اختبرت أنك تستيقظ ذات صباح ثم عندما تنظر إلى جهاز iPhone الخاص بك تقول "No Sim Card"؟ لقد حاولت فتح درج sim الخاص بك ولكن بطاقة sim الخاصة بك موجودة. لهذا السبب ، لن تتمكن من إجراء أي مكالمات هاتفية. لن تتمكن أيضًا من تلقي أو إرسال رسائل نصية أو استخدام بيانات هاتفك المحمول.
هذا الموقف مثير للقلق حقًا وبالتأكيد ستفعل ما يلزم لحل هذه المشكلة. هنا ، سنعرض لك أدناه بعض الطرق مع كيفية إصلاح جهاز iPhone الخاص بك الذي لا يكتشف بطاقة SIM.
بعد أن ركزنا على تطوير البرامج لعدة سنوات ، أنشأنا أداة iOS سهلة الاستخدام وقوية.
إليك نصيحة لك: تحميل FoneDog iOS Data Recovery لاستعادة بياناتك بسهولة من أجهزة iOS الخاصة بك عند إعادة تعيين إعدادات المصنع أو أي حالة أخرى تتسبب في فقد البيانات. إذا لم تكن بحاجة إلى مساعدة من برنامج تابع لجهة خارجية ، فقد جمعنا بعض الحلول الأساسية أدناه لإصلاح المشكلات.
دائرة الرقابة الداخلية لاستعادة البيانات
استرجع الصور ومقاطع الفيديو وجهات الاتصال والرسائل وسجلات المكالمات وبيانات WhatsApp والمزيد.
استرجع البيانات من iPhone و iTunes و iCloud.
متوافق مع أحدث أجهزة iPhone و iOS.
تحميل مجانا
تحميل مجانا

الجزء 1. ما هي بطاقة SIM وكيف تعمل؟الجزء 2. لماذا نحتاج إلى بطاقة SIM وما هي المزايا؟الجزء 3. سبع طرق حول كيفية إصلاح iPhone عدم الكشف عن بطاقة Simالجزء 4. كيفية استعادة البيانات المفقودة من iPhone بعد إعادة ضبط المصنع؟دليل الفيديو: إصلاح عدم اكتشاف iPhone لبطاقة SIM بواسطة مجموعة أدوات FoneDogالجزء 5. استنتاج
الناس اقرأ أيضا[محلول!] كيفية الوصول إلى iCloud من iPhone؟أهم الحيل حول كيفية إعادة توجيه المكالمات على iPhone!
قامت بطاقة SIM أو وحدة تعريف المشتركين بتخزين القليل من البيانات التي ستجعلك تلاحظ من جميع مستخدمي iPhone الآخرين. هو المسؤول عنك في إجراء المكالمات وتلقيها ، وتلقي الرسائل النصية وإرسالها ، واستخدام بيانات الهاتف المحمول. بطاقة SIM هي أحد أجزاء جهاز iPhone الذي يحمل رقم هاتفك حتى يتمكن الآخرون من الاتصال بك.
بطاقة SIM هي أسهل طريقة بالنسبة لنا لنقل رقم هاتف من هاتفك القديم إلى آخر. هذا أيضًا يجعل من السهل عليك تغيير شركة الاتصالات الخاصة بك عند السفر طالما أن جهاز iPhone الخاص بك غير مقفل. يمكن أن يساعدك أيضًا في تخزين جهات الاتصال الخاصة بالأشخاص الآخرين والرسائل النصية.
هنا ، سوف نوضح لك الطرق التي يمكنك القيام بها من أجلك قم بإصلاح جهاز iPhone الخاص بك الذي لا يكتشف بطاقة SiM الخاصة بك.
1. قم بتشغيل وإيقاف تشغيل وضع الطائرة
هذا في الواقع شيء بسيط للغاية يمكنك القيام به. كل ما عليك فعله هو الانتقال إلى مركز التحكم الخاص بك ثم النقر فوق رمز الطائرة. انتظر حوالي خمس عشرة ثانية. ثم ، انقر فوق رمز الطائرة مرة أخرى ومعرفة ما إذا تم اكتشاف بطاقة SIM الخاصة بك.
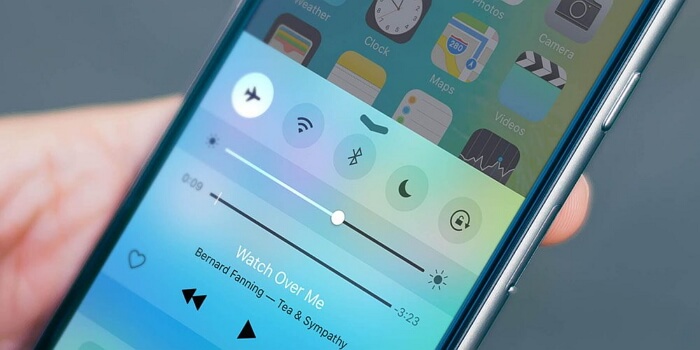
2. تنظيف فتحة بطاقة SIM الخاصة بك
تأكد من أن درج بطاقة SIM الخاص بك دائمًا نظيف وخالي من الغبار. هذا لأنه إذا كان هناك غبار في درج بطاقة SIM ، فقد يكون السبب وراء ذلك لم يتم اكتشاف بطاقة SIM بواسطة جهاز iPhone الخاص بكيمكنك المضي قدمًا وإخراج درج بطاقة SIM ثم محاولة تنظيفه باستخدام فرشاة أسنان ذات شعيرات ناعمة. يمكنك أيضًا محاولة تنظيفه باستخدام مشبك ورق. بعد ذلك ، أعد إدخال بطاقة SIM الخاصة بك ثم ضعها مرة أخرى على iPhone الخاص بك.
3. تحقق من علبة بطاقة SIM الخاصة بك
يمكن إخراج درج بطاقة SIM الخاصة بـ iPhone من الفتحة الخاصة به باستخدام مشبك ورق. ما عليك سوى المضي قدمًا وإدخال مشبك الورق في الفتحة الصغيرة ثم الضغط عليه برفق. سيؤدي ذلك إلى ظهور درج بطاقة SIM. بمجرد إخراجها ، اسحبها ثم تحقق مما إذا كانت مشوهة أو إذا كان بها تلف ، كما يتعين عليك التأكد من أن درج بطاقة SIM الخاصة بك تمسك بطاقة SIM الخاصة بك بإحكام وفي مكانها. إذا كنت قد اكتشفت أن درج SIM الخاص بك فضفاض بعض الشيء ، فقد يكون هذا هو السبب في عدم اكتشاف بطاقة SIM الخاصة بك بواسطة جهاز iPhone الخاص بك. في هذه الحالة ، يجب عليك الذهاب إلى أقرب مركز Apple وإصلاحه. لا تستخدم أي علبة SIM أخرى لأن هذا قد يؤدي إلى تفاقم الموقف. هذا لأنه لديه إمكانية إتلاف بطاقة SIM الخاصة بك أو جهاز iPhone الخاص بك بشكل دائم.

4. جرب بطاقة SIM أخرى
حاول استخدام بطاقة SIM أخرى وقم بإدخالها في جهاز iPhone الخاص بك. يمكن أن يكون القيام بذلك مفيدًا حقًا بالنسبة لك لتحديد ما إذا كانت المشكلة متعلقة ببطاقة SIM أم لا. إذا بدت بطاقة SIM الخاصة بك تالفة ، فما عليك سوى المضي قدمًا والاتصال بمتجر البيع بالتجزئة التابع لشركة Carrier واطلب منك الحصول على بطاقة SIM أخرى. يمكنك أيضًا ببساطة استبدال بطاقة SIM القديمة ببطاقة SIM جديدة.
5. قم بتحديث إعدادات مشغل شبكة الجوال
من أبسط الأشياء وأكثرها فاعلية عندما تشعر أن بطاقة SIM الخاصة بك لم يتم اكتشافها بواسطة جهاز iPhone الخاص بك هي التحقق مما إذا كان قد تم تحديث إعداد شركة الاتصالات الخاصة بك أم لا. يمكنك القيام بذلك باتباع الخطوات أدناه.
(1) انتقل إلى الإعدادات الخاصة بك
(2) اضغط على عام
(3) وبعد ذلك ، انقر فوق حول.
(4) من هنا ، قد تتلقى مطالبة إذا كانت هناك حاجة للتحديث. إذا كان الأمر كذلك ، فما عليك سوى النقر فوق موافق ، وسيضمن ذلك أن أي تغييرات يتم إجراؤها بواسطة مشغل شبكة الجوال سيتم تحديثها على جهاز iPhone الخاص بك.
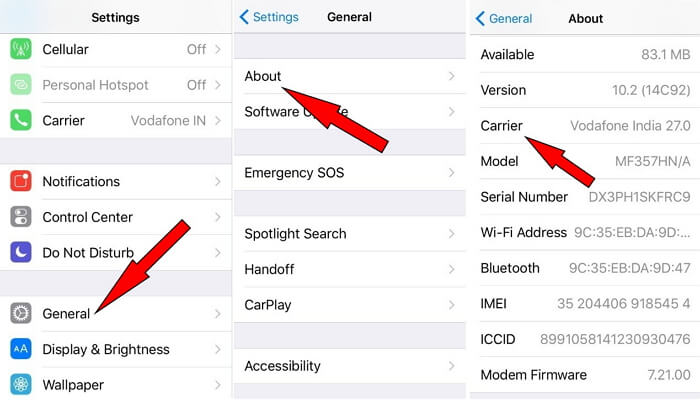
6. تحديث نظام التشغيل iOS الخاص بك
إنها أيضًا طريقة رائعة لمحاولة تحديث iPhone الخاص بك بأحدث إصدار. باستخدام هذا ، حاول أن تجعلها معتادة على التحقق مما إذا كانت هناك أي تحديثات متوفرة في الإعدادات الخاصة بك وتثبيتها على جهاز iPhone الخاص بك. سيؤدي القيام بذلك إلى التأكد من أن جهاز iPhone الخاص بك سيكون خاليًا من أي مشكلات في البرامج ويمكنه أيضًا إصلاح مشكلة بطاقة SIM التي لم يتم اكتشافها بواسطة جهاز iPhone الخاص بك. .
(1) قم بتشغيل الإعدادات على جهاز iPhone الخاص بك.
(2) ثم اضغط على عام
(3) بعد ذلك ، امض قدمًا وانقر على تحديث البرنامج
(4) سيظهر بعد ذلك على شاشتك إذا كان هناك تحديث. إذا كان هناك تحديث متاح ، فما عليك سوى المضي قدمًا والنقر فوق التثبيت الآن.
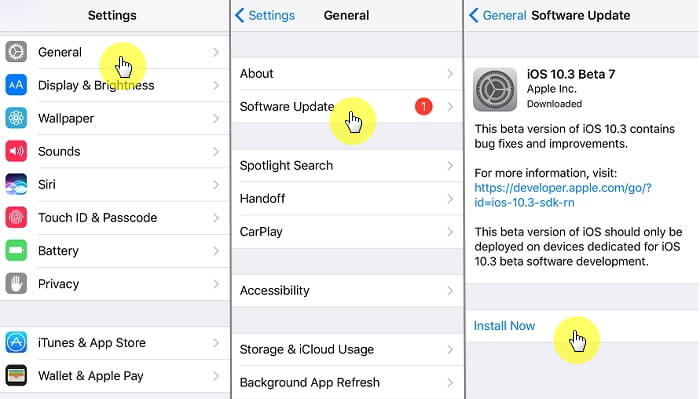
7. استعادة iPhone إلى إعدادات المصنع
الآن ، إذا استمرت المشكلة بعد القيام بجميع الطرق المذكورة أعلاه ، فقد تكون هناك حاجة لإعادة ضبط إعدادات المصنع الخاصة بجهاز iPhone. ومع ذلك ، قبل القيام بهذه الخطوة ، تأكد من عمل نسخة احتياطية لجميع بياناتك على جهاز iPhone الخاص بك. يمكنك استخدام iTunes أو iCloud لإجراء نسخ احتياطي لبياناتك المهمة. الآن ، إليك ما عليك القيام به لإعادة تعيين جهاز iPhone الخاص بك إلى إعدادات المصنع الخاصة به. (1) انطلق وابدأ تشغيل الإعدادات
(2) بعد ذلك ، اضغط على عام
(3) ثم اضغط على إعادة تعيين
(4) بعد ذلك ، امض قدمًا واختر مسح كل المحتوى والإعدادات ، سيؤدي القيام بهذه الطريقة إلى محو جميع البيانات ومحتوى جهاز iPhone الخاص بك. سيؤدي هذا في الواقع إلى إزالة جميع المعلومات التي لديك وكذلك الإعدادات الخاصة بك من جهاز iPhone الخاص بك. ستجعل هذه الطريقة جهاز iPhone الخاص بك جيدًا كما لو كان جديدًا.
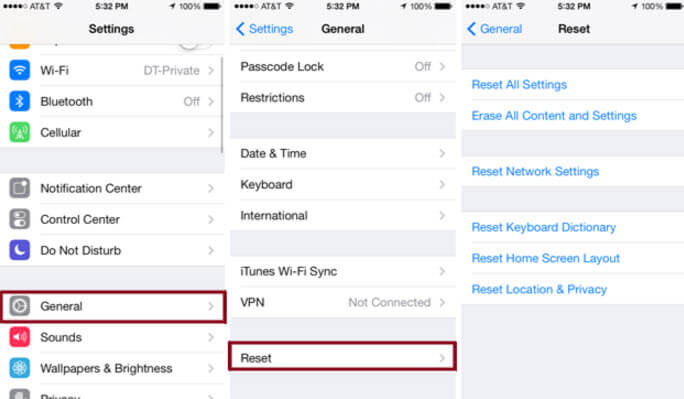
NOTE:
ومع ذلك ، قد تواجه محاولة استعادة النسخة الاحتياطية الخاصة بك باستخدام iTunes أو iCloud مشكلة بعد إعادة تعيين جهاز iPhone الخاص بك إلى إعداد المصنع الخاص به.
لكن لا داعي للقلق لأننا سنقدم لك أداة يمكنك استخدامها لاستعادة نسختك الاحتياطية أو لاستعادة البيانات المحذوفة من جهاز iPhone الخاص بك.
نظرًا لأننا ذكرنا أن إجراء إعادة ضبط المصنع سيؤدي إلى حدوث مشكلة في iPhone الخاص بك في استعادة النسخة الاحتياطية ، فلدينا هنا الحل المناسب لك. كل ما تحتاجه هو ملف FoneDog Toolkit - برنامج استعادة بيانات iOS. سيسمح لك هذا البرنامج باستعادة أي بيانات مفقودة من جهاز iPhone الخاص بك بثلاث طرق. يمكنه استرداد بياناتك باستخدام ملف النسخ الاحتياطي على iTunes ، أو من ملف النسخ الاحتياطي على iCloud ، أو مباشرة من جهاز iPhone الخاص بك بدون نسخة احتياطية.مجموعة أدوات FoneDog - استعادة بيانات iOS يحتوي البرنامج ، بالطبع ، على ميزاته الرئيسية التي يمكنك التأكد منها.
1. متوافق مع كل من أجهزة كمبيوتر Windows أو Mac.
2. إنه متوافق أيضًا مع أي جهاز iOS مثل iPhone و iPod Touch و iPad.
3. يمكن أن يساعدك في استعادة الصور المحذوفة والرسائل النصية وجهات الاتصال وسجلات المكالمات و WhatsApp والملاحظات والمزيد.
4. سيسمح لك بمعاينة العناصر الخاصة بك أولاً قبل متابعة عملية الاسترداد.
5. كما أنه يوفر تعافيًا انتقائيًا للحصول على نتيجة أفضل.الآن ، إليك الدليل الذي يوضح كيفية استخدام FoneDog Toolkit - برنامج استعادة بيانات iOS لاستعادة بياناتك.
قم بتنزيل البرنامج من موقعنا على الويب ثم قم بتثبيته على جهاز كمبيوتر Mac أو Windows. بعد ذلك ، قم بتشغيل البرنامج ثم اختر iOS Data Recovery من الواجهة الرئيسية للبرنامج. بعد ذلك ، اختر خيار الاسترداد من جهاز iOS ، واستفد من كابل USB الخاص بك وقم بتوصيل جهاز iPhone بجهاز الكمبيوتر الخاص بك. ثم انتظر حتى يكتشف البرنامج جهاز iPhone الخاص بك. بمجرد اكتشاف جهاز iPhone الخاص بك ، امض قدمًا وانقر على زر بدء المسح للمتابعة.
بمجرد اكتمال عملية المسح ، سيعرض لك برنامج FoneDog Toolkit - iOS Data Recovery بعد ذلك جميع العناصر المستردة من جهاز iPhone الخاص بك. على الجانب الأيسر من شاشتك ، ستتمكن من اختيار الفئة مثل الرسائل النصية وجهات الاتصال والصور ومقاطع الفيديو والمزيد. يمكنك الاختيار من بين تلك الفئات واحدة تلو الأخرى.
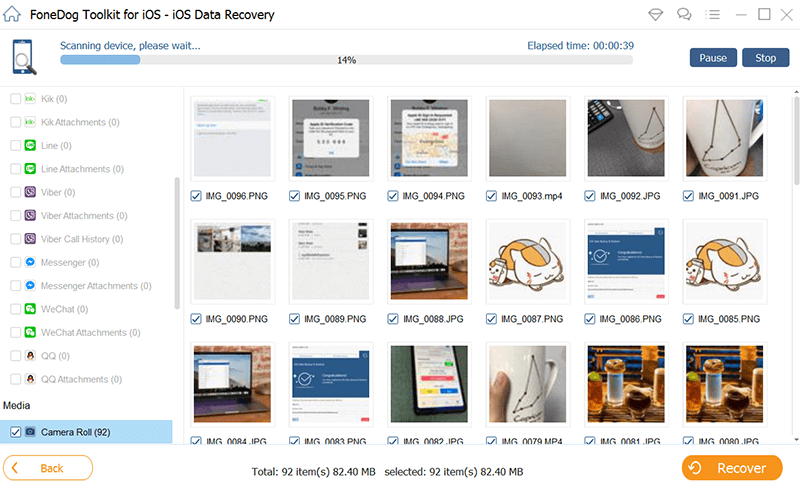
مسح ومعاينة البيانات المحذوفة من iPhone - الخطوة 2
ستتمكن من معاينة جميع العناصر الموجودة في كل فئة على الجانب الأيمن من شاشتك. يمكنك اختيار العناصر التي تريدها لكل فئة عن طريق وضع علامة عليها. بمجرد أن تكون راضيًا عن العناصر ، امض قدمًا وانقر على زر الاسترداد. سيتم حفظ جميع العناصر المستردة في مجلد في جهاز الكمبيوتر الخاص بك.
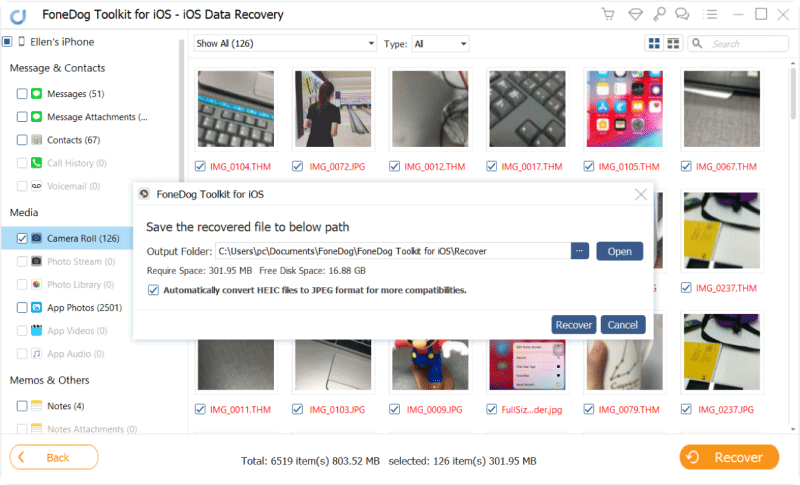
استعادة البيانات المحذوفة من iPhone إلى الكمبيوتر - الخطوة 3
تمامًا مثل الأول ، امض قدمًا وابدأ تشغيل البرنامج ثم اختر الاسترداد من iTunes Backup File. هنا ، عليك التأكد من أنك تستخدم نفس الكمبيوتر الذي تستخدمه لنسخ بياناتك احتياطيًا إلى iTunes الخاص بك. بعد ذلك ، قم بتوصيل جهاز iPhone الخاص بك باستخدام كابل USB الخاص بك ، وبمجرد توصيل جهاز iPhone بجهاز الكمبيوتر الخاص بك ، ستتمكن بعد ذلك من رؤية جميع ملفات iTunes Backup File الخاصة بك. هنا ، عليك فقط النقر فوق ملف النسخ الاحتياطي المطلوب ثم النقر فوق الزر بدء المسح الضوئي.
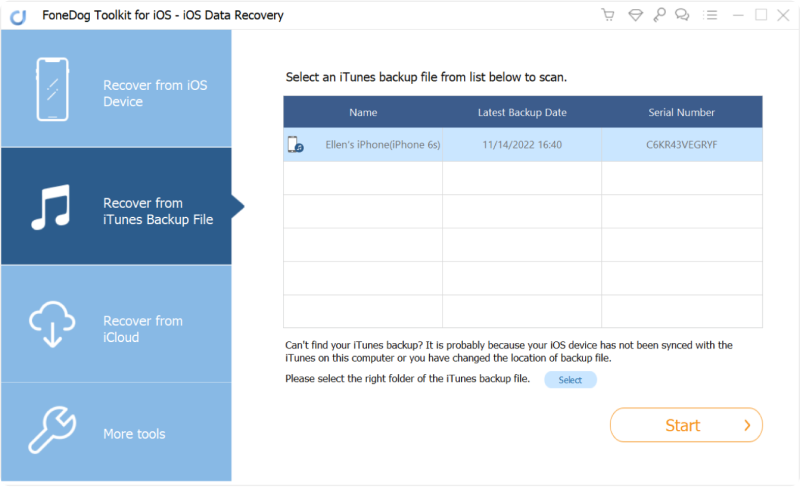
اختر النسخ الاحتياطي لـ iTunes وابدأ المسح - الخطوة 1
بمجرد الانتهاء من المسح والاستخراج وعملية التنزيل ، سيعرض لك البرنامج بعد ذلك ملف النسخ الاحتياطي على iTunes. سيتم عرضها في فئة. اختر الفئة من الجانب الأيسر من شاشتك ثم اختر العناصر الموجودة بها من الجانب الأيمن من شاشتك ، وبمجرد أن تكون متأكدًا من جميع العناصر التي تريد استعادتها ، ما عليك سوى المضي قدمًا والنقر فوق الزر زر الاسترداد.
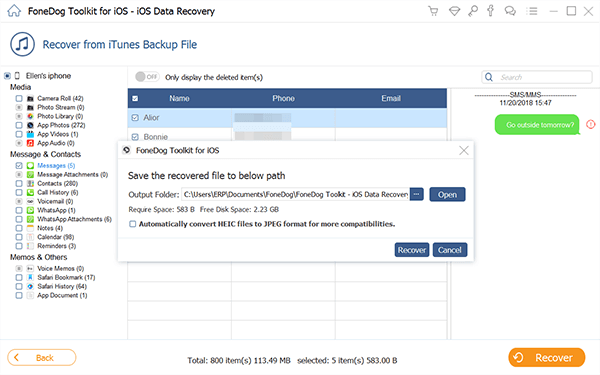
معاينة واسترداد البيانات المحذوفة من نسخة iTunes الاحتياطية - الخطوة 2
انطلق وقم بتشغيل البرنامج على جهاز الكمبيوتر الخاص بك ثم اختر الاسترداد من iCloud Backup File بعد ذلك ، سيطلب منك تسجيل الدخول إلى iCloud الخاص بك. كل ما عليك فعله هو إدخال معرف Apple الخاص بك وكلمة المرور الخاصة بك.
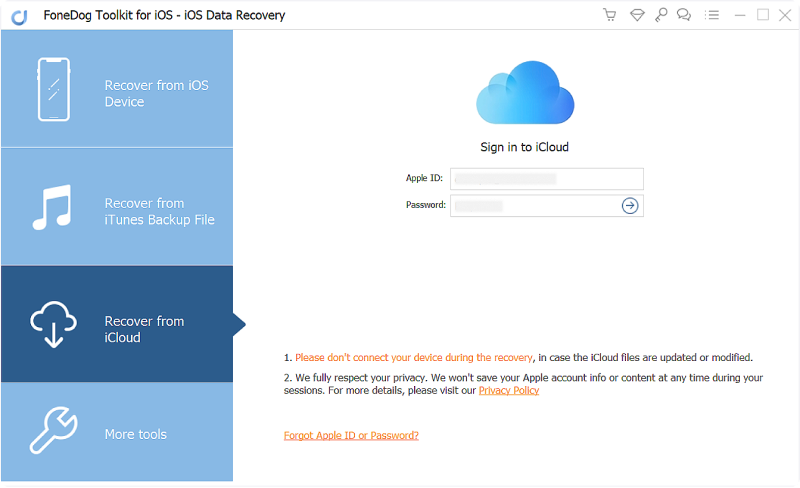
اختر خيار iCloud وتسجيل الدخول إلى iCloud - الخطوة 1
بمجرد تسجيل الدخول بالفعل ، سيعرض لك البرنامج قائمة بملف النسخ الاحتياطي على iCloud. كل ما عليك فعله هو اختيار ملف النسخ الاحتياطي المطلوب ثم النقر فوق الزر تنزيل ، وبمجرد الانتهاء من التنزيل ، ستتمكن بعد ذلك من رؤية نافذة منبثقة تحتوي على جميع الفئات التي تدعمها مجموعة أدوات FoneDog للاسترداد . كل ما عليك فعله هو اختيار كل الفئة التي تريدها ثم النقر على زر التالي.
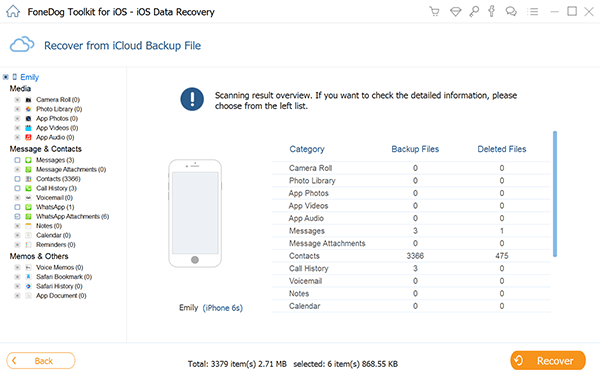
حدد أنواع الملفات وقم بتنزيل iCloud Backup - الخطوة 2
بعد ذلك ، بعد النقر فوق الزر "التالي" ، سيبدأ البرنامج في فحص واستخراج نسخة iCloud الاحتياطية. بعد المسح ، سيظهر لك بعد ذلك جميع العناصر التي تحتوي على كل فئة تختارها. قم بمعاينة جميع العناصر ثم استعادتها إلى جهاز الكمبيوتر الخاص بك.
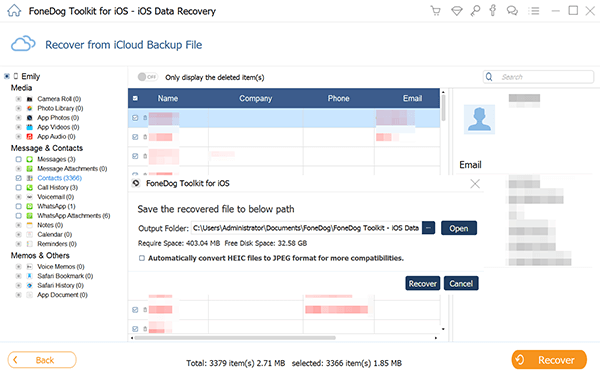
معاينة واستعادة الملفات المحذوفة إلى جهاز الكمبيوتر - الخطوة 3
الآن ، أوضحنا لك هنا كيف يمكنك إصلاح مشكلة بطاقة Sim التي لم يكتشفها جهاز iPhone الخاص بك. لقد أظهرنا لك أيضًا الطريقة الأفضل والأكثر فاعلية لاستعادة بياناتك من جهاز iPhone الخاص بك في حالة قيامك بحذفها عن طريق الخطأ من جهاز iPhone الخاص بك. تأكد من تثبيت FoneDog Toolkit - iOS Data Recovery على جهاز الكمبيوتر الخاص بك للتأكد من أنه يمكنك دائمًا استرداد أي عناصر مفقودة من جهاز iPhone الخاص بك.
اترك تعليقا
تعليق
دائرة الرقابة الداخلية لاستعادة البيانات
طرق لاستعادة البيانات المحذوفة من اي فون أو آي باد3
تحميل مجانا تحميل مجانامقالات ساخنة
/
مثير للانتباهممل
/
بسيطصعبة
:شكرا لك! إليك اختياراتك
Excellent
:تقييم 4.5 / 5 (مرتكز على 71 التقييمات)