

بقلم Nathan E. Malpass, ، آخر تحديث: August 9, 2018
ستعرض هذه المقالة كيفية الوصول إلى iCloud من iPhone ، استمر في القراءة!
تم إصدار ميزة iCloud لأول مرة في 11 أكتوبر 2012. ومنذ ذلك الحين استفاد مستخدمو Apple من ميزات التخزين الخاصة به. يتيح برنامج iCloud للمستخدمين تخزين الملفات ومشاركتها بين جميع الأجهزة المرتبطة بالحساب.
على مر السنين أيضًا ، طور القدرة على تحديد موقع المعدات المفقودة وربط المعلومات بين جميع الأجهزة بحيث يمكن الوصول إليها بسهولة عند الحاجة إليها. إنه سهل الاستخدام لأنه سيسمح لك بالوصول إلى iCloud مباشرة من جهاز iPhone الخاص بك لتتمكن من معرفة ما لديك على مساحة التخزين الخاصة بك.
الجزء 1: كيفية الوصول إلى الملفات على iCloud Storage على iPhone؟الجزء 2: كيفية الوصول إلى إعدادات iCloud على iPhone؟الجزء 3: كيفية الوصول إلى الملفات على iCloud Drive على iPhone؟الجزء 4: كيفية الوصول إلى المزيد من الملفات المحفوظة على iCloud؟الجزء الخامس: الخاتمة.
ملاحظة مهمة: ستحتاج إلى اتصال ثابت بالإنترنت عند محاولة تحميل الملفات إلى محرك iCloud الخاص بك. أيضًا ، يمكنك تخزين أي نوع من الملفات طالما كان أقل من 5 غيغابايت لأن هذا هو بدل التخزين الأولي الذي ستحصل عليه. إذا كنت بحاجة إلى المزيد ، يمكنك شراء سعة تخزينية إضافية تبدأ من 50 جيجابايت مقابل 0.99 دولار شهريًا.
كان هناك تطور جديد في برنامج iCloud بعد إصدار iOS 10. يمكنك الآن الوصول إلى محرك iCloud الخاص بك مباشرة من جهاز iPhone الخاص بك. لاحظ على الرغم من أنه يجب تشغيل التطبيق على جهاز iPhone الخاص بك. للقيام بذلك، اتبع الخطوات التالية:
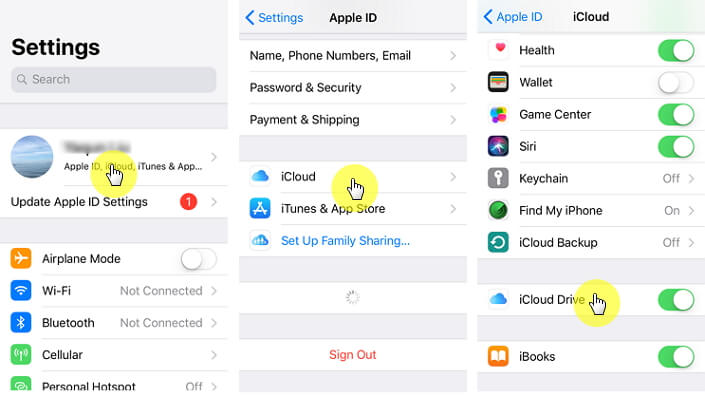
مع إصدارات iOS الجديدة التي ظهرت ، كانت هناك أيضًا تغييرات في واجهة جميع أجهزة Apple. تسبب هذا في القليل من الالتباس مع مستخدمي iDevice لأنهم اعتادوا على التنسيق القديم. قد يبدو الأمر أكثر تعقيدًا بعض الشيء للوصول إلى إعدادات iCloud على جهاز iPhone الخاص بك ولكنه في الواقع أصبح أسهل.
وإليك الطريقة:
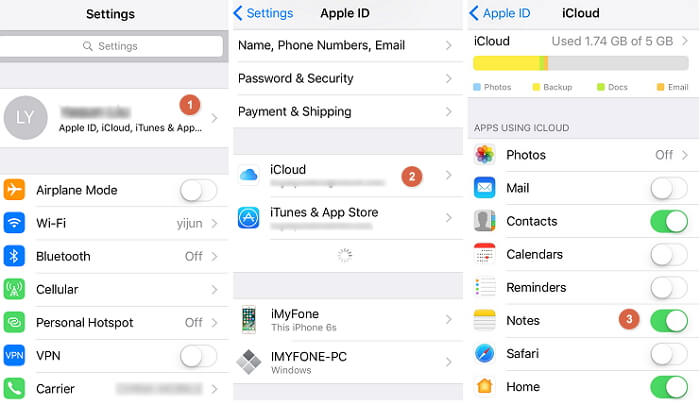
علينا أن نعترف بأنه ستكون هناك حالات لا تكفي فيها ذاكرة iPhone الخاصة بنا ، ومن هنا تأتي فوائد تخزين بعض ملفاتك الأخرى عبر iCloud. ولكن ماذا لو لم تكن السعة المخصصة 5 جيجابايت كافية لك؟ فيما يلي خطوات الاشتراك في مساحة التخزين الإضافية. لاحظ أن هذا قد يؤدي إلى تكبد رسوم شهرية متكررة ، لذا إذا كنت تريد توفير ربح ، فهذا ليس الخيار المناسب لك.
ولكن إذا كنت في أمس الحاجة إليها ، تابع القراءة.
سيُطلب منك بعد ذلك تسجيل الدخول باستخدام حساب iCloud الخاص بك لإكمال المعاملة. سينعكس التغيير في خطة التخزين على الفور بمجرد تأكيدك لعملية الشراء.
من المسلم به أن iCloud Drive مفيد جدًا في تخزين الملفات المهمة والوصول إليها بسهولة عندما تحتاج إليها. ولكن هناك بيانات أخرى لن تتمكن من الوصول إليها باستخدام iCloud الخاص بك على جهاز iPhone الخاص بك (أي البيانات المحذوفة). لجعل هذه العملية ممكنة بالنسبة لك ، نقدم بفخر FoneDog Toolkit-Data Recovery.
سيسمح لك هذا البرنامج بالوصول إلى جميع محتويات iCloud Drive الخاصة بك من جهاز iPhone الخاص بك بسهولة. إنه بمثابة جسر بين جهاز الكمبيوتر الخاص بك و iDevice. إنه آمن بنسبة 100٪ ويعمل حتى مع أحدث طرازات Apple مثل iPhone X و iPhone 8+ وحتى iOS 11 الجديد.
هناك بضع خطوات بسيطة تحتاج إلى اتباعها حتى تتمكن من استعادة الملفات التي لم تكن متوفرة في البداية على iCloud الخاص بك. هناك ثلاث طرق لاستعادة بياناتك ، لذا تابع القراءة لمعرفة المزيد عنها.
قم بتنزيل وتجربة FoneDog iOS Data Recovery قبل الشراء! جربه بالنقر فوق زر التنزيل أدناه.
تحميل وتثبيت مجموعة أدوات FoneDog لاستعادة بيانات iPhone. بمجرد اكتمال التثبيت ، قم بتشغيل البرنامج. يمكنك الآن توصيل جهاز iPhone الخاص بك (استخدم كابل USB الأصلي المرفق بجهازك لتجنب أي أخطاء) ، بمجرد اكتشاف جهازك ، انتقل إلى "الاسترداد من جهاز iOS" ثم انقر فوق "بدء المسح الضوئي".
ملاحظة مهمة: تأكد من أنك قمت بالفعل بتنزيل أحدث إصدار من iTunes قبل بدء تشغيل FoneDog Toolkit. لا ينصح بتشغيل كلا البرنامجين في نفس الوقت.
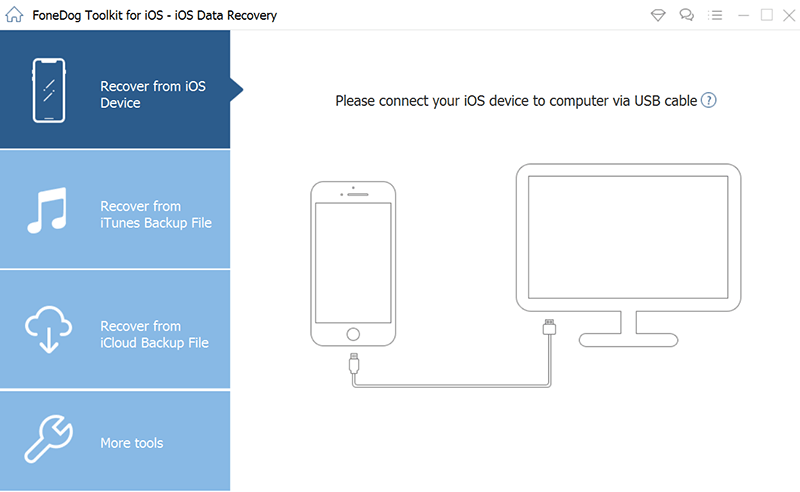
ستقوم مجموعة الأدوات الآن بفحص جهاز iPhone الخاص بك بحثًا عن أي بيانات ربما تم حذفها أو أرشفتها ولم تتمكن من تحديد موقعها. قد يستغرق ذلك دقيقتين اعتمادًا على عدد الملفات المخزنة على جهاز iPhone الخاص بك. بمجرد الانتهاء من الفحص ، ستتمكن من رؤية قائمة بجميع البيانات التي تم العثور عليها.
تحتوي مجموعة الأدوات أيضًا على شريط تقدم يسمح لك بالملفات التي يتم استردادها أثناء استمرار العملية ، لذا حتى في منتصفها يمكنك النقر فوق "إيقاف مؤقت" إذا وجدت بالفعل ما تبحث عنه.
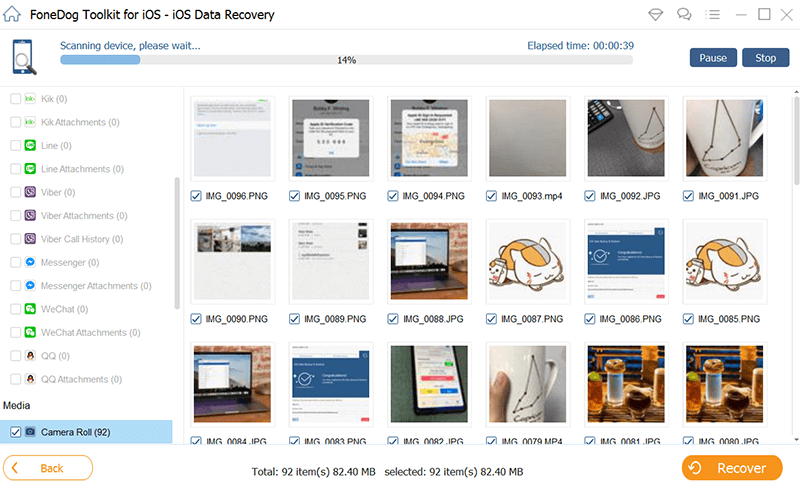
بمجرد قيامك بمراجعة واختيار الملفات التي ستحتاج إلى استردادها ، انقر فوق "استعادة". سيبدأ هذا عملية حفظ الملفات التي اخترتها. فقط تأكد من تحديد الموقع الذي تريد حفظه فيه على جهاز الكمبيوتر الخاص بك
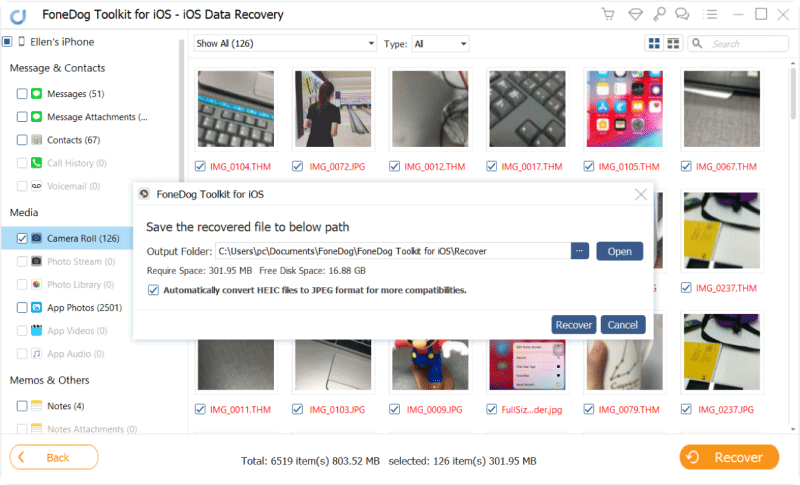
الناس اقرأ أيضاالدليل: استرداد الصور بشكل فعال من iCloudتم حلها! استعادة iPhone من iCloud أو iTunes Backup
في لوحة القيادة الرئيسية لمجموعة أدوات FoneDog ، انقر فوق "قم بالاسترداد من iTunes Backup File". إذا كان لديك العديد من النسخ الاحتياطية التي تم إنشاؤها مخزنة على جهاز الكمبيوتر الخاص بك عبر iTunes ، فسترى قائمة ، فكل ما عليك فعله هو اختيار النسخة التي تريدها ثم الاختيار"بدء المسح الضوئي"، ستبدأ مجموعة الأدوات الآن في فحص جميع الملفات الموجودة فيها.
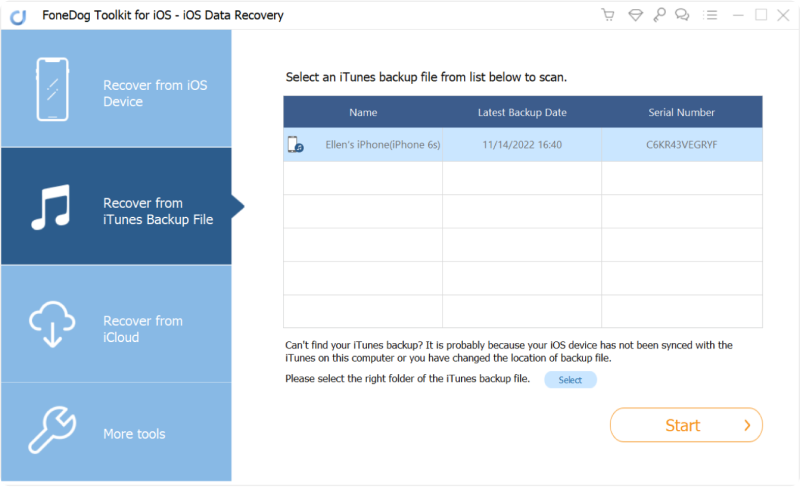
بمجرد اكتمال الفحص ، ستتمكن الآن من عرض الملفات التي تم حذفها من جهاز iPhone الخاص بك ولكن تم نسخها احتياطيًا على iTunes. سترى جميعًا مصنفة بناءً على نوع الملف ، أي الصور والرسائل وجهات الاتصال. بمجرد اختيارك أيها ستحتاج إليه ، انقر فوق "استعادة". سيؤدي هذا إلى حفظهم على المسار الذي اخترته على جهاز الكمبيوتر الخاص بك.
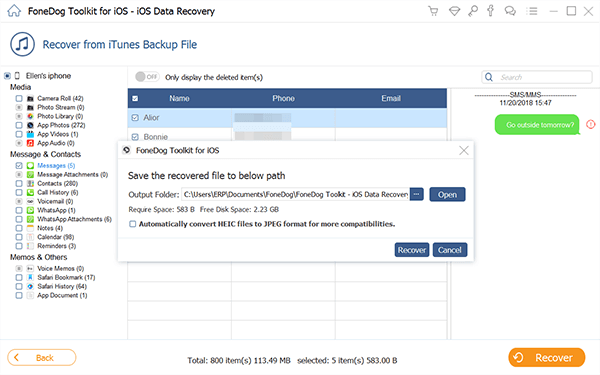
ستحتاج إلى أن تكون على لوحة القيادة الرئيسية مرة أخرى في FoneDog Toolkit-iOS Data Recovery حتى تتمكن الآن من تحديد "الاسترداد من iCloud Backup Fileسيطلب منك الموجه التالي تسجيل الدخول باستخدام بيانات اعتماد iCloud الخاصة بك. FoneDog هو برنامج آمن يقدر المعلومات الحساسة بحيث يمكن أن يريح عقلك بحيث لا يخزن معلومات حسابك.
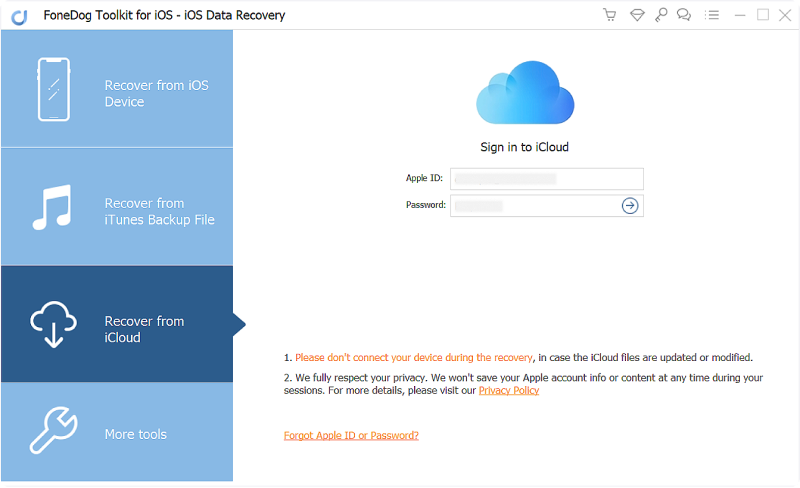
بمجرد تسجيل الدخول إلى iCloud ، ستتمكن من رؤية كل ما قمت بنسخه احتياطيًا. يمكنك الآن اختيار ملف النسخ الاحتياطي الذي تريد استعادته ثم النقر فوق "تحميلزر ". بعد ذلك ستحتاج إلى النقر فوق الزر" التالي "لبدء عملية مسح بيانات iCloud الخاصة بك ، والتي قد تستغرق بضع دقائق حتى تكتمل
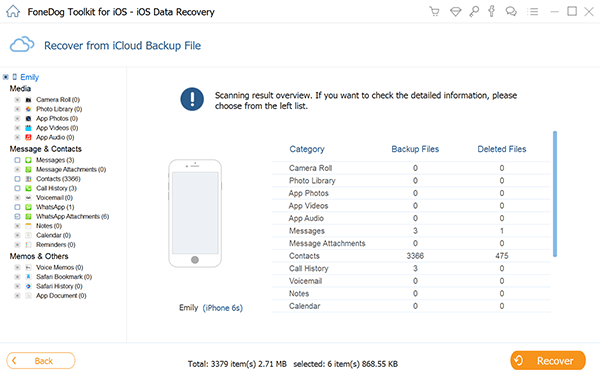
بعد اكتمال الفحص ، ستتمكن مرة أخرى من رؤية جميع الملفات المصنفة على الجانب الأيسر من النافذة ويمكن معاينة جميع الملفات واحدة تلو الأخرى حتى تتمكن من اختيار الملفات التي تحتاج إلى استردادها. عندما تحدد اختيارك ، كل ما عليك فعله هو النقر فوق "استعادة"لحفظ الملفات على جهاز الكمبيوتر الخاص بك.
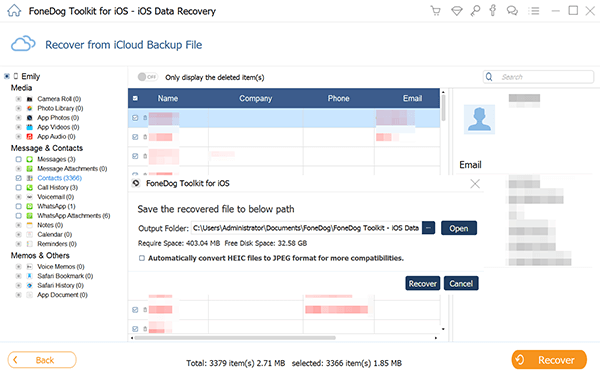
ملاحظة مهمة: نظرًا لأن iCloud يعمل على اتصال بالإنترنت ، فلن تحتاج إلى توصيل جهاز iPhone بجهاز الكمبيوتر الخاص بك. طالما أن لديك اتصالاً مستقرًا ، فلن تواجه أي انقطاعات أثناء الفحص والتنزيل.
إنها حقًا راحة كبيرة لمستخدمي iPhone عندما تم تحسين إمكانية الوصول إلى iCloud. يمكنك الآن القيام بذلك مباشرة من جهاز iPhone الخاص بك والوصول إلى ملفاتك المخزنة على iCloud حتى عند استخدام أجهزة متعددة. يمكنك مشاركتها مع أي شخص كذلك.
على الرغم من أنك إذا وصلت إلى نقطة يوجد بها بعض الملفات التي ربما تكون قد فقدت أو تم حذفها ، فستكون طريقة بديلة لاستعادتها. لهذا السبب تم إنشاء FoneDog Toolkit-iOS Data Recovery. لمنح مستخدمي iDevice و iCloud القدرة على استعادة ما كان يعتقد أنه فقد بالكامل. إنه يعمل طوال الوقت وقد تم تصميمه بطريقة تعمل بسلاسة مع النسخ الاحتياطية التي تم إنشاؤها إما عبر iTunes أو iCloud.
يمكنك استعادة جميع أنواع البيانات وليس المستندات فقط. قم بتنزيل البرنامج الآن واستمتع براحة بال تامة أن لديك مجموعة أدوات FoneDog التي يمكنك الرجوع إليها عندما تجد نفسك في حالة ضياع لإيجاد حلول لمشاكل مثل الوصول إلى الملفات من iCloud.
اترك تعليقا
تعليق
دائرة الرقابة الداخلية لاستعادة البيانات
طرق لاستعادة البيانات المحذوفة من اي فون أو آي باد3
تحميل مجانا تحميل مجانامقالات ساخنة
/
مثير للانتباهممل
/
بسيطصعبة
:شكرا لك! إليك اختياراتك
Excellent
:تقييم 4.6 / 5 (مرتكز على 106 التقييمات)