بقلم Nathan E. Malpass, ، آخر تحديث: September 22, 2023
فقدان الوصول إلى iCloud من جهاز iPhone الخاص بك يمكن أن تكون تجربة مثيرة للقلق، خاصة عندما لا تستطيع تذكر ما حدث البريد الإلكتروني لاسترداد iCloud المعلومات التي قدمتها. ومع ذلك، لا تخف، لأن هذه المقالة موجودة هنا لإرشادك خلال عملية استرداد معلومات البريد الإلكتروني لاسترداد iCloud المنسية.
من خلال بضع خطوات بسيطة، ستكون في طريقك لاستعادة الوصول إلى حساب iCloud الخاص بك واستعادة بياناتك المهمة وجهات الاتصال والصور والمزيد. دعنا نتعمق في التعليمات الشاملة ونستعيد السيطرة على حساب iCloud الخاص بك في وقت قصير.
الجزء رقم 1: أهم الأسباب وراء عدم قدرتك على تسجيل الدخول إلى حساب iCloud الخاص بكالجزء رقم 2: كيفية استرداد حساب البريد الإلكتروني الخاص بي على iCloudالجزء رقم 3: كيفية إعادة تعيين تفاصيل كلمة المرور لحساب iCloud الخاص بكالجزء رقم 4: أفضل طريقة لاستعادة البيانات من iCloud: FoneDog iOS Data Recoveryفي الختام
الجزء رقم 1: أهم الأسباب وراء عدم قدرتك على تسجيل الدخول إلى حساب iCloud الخاص بك
قبل أن نتحدث عن طرق البريد الإلكتروني لاسترداد iCloud، دعنا نتحدث عن سبب عدم قدرتك على تسجيل الدخول إلى النظام الأساسي. عندما يتعلق الأمر بالوصول إلى حساب iCloud الخاص بك، فإن مواجهة الصعوبات قد تكون محبطة.
هناك العديد من الأسباب الشائعة التي قد تجعلك غير قادر على تسجيل الدخول. يمكن أن يساعدك فهم هذه الأسباب في استكشاف المشكلة وإصلاحها وحلها بكفاءة. دعنا نستكشف أهم الأسباب التي قد تجعلك تواجه صعوبات في تسجيل الدخول إلى حساب iCloud الخاص بك:
كلمة سر منسية:
أحد الأسباب الرئيسية لعدم تمكنك من تسجيل الدخول إلى حساب iCloud الخاص بك هو نسيان كلمة المرور. إذا لم تتمكن من تذكر كلمة المرور الخاصة بك، فمن الضروري اتباع الخطوات اللازمة لإعادة تعيينها. يوفر iCloud خيارات لاستعادة كلمة المرور، بما في ذلك استخدام البريد الإلكتروني المخصص للاسترداد، أو الإجابة على أسئلة الأمان المختلفة، أو استخدام المصادقة الثنائية.
نسيت معرف أبل:
يعمل معرف Apple الخاص بك كمفتاح للوصول إلى خدمات Apple المتنوعة، بما في ذلك على iCloud. إذا لم تتمكن من تذكر معرف Apple الخاص بك، فسيصبح تسجيل الدخول إلى حساب iCloud الخاص بك مستحيلًا. في مثل هذه الحالات، يمكنك زيارة صفحة حساب Apple ID واستخدام خيارات الاسترداد المتوفرة لاسترداد معرف Apple الخاص بك أو إعادة تعيينه.
الحساب غير النشط أو المعطل:
إذا كان حسابك على iCloud غير نشط لفترة ممتدة أو تم إلغاء تنشيطه بسبب انتهاكات السياسة، فلن تتمكن من تسجيل الدخول. يمكن أن يحدث عدم النشاط إذا لم تستخدم حساب iCloud الخاص بك لفترة ممتدة، عادةً أكثر من سنة واحدة. في حالات انتهاك السياسة، من الضروري الاتصال بدعم Apple لمعالجة المشكلة وإعادة تنشيط حسابك.
مشكلات المصادقة الثنائية:
تعد المصادقة الثنائية (2FA) طبقة إضافية من الأمان تتطلب منك التحقق من هويتك باستخدام جهاز موثوق به أو رقم هاتف. على الرغم من أن المصادقة الثنائية (2FA) توفر أمانًا محسّنًا، إلا أن المشكلات المتعلقة برموز التحقق أو عدم القدرة على الوصول إلى أجهزتك الموثوقة يمكن أن تمنعك من تسجيل الدخول إلى حساب iCloud الخاص بك. تتوفر خيارات استكشاف الأخطاء وإصلاحها لمشكلات 2FA من خلال صفحة حساب Apple ID أو عن طريق الاتصال بدعم Apple.
إعدادات التاريخ والوقت غير صحيحة:
سبب شائع آخر لمشكلات تسجيل الدخول هو إعدادات التاريخ والوقت غير الصحيحة على جهازك. يعتمد iCloud على معلومات زمنية دقيقة لضمان اتصالات آمنة. إذا كانت إعدادات التاريخ والوقت في جهازك غير صحيحة، فقد يؤدي ذلك إلى حدوث أخطاء في المصادقة. تأكد من فحص إعدادات التاريخ والوقت بجهازك وضبطها لحل هذه المشكلة.
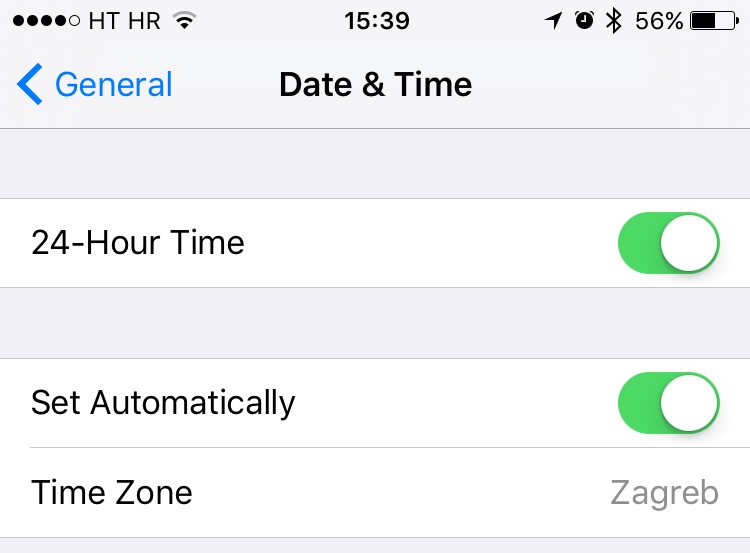
مشاكل الاتصال بالشبكة:
يعد الاتصال بالإنترنت المستقر والموثوق ضروريًا للوصول إلى خدمات iCloud. إذا كنت تواجه مشكلات في الاتصال بالشبكة، مثل إشارة Wi-Fi ضعيفة أو عدم وجود اتصال بالإنترنت، فقد يمنعك ذلك من تسجيل الدخول إلى حساب iCloud الخاص بك. تأكد من أن لديك اتصالاً ثابتًا بالإنترنت قبل محاولة تسجيل الدخول.
الجزء رقم 2: كيفية استرداد حساب البريد الإلكتروني الخاص بي على iCloud
إذا نسيت معلومات البريد الإلكتروني لاسترداد iCloud ولم تتمكن من تسجيل الدخول إلى حسابك، فلا تقلق. اتبع هذه التعليمات خطوة بخطوة لاسترداد معلومات البريد الإلكتروني لاسترداد iCloud واستعادة الوصول إلى حسابك:
-
تفضل بزيارة صفحة حساب معرف Apple: ابدأ بفتح المتصفح وزيارة صفحة حساب Apple ID على appleid.apple.com. هذا هو المكان الذي يمكنك فيه إدارة معرف Apple الخاص بك والوصول إلى خيارات استرداد الحساب.
-
انقر على خيار "نسيت معرف Apple أو كلمة المرور": في صفحة حساب Apple ID، انقر فوق "نسيت معرف Apple أو كلمة المرور" وصلة. سيعيد توجيهك إلى عملية استرداد الحساب.
-
أدخل معرف Apple الخاص بحسابك: في عملية استرداد الحساب، سيُطلب منك إدخال معرف Apple الخاص بك. قم بتوفير المعلومات الضرورية، مثل اسمك الكامل وأي عناوين بريد إلكتروني مرتبطة به، حتى يتم تحديد معرف Apple الخاص بك بشكل صحيح.
-
اختر خيار الاسترداد: بعد تأكيد معرف Apple الخاص بك، ستظهر لك خيارات استرداد مختلفة. نظرًا لأنك نسيت معلومات البريد الإلكتروني المخصص للطوارئ، فحدد الخيار الذي يسمح لك بإعادة تعيين كلمة المرور المحددة حرفيًا باستخدام طريقة أخرى، مثل الإجابة على أسئلة الأمان المتنوعة أو استخدام خيار التحقق الثنائي.
-
اجب عن اسئلة الامان: إذا اخترت خيار أسئلة الأمان، فقدم الإجابات الصحيحة على أسئلة الأمان التي قمت بإعدادها عند إنشاء معرف Apple الخاص بك. تأكد من الإجابة عليهم بدقة للمضي قدمًا.
-
تحقق باستخدام المصادقة الثنائية: إذا اخترت المصادقة ذات العاملين، فاتبع الإرشادات للتحقق من هويتك باستخدام جهاز موثوق به أو رقم هاتف مرتبط بمعرف Apple الخاص بك. أدخل رمز التحقق عندما يُطلب منك المضي قدمًا في عملية استرداد الحساب.
-
اعد ضبط كلمه السر: بمجرد التحقق من هويتك بنجاح، سيُطلب منك إعادة تعيين كلمة مرور حساب iCloud الخاص بك. اختر كلمة مرور قوية وفريدة لم تستخدمها من قبل. تذكر أن تتبع إرشادات Apple لإنشاء كلمة مرور آمنة.
-
تحديث معلومات البريد الإلكتروني للاسترداد: بعد إعادة تعيين كلمة المرور الخاصة بك، من المهم تحديث معلومات البريد الإلكتروني المخصص للطوارئ. سيضمن هذا أن لديك خيار استرداد صالحًا ويمكن الوصول إليه لسيناريوهات استرداد الحساب المستقبلية. انتقل إلى صفحة حساب Apple ID وانتقل إلى "الأمان" أو "إعدادات الحساب" قسم لتحديث معلومات البريد الإلكتروني المخصص للطوارئ.
-
تسجيل الدخول إلى iCloud: بعد إعادة تعيين كلمة المرور الخاصة بك بنجاح وتحديث معلومات البريد الإلكتروني للاسترداد، يمكنك الآن تسجيل الدخول إلى حساب iCloud الخاص بك باستخدام معرف Apple الخاص بك وكلمة المرور الجديدة. استمتع بالوصول إلى بيانات iCloud وجهات الاتصال والصور والمعلومات الأساسية الأخرى.
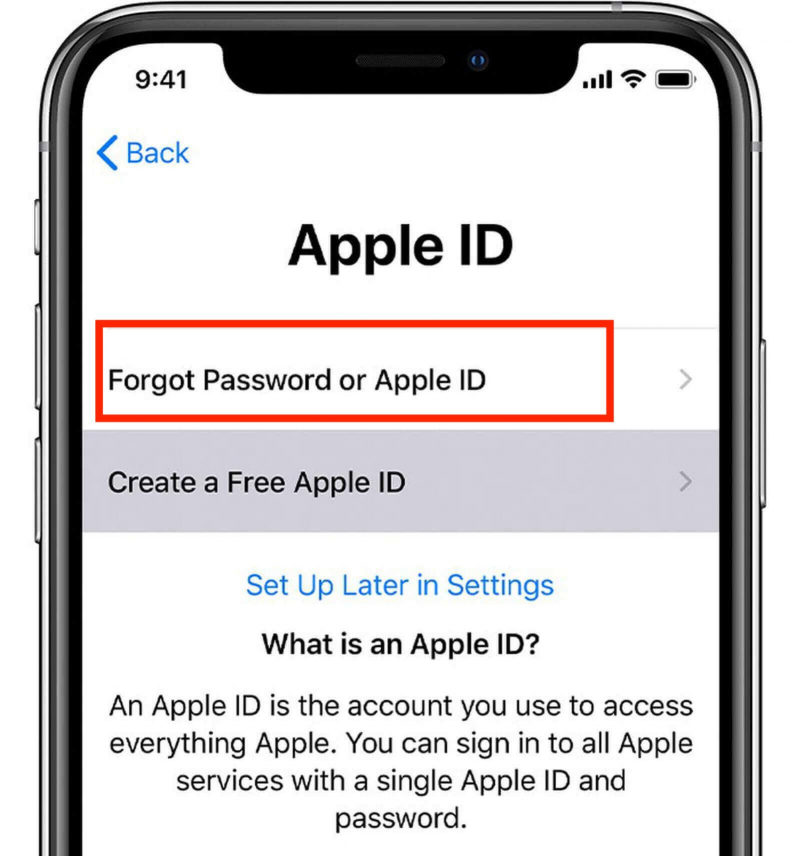
تذكر الاحتفاظ بمعرف Apple وكلمة المرور الخاصين بك في مكان آمن وفكر في تمكين المصادقة الثنائية لمزيد من الأمان.
باتباع هذه الخطوات، يمكنك استرداد معلومات البريد الإلكتروني لاسترداد iCloud المنسية واستعادة التحكم في حساب بريدك الإلكتروني على iCloud. قم بحماية معلومات حسابك وتأكد من تجربة iCloud سلسة وآمنة.
الجزء رقم 3: كيفية إعادة تعيين تفاصيل كلمة المرور لحساب iCloud الخاص بك
إذا كنت بحاجة إلى إعادة تعيين كلمة المرور لحساب iCloud الخاص بك، سواء نسيتها أو كنت تشك في تعرضها للاختراق، فاتبع هذه الخطوات البسيطة لاستعادة الوصول إلى حسابك وحمايته:
-
انتقل إلى قسم الحساب في Apple ID: ابدأ بفتح متصفح وزيارة صفحة حساب Apple ID على appleid.apple.com.
-
انقر على خيار "نسيت معرف Apple أو كلمة المرور": في صفحة حساب Apple ID، انقر فوق "نسيت معرف Apple أو كلمة المرور" وصلة. سيؤدي هذا إلى بدء عملية إعادة تعيين كلمة المرور.
-
أدخل معرف Apple الخاص بحسابك: قم بتوفير معرف Apple الخاص بك، وهو عادةً عنوان بريدك الإلكتروني المرتبط بحساب iCloud الخاص بك. أدخل المعلومات المطلوبة، مثل اسمك الكامل وأي عناوين بريد إلكتروني إضافية مرتبطة بمعرف Apple الخاص بك، حتى تحدد حسابك بشكل صحيح.
-
اختر خيار إعادة تعيين كلمة المرور: بمجرد التحقق من معرف Apple الخاص بك، ستظهر لك خيارات مختلفة لكلمة المرور الخاصة بك. حدد الخيار المناسب بناءً على تفضيلاتك وحالتك:
- مصادقة البريد الإلكتروني: إذا كان لديك حق الوصول إلى عنوان البريد الإلكتروني لاسترداد iCloud المرتبط بمعرف Apple الخاص بك، فاختر هذا الخيار. سترسل لك شركة Apple بريدًا إلكترونيًا يتضمن تعليمات حول كيفية إعادة تعيين كلمة مرور المستخدم.
- الإجابة على أسئلة الأمان: إذا قمت بإعداد أسئلة الأمان لمعرف Apple الخاص بك، فاختر هذا الخيار. أجب عن أسئلة الأمان بدقة لمتابعة إعادة تعيين كلمة المرور.
- المصادقة الثنائية: إذا قمت بتمكين المصادقة الثنائية لمعرف Apple الخاص بك، فيمكنك إعادة تعيين كلمة المرور الخاصة بك من خلال هذا الخيار. اتبع الإرشادات المقدمة، والتي قد تتضمن التحقق من هويتك باستخدام جهاز موثوق أو رقم هاتف مرتبط بمعرف Apple الخاص بك.
-
اعد ضبط كلمه السر: اتبع التعليمات المحددة بناءً على خيار إعادة تعيين كلمة المرور الذي حددته:
- مصادقة البريد الإلكتروني: تحقق من صندوق البريد الإلكتروني المخصص للطوارئ بحثًا عن بريد إلكتروني من Apple. افتحه وانقر على الرابط المقدم لإعادة تعيين كلمة المرور الخاصة بك بالفعل. اتبع التعليمات التي تظهر على الشاشة لإنشاء كلمة مرور جديدة. اختر كلمة مرور قوية وفريدة لم تستخدمها من قبل.
- الإجابة على أسئلة الأمان: الإجابة على أسئلة الأمان بشكل صحيح. إذا كانت إجاباتك دقيقة، سيُطلب منك إنشاء كلمة مرور جديدة. اتبع التعليمات التي تظهر على الشاشة لتعيين كلمة مرور قوية.
- المصادقة الثنائية: اتبع الإرشادات للتحقق من هويتك من خلال الجهاز الموثوق به أو رقم الهاتف المرتبط بمعرف Apple الخاص بك. بمجرد التحقق، يمكنك المتابعة لإنشاء كلمة مرور جديدة.
-
تحديث معلومات الاسترداد: بعد إعادة تعيين كلمة المرور الخاصة بك بنجاح، من الضروري تحديث معلومات الاسترداد. يتضمن ذلك التحقق من عنوان البريد الإلكتروني ورقم الهاتف المخصصين للطوارئ وتحديثهما. إن الحصول على معلومات استرداد محدثة يضمن أنه يمكنك بسهولة إعادة تعيين كلمة المرور الخاصة بك في المستقبل إذا لزم الأمر.
-
تسجيل الدخول إلى iCloud: بعد وضع كلمة المرور الجديدة، يمكنك الآن تسجيل الدخول إلى حساب iCloud الخاص بك باستخدام معرف Apple الخاص بك وكلمة المرور المحدثة. خصص بعض الوقت لمراجعة إعدادات حسابك والتأكد من أن كل شيء آمن ويرضي رغبتك.
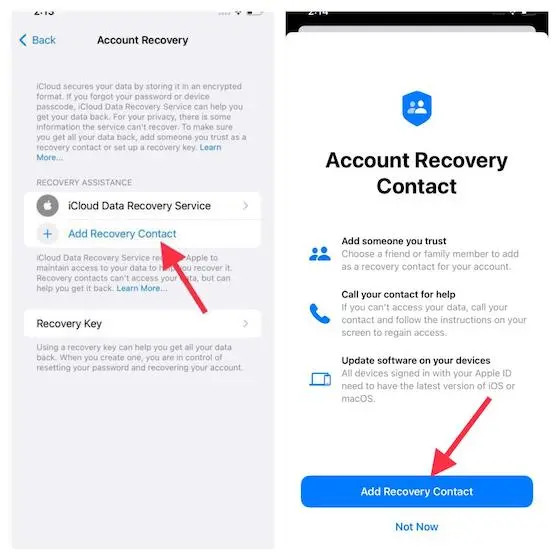
تذكر أن تحافظ على معرف Apple الخاص بك وكلمة المرور آمنين. تجنب استخدام كلمات مرور يسهل تخمينها وفكر في استخدام مدير كلمات المرور لإدارة وإنشاء كلمات مرور قوية لحساباتك.
باتباع هذه الخطوات، يمكنك إعادة تعيين كلمة مرور حساب iCloud الخاص بك واستعادة السيطرة على حسابك. قم بحماية بياناتك الشخصية وحافظ على أمان حساب iCloud الخاص بك للحصول على تجربة سلسة وخالية من القلق.
الجزء رقم 4: أفضل طريقة لاستعادة البيانات من iCloud: FoneDog iOS Data Recovery
يمكن أن يكون فقدان البيانات المهمة من جهاز iPhone أو iPad تجربة مؤلمة. لحسن الحظ، هناك حلول موثوقة متاحة لمساعدتك على استعادة بياناتك المفقودة، بما في ذلك استخدام برامج الطرف الثالث مثل استعادة بيانات FoneDog iOS.
دائرة الرقابة الداخلية لاستعادة البيانات
استرجع الصور ومقاطع الفيديو وجهات الاتصال والرسائل وسجلات المكالمات وبيانات WhatsApp والمزيد.
استرجع البيانات من iPhone و iTunes و iCloud.
متوافق مع أحدث أجهزة iPhone و iOS.
تحميل مجانا
تحميل مجانا

توفر هذه الأداة القوية خيارات استرداد متنوعة، بما في ذلك ميزة "الاسترداد من iCloud Backup"، والتي تتيح لك استرداد بياناتك مباشرة من نسخة iCloud الاحتياطية الخاصة بك. دعنا نستكشف كيفية عمل هذا الخيار وكيف يمكنك استخدام FoneDog iOS Data Recovery لاسترداد البيانات المنسية البريد الإلكتروني لاسترداد iCloud المعلومات:
- تنزيل وتثبيت FoneDog iOS Data Recovery: ابدأ بتنزيل FoneDog iOS Data Recovery وتثبيته على جهاز الكمبيوتر الخاص بك. وهو متوافق مع كل من أنظمة Windows و Mac. قم بتشغيل البرنامج بمجرد اكتمال التثبيت.
- اختر "الاسترداد من iCloud Backup": على الواجهة الرئيسية لبرنامج FoneDog iOS Data Recovery، ستجد خيارات استرداد مختلفة. حدد "الاسترداد من نسخة iCloud الاحتياطية" خيار للمضي قدما.
- تسجيل الدخول إلى حساب iCloud الخاص بك: بعد ذلك، سيُطلب منك تسجيل الدخول إلى حساب iCloud الخاص بك باستخدام معرف Apple وكلمة المرور. كن مطمئنًا إلى أن FoneDog iOS Data Recovery يحترم خصوصيتك ويحافظ على أمان معلوماتك.
- حدد ملف النسخ الاحتياطي على iCloud: بعد تسجيل الدخول، سيعرض FoneDog iOS Data Recovery قائمة بملفات النسخ الاحتياطي المتاحة على iCloud المرتبطة بمعرف Apple الخاص بك. اختر ملف النسخ الاحتياطي الأكثر صلة والذي يحتوي على البيانات التي تريد استردادها. اضغط على "تحميل" الزر الموجود بجوار ملف النسخ الاحتياطي المطلوب.
- اختر أنواع البيانات المراد استردادها: بمجرد تنزيل ملف النسخ الاحتياطي على iCloud، سيقدم FoneDog iOS Data Recovery قائمة بأنواع البيانات التي يمكن استردادها من النسخة الاحتياطية. يمكنك تحديد فئات معينة، مثل الصور ومقاطع الفيديو والرسائل وجهات الاتصال والملاحظات والمزيد. اختر أنواع البيانات التي ترغب في استردادها وانقر على "التالى" زر للمضي قدما.
- معاينة البيانات واستعادتها: سيقوم FoneDog iOS Data Recovery بفحص ملف النسخ الاحتياطي المحدد على iCloud وعرض البيانات القابلة للاسترداد في نافذة المعاينة. خذ وقتك لتصفح البيانات المستردة وتحديد العناصر التي تريد استردادها. يمكنك معاينة الصور والرسائل وجهات الاتصال والبيانات الأخرى قبل متابعة عملية الاسترداد.
- استرداد البيانات وحفظها: بعد اختيار البيانات المطلوبة، انقر فوق "استعادة" زر لبدء عملية الاسترداد. سيقوم FoneDog iOS Data Recovery بحفظ البيانات المحددة على جهاز الكمبيوتر الخاص بك في مكان آمن. يمكنك تحديد مجلد الإخراج حيث سيتم تخزين البيانات المستردة.
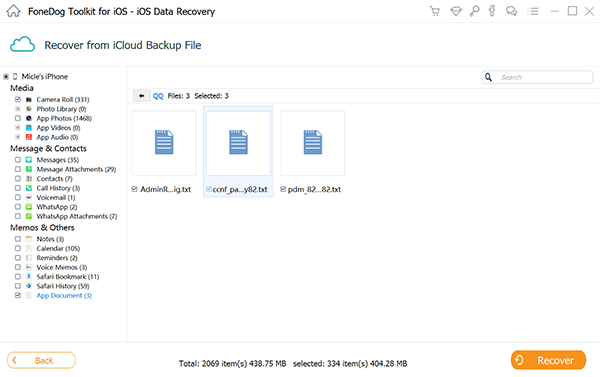
من المهم ملاحظة أن FoneDog iOS Data Recovery يضمن عملية استعادة بيانات آمنة وخالية من المخاطر. ولا يقوم بتعديل بياناتك الحالية أو استبدالها أثناء عملية الاسترداد، مما يحمي جهازك ويحافظ على سلامة ملفاتك.
الناس اقرأ أيضادليل استكشاف الأخطاء وإصلاحها: إصلاح توقف تحديث صور iCloudحل مشكلة انتظار تحميل iCloud: دليل مفصل
في الختام
من خلال استخدام خيار "الاسترداد من iCloud Backup" في FoneDog iOS Data Recovery، يمكنك استرداد بياناتك المنسية بسهولة البريد الإلكتروني لاسترداد iCloud المعلومات من النسخ الاحتياطية على iCloud الخاصة بك. سواء كنت قد تعرضت لفقدان البيانات بسبب استعادة iPhone الخاص بك عن طريق الخطأأو أي موقف آخر، يوفر FoneDog iOS Data Recovery حلاً موثوقًا لاستعادة البيانات، مما يضمن استعادة معلوماتك القيمة بكفاءة وفعالية. لذلك لا تتردد في استلامه!


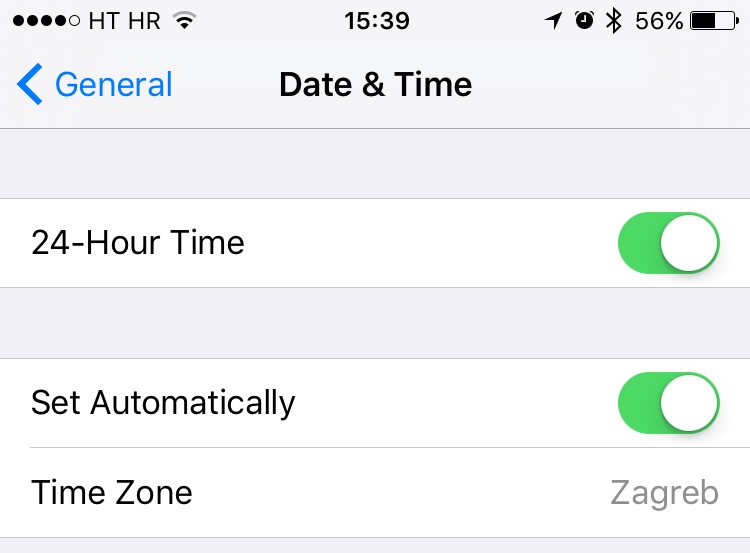
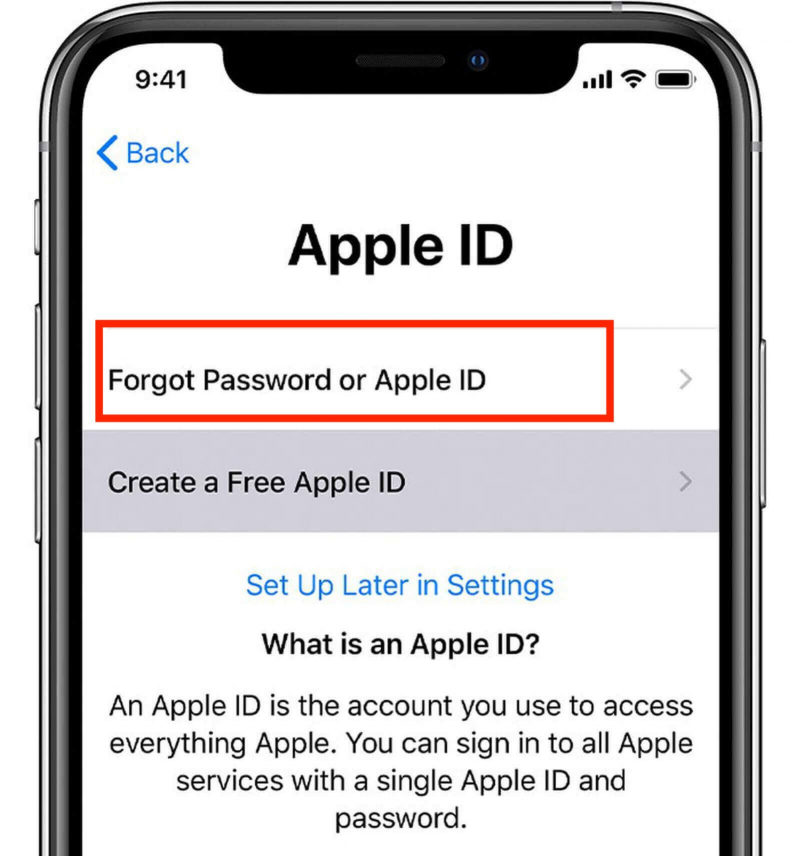
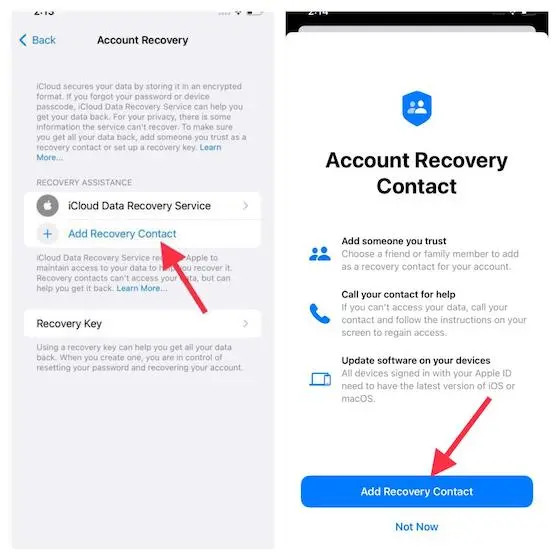

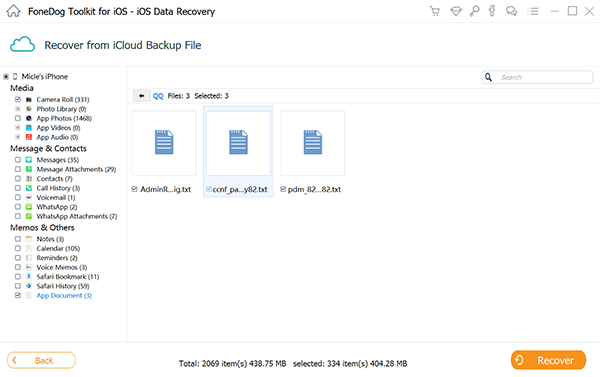
/
/