

بقلم Nathan E. Malpass, ، آخر تحديث: February 29, 2024
سواء أكان الأمر يتعلق بالتقاط لحظة صريحة مع الأصدقاء، أو الحفاظ على غروب الشمس المذهل، أو توثيق حدث عائلي خاص، فإن صورنا تحمل قيمة عاطفية لا يمكن قياسها. ولكن ماذا يحدث عندما نقوم بحذف هذه الصور عن طريق الخطأ، والأسوأ من ذلك، إفراغ مجلد "المحذوفة مؤخرًا"، معتقدين أنها اختفت إلى الأبد؟
لا تيأس! ستكون هذه المقالة بمثابة الضوء الهادي لك في عالم استعادة الصور الرقمية. سوف نتعمق في التقنيات والأدوات التي تحتاجها كيفية استعادة الصور المحذوفة بعد الحذف من المحذوفة مؤخرا ألبوم. لذا، إذا كنت قد تساءلت يومًا عن كيفية القيام بذلك رؤية الصور المحذوفة مؤخرا—أنت في المكان الصحيح.
الجزء رقم 1: كيفية استرداد الصور المحذوفة بعد الحذف من الألبوم المحذوف مؤخرًا على نظام Androidالجزء #2: كيفية استرداد الصور المحذوفة بعد الحذف من الألبوم المحذوف مؤخرًا على نظام iOSوفي الختام
قد يكون فقدان الصور الثمينة من جهاز Android الخاص بك أمرًا مؤلمًا، ولكن لا تخف - فهناك طرق لاستعادتها، حتى بعد إزالتها من الألبوم "المحذوفة مؤخرًا". في هذه الطريقة الأولى، سنستكشف كيفية الاستفادة من قوة Google Drive لإعادة صورك المحذوفة إلى الحياة.
الخطوة رقم 1: التحقق من النسخة الاحتياطية على Google Drive
قبل أن تبدأ عملية الاسترداد، من الضروري التأكد مما إذا كنت قد قمت بنسخ صورك احتياطيًا على Google Drive. غالبًا ما توفر أجهزة Android خيار الاحتفاظ بنسخة احتياطية من صورك تلقائيًا، وهو ما يمكن أن يكون منقذًا للحياة في مثل هذه المواقف.
وإليك كيفية التحقق:
الخطوة رقم 2: استعادة الصور من Google Drive
إذا تم نسخ صورك احتياطيًا في Google Drive، فيمكنك استردادها بسهولة:
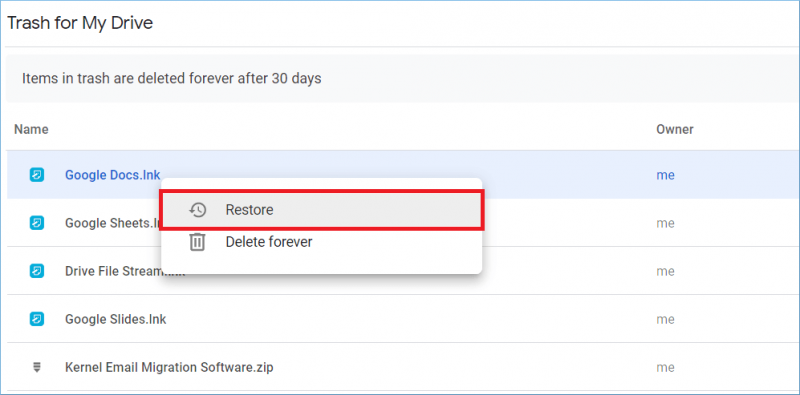
الخطوة رقم 3: تحقق من مكتبة صور Google الخاصة بك
الآن بعد أن استعدت صورك المحذوفة من سلة المهملات، من المفترض أن تظهر مرة أخرى في مكتبة صور Google الخاصة بك. افتح تطبيق صور Google وانتقل إلى المكتبة للتأكد من أن ذكرياتك الثمينة قد عادت إلى مكانها الصحيح.
تذكر أن Google Drive وصور Google يعملان جنبًا إلى جنب لحماية صورك، لذلك من الضروري تمكين النسخ الاحتياطية التلقائية لمنع فقدان البيانات في المستقبل.
إذا كنت تمتلك جهاز Android من شركات مصنعة مثل Samsung أو Vivo أو غيرها من العلامات التجارية الكبرى، فقد تتمكن من الوصول إلى الخدمات السحابية الخاصة بهم. غالبًا ما توفر هذه المنصات السحابية ميزات النسخ الاحتياطي للبيانات واستعادتها، بما في ذلك استعادة الصور المحذوفة. دعنا نستكشف كيفية استعادة الصور المحذوفة بعد حذفها من الألبوم المحذوف مؤخرًا، أثناء استخدام الخدمة السحابية:
الخطوة رقم 1: الوصول إلى الخدمة السحابية الخاصة بالشركة المصنعة
أولاً، تأكد من أن لديك حسابًا في الخدمة السحابية الخاصة بالشركة المصنعة لجهازك (على سبيل المثال، سامسونج الغيمة، Vivo Cloud، Huawei Cloud، وما إلى ذلك)، وأنك تستخدمه بنشاط لإجراء نسخ احتياطي لبياناتك.
الخطوة رقم 2: قم بتسجيل الدخول إلى حسابك السحابي
افتح تطبيق الخدمة السحابية على جهاز Android الخاص بك. قم بتسجيل الدخول باستخدام بيانات الاعتماد المسجلة الخاصة بك (عادةً البريد الإلكتروني وكلمة المرور).
الخطوة رقم 3: انتقل إلى قسم النسخ الاحتياطي للصور
بمجرد تسجيل الدخول، ابحث عن القسم المخصص للنسخ الاحتياطي للصور أو استعادتها. قد يتم تسمية هذا باسم "صور" أو "معرض" أو شيء مشابه، اعتمادًا على واجهة الشركة المصنعة لجهازك.
الخطوة رقم 4: استعادة الصور المحذوفة
اتبع الإرشادات المحددة المقدمة من الخدمة السحابية الخاصة بالشركة المصنعة لاستعادة الصور المحذوفة. قد تختلف العملية قليلاً من خدمة إلى أخرى، ولكنها تتضمن عادةً تحديد الصور التي تريد استعادتها وتأكيد عملية الاستعادة.
الخطوة رقم 5: تحقق من معرض الصور الخاص بك
بعد اكتمال عملية الاستعادة، تحقق من تطبيق المعرض بجهازك للتأكد من أنه تم استرداد الصور المحذوفة بنجاح.
الخطوة رقم 6: تأكد من إعدادات النسخ الاحتياطي المستقبلية
لمنع فقدان البيانات في المستقبل، تأكد من ضبط جهازك على نسخ صورك احتياطيًا تلقائيًا إلى الخدمة السحابية الخاصة بالشركة المصنعة. بهذه الطريقة، سيكون لديك شبكة أمان في حالة قيامك بحذف الصور عن طريق الخطأ في المستقبل.
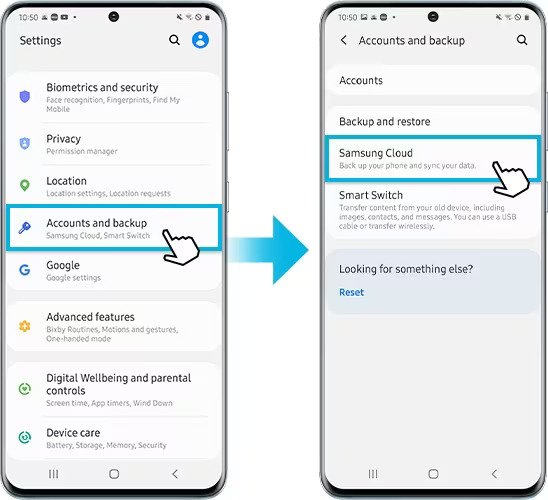
تذكر أن مدى توفر الخدمات السحابية الخاصة بالشركة المصنعة ووظائفها قد يختلف، لذا راجع دليل المستخدم الخاص بجهازك أو موقع الشركة المصنعة على الويب للحصول على إرشادات مفصلة مخصصة لجهازك.
إذا كنت من مستخدمي iPhone أو iPad، فيمكن لنظام النسخ الاحتياطي iCloud أن يكون منقذك عندما يتعلق الأمر باستعادة الصور المحذوفة. يقوم iCloud بانتظام بعمل نسخة احتياطية لبيانات جهازك، بما في ذلك الصور، حتى تتمكن من استعادتها إذا لزم الأمر. إليك كيفية استعادة الصور المحذوفة من النسخة الاحتياطية على iCloud:
الخطوة رقم 1: التحقق من النسخ الاحتياطي على iCloud
قبل المتابعة، تأكد من أن لديك نسخة احتياطية على iCloud تحتوي على الصور التي تريد استعادتها. اتبع هذه الخطوات للتحقق:
الخطوة رقم 2: مسح جهازك واستعادته (اختياري)
إذا كنت متأكدًا من أن نسخة iCloud الاحتياطية الخاصة بك تحتوي على الصور التي تريد استردادها وأنها ليست موجودة حاليًا على جهازك، فيمكنك إجراء استعادة للجهاز. انتبه إلى أن هذه العملية تؤدي إلى مسح المحتوى الموجود على جهازك واستعادته من النسخة الاحتياطية المحددة على iCloud. إذا لم تكن مرتاحًا لهذا الخيار، فانتقل إلى الخطوة 3.
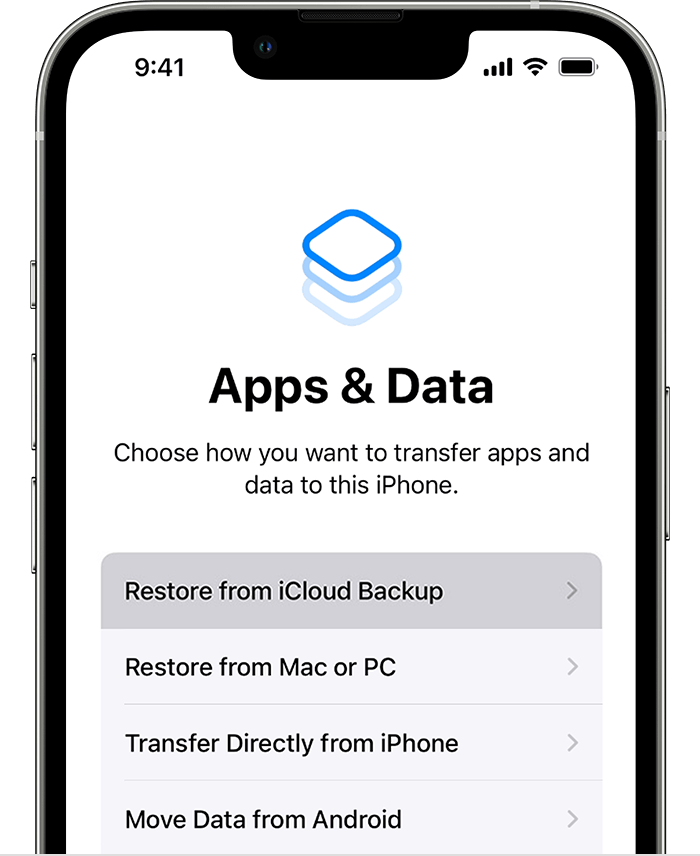
الخطوة رقم 3: استرداد الصور دون مسح جهازك
إذا كنت تفضل عدم مسح جهازك، فيمكنك استرداد الصور من iCloud دون إجراء استعادة كاملة للجهاز:
الخطوة رقم 4: تحقق من مكتبة الصور الخاصة بك
بعد اتباع الخطوات، تحقق من تطبيق الصور بجهازك للتأكد من أنه تم استرداد الصور المحذوفة بنجاح.
تذكر أن iCloud يوفر طريقة ملائمة لعمل نسخة احتياطية من صورك واستعادتها، ولكن يجب أن يكون لديك نسخة احتياطية نشطة على iCloud تحتوي على الصور التي تريد استعادتها. إذا لم تقم بذلك، أو إذا لم تتضمن النسخة الاحتياطية الصور المطلوبة، ففكر في استخدام طرق أخرى مثل برامج الطرف الثالث أو الاتصال بدعم Apple للحصول على مزيد من المساعدة.
قد تسأل، ماذا لو لقد اختفت النسخ الاحتياطية على iCloud بلا سبب؟ لا تقلق، لا تزال لديك فرصة. إذا كنت تستخدم iTunes لعمل نسخة احتياطية لجهاز iOS الخاص بك، فيمكنك استعادة الصور المحذوفة من النسخ الاحتياطية الخاصة بك. إليك كيفية استعادة الصور المحذوفة بعد حذفها من الألبوم المحذوف مؤخرًا، باستخدام iTunes:
الخطوة رقم 1: قم بتوصيل جهاز iOS الخاص بك بالكمبيوتر
استخدم كابل USB لتوصيل جهاز iPhone أو iPad بجهاز الكمبيوتر الخاص بك. افتح iTunes (أو Finder على نظام التشغيل macOS Catalina والإصدارات الأحدث) إذا لم يتم فتحه تلقائيًا.
الخطوة رقم 2: حدد جهازك في iTunes أو Finder
في iTunes، يجب أن يظهر جهازك في الزاوية العلوية اليسرى. في Finder، سيظهر في الشريط الجانبي الأيسر. انقر على جهازك لتحديده.
الخطوة رقم 3: اختر نسخة احتياطية
في iTunes، سترى صفحة ملخص لجهازك. تحت "النسخ الاحتياطية" القسم، سترى زر "استعادة النسخة الاحتياطية". في Finder، سترى خيارًا مشابهًا على صفحة الجهاز. انقر "استرجاع النسخة الاحتياطية". ستظهر نافذة تعرض قائمة بالنسخ الاحتياطية المتاحة. حدد النسخة الاحتياطية التي تحتوي على الصور التي تريد استعادتها. انظر إلى تواريخ النسخ الاحتياطي لمساعدتك في اختيار التاريخ المناسب.
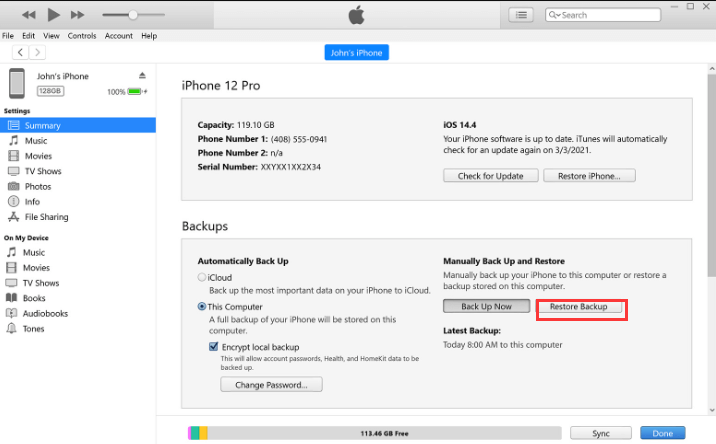
الخطوة رقم 4: ابدأ عملية الاستعادة
انقر "يعيد" لبدء عملية الترميم. سيقوم iTunes (أو Finder) بمسح جهازك واستعادته من النسخة الاحتياطية المحددة. قد تستغرق هذه العملية بعض الوقت، اعتمادًا على حجم النسخة الاحتياطية.
الخطوة رقم 5: انتظر حتى تكتمل عملية الاستعادة
بمجرد الانتهاء من عملية الاستعادة، سيتم إعادة تشغيل جهازك. سترى أ "مرحبًا بك في iPhone/iPad" شاشة. اتبع تعليمات الإعداد التي تظهر على الشاشة، بما في ذلك تسجيل الدخول باستخدام معرف Apple الخاص بك وإعداد تفضيلات جهازك.
الخطوة رقم 6: تحقق من مكتبة الصور الخاصة بك
بعد الانتهاء من الإعداد، افتح تطبيق الصور الخاص بك للتحقق مما إذا تم استرداد الصور المحذوفة بنجاح. يجب أن تكون الصور من النسخة الاحتياطية المحددة متاحة الآن في مكتبتك.
من المهم ملاحظة أن استخدام iTunes لاستعادة جهازك من نسخة احتياطية سيؤدي إلى استبدال جميع البيانات الحالية الموجودة على جهازك بالبيانات من النسخة الاحتياطية. تأكد من اختيار نسخة احتياطية تحتوي على الصور التي تريد استعادتها، وكن على علم بأنه سيتم فقدان أي بيانات تم إنشاؤها أو تعديلها بعد تاريخ النسخ الاحتياطي.
إذا كنت قد قمت بعمل نسخة احتياطية لجهاز iOS الخاص بك على جهاز Mac الخاص بك باستخدام مكتشف (في نظام التشغيل MacOS Catalina والإصدارات الأحدث)، يمكنك استخدام هذه الطريقة لاستعادة الصور المحذوفة من نسخة احتياطية محلية. هيريس كيفية القيام بذلك:
الخطوة رقم 1: قم بتوصيل جهاز iOS الخاص بك بجهاز Mac الخاص بك
قم بتوصيل جهاز iPhone أو iPad بجهاز Mac الخاص بك باستخدام كابل USB. افتح Finder على جهاز Mac الخاص بك إذا لم يتم فتحه تلقائيًا عند الاتصال.
الخطوة رقم 2: حدد جهازك في Finder
في الشريط الجانبي لـ Finder، من المفترض أن ترى جهاز iOS الخاص بك مدرجًا أسفله "المواقع". انقر على جهازك لتحديده.
الخطوة رقم 3: اختر نسخة احتياطية لاستعادتها
في نافذة الجهاز، سترى ملخصًا لجهازك، بما في ذلك خيارات مثل "عام"، "موسيقى"، "أفلام"، إلخ. انقر على الزر "جنرال لواء" التبويب. تحت "النسخ الاحتياطية" القسم، سترى "استرجاع النسخة الاحتياطية" زر. انقر عليه.
الخطوة رقم 4: حدد النسخة الاحتياطية
ستظهر نافذة تعرض النسخ الاحتياطية المتوفرة المخزنة على جهاز Mac الخاص بك. اختر النسخة الاحتياطية التي تحتوي على الصور التي تريد استعادتها. انتبه إلى تواريخ النسخ الاحتياطي للتأكد من تحديد التاريخ الصحيح.
الخطوة رقم 5: ابدأ عملية الاستعادة
انقر على "يعيد" زر لبدء عملية الاستعادة. سيقوم Finder بمسح جهاز iOS الخاص بك واستعادته من النسخة الاحتياطية المحددة. قد تستغرق هذه العملية بعض الوقت، اعتمادًا على حجم النسخة الاحتياطية.
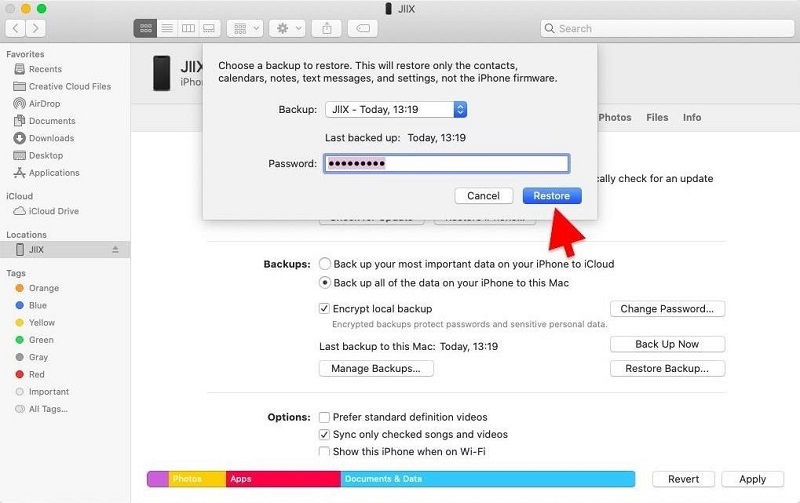
الخطوة رقم 6: أكمل الإعداد
بمجرد اكتمال عملية الاستعادة، سيتم إعادة تشغيل جهاز iOS الخاص بك. سترى أ "مرحبا" الشاشة، والتي تطالبك بإكمال الإعداد الأولي.
الخطوة رقم 7: تحقق من مكتبة الصور الخاصة بك
بعد الانتهاء من الإعداد، افتح تطبيق الصور على جهاز iOS الخاص بك للتحقق مما إذا تم استرداد الصور المحذوفة بنجاح. يجب أن تكون الصور من النسخة الاحتياطية المحددة متاحة الآن في مكتبتك.
تذكر أن استخدام Finder لاستعادة جهازك من نسخة احتياطية سيؤدي إلى استبدال جميع البيانات الحالية الموجودة على جهازك بالبيانات من النسخة الاحتياطية. تأكد من اختيار نسخة احتياطية تحتوي على الصور التي تريد استعادتها، وتذكر أنه سيتم فقدان أي بيانات تم إنشاؤها أو تعديلها بعد تاريخ النسخ الاحتياطي.
فوق تعلمت كيفية استعادة الصور المحذوفة بعد الحذف من الألبوم المحذوف مؤخرًا. إذا لم تتمكن من استعادة الصور المحذوفة من iCloud أو iTunes أو النسخ الاحتياطية المحلية، أو إذا لم يكن لديك نسخة احتياطية متاحة، فيمكنك اللجوء إلى برنامج استعادة بيانات iOS التابع لجهة خارجية مثل استعادة بيانات FoneDog iOS.
دائرة الرقابة الداخلية لاستعادة البيانات
استرجع الصور ومقاطع الفيديو وجهات الاتصال والرسائل وسجلات المكالمات وبيانات WhatsApp والمزيد.
استرجع البيانات من iPhone و iTunes و iCloud.
متوافق مع أحدث أجهزة iPhone و iOS.
تحميل مجانا
تحميل مجانا

تم تصميم هذا البرنامج لمساعدتك في استعادة الصور المحذوفة والبيانات الأخرى مباشرة من جهاز iOS الخاص بك. وإليك كيفية استخدامه:
الخطوة رقم 1: تنزيل وتثبيت FoneDog iOS Data Recovery
قم بزيارة موقع FoneDog iOS Data Recovery وقم بتنزيل البرنامج لجهاز الكمبيوتر الذي يعمل بنظام Mac أو Windows. تثبيت وتشغيل البرنامج.
الخطوة رقم 2: قم بتوصيل جهاز iOS الخاص بك بالكمبيوتر
استخدم كابل USB لتوصيل جهاز iPhone أو iPad بجهاز الكمبيوتر الخاص بك. بمجرد توصيل جهازك، يجب أن يتعرف البرنامج عليه.
الخطوة رقم 3: اختر وضع الاسترداد
في برنامج FoneDog iOS Data Recovery، ستجد أوضاع استرداد مختلفة. اختر الوضع المناسب لحالتك. في هذه الحالة، حدد "الاسترداد من جهاز iOS" لأنك تريد استعادة الصور المحذوفة مباشرة من جهازك.
الخطوة رقم 4: قم بفحص جهاز iOS الخاص بك
انقر على "ابدأ المسح" زر لبدء فحص جهاز iOS الخاص بك بحثًا عن البيانات المحذوفة، بما في ذلك الصور. قد تستغرق عملية المسح بعض الوقت، اعتمادًا على كمية البيانات الموجودة على جهازك. التحلي بالصبر والسماح للبرنامج بإكمال الفحص.
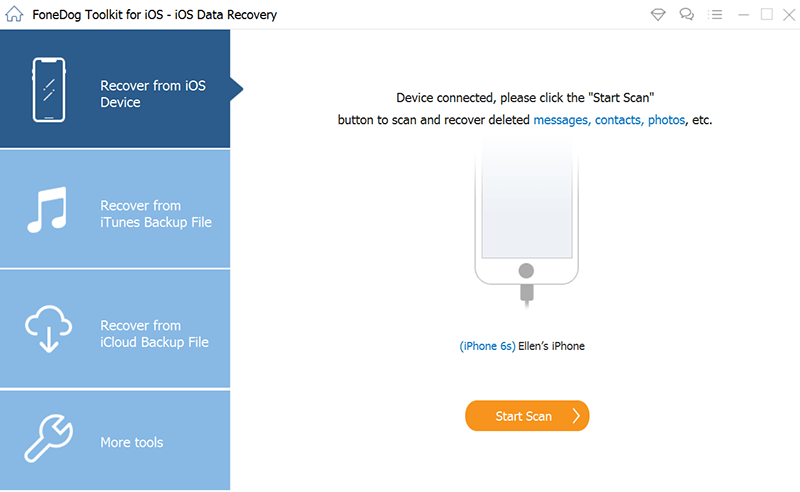
الخطوة رقم 5: معاينة الصور المحذوفة واستعادتها
بمجرد اكتمال الفحص، سيعرض البرنامج قائمة بفئات البيانات القابلة للاسترداد. انقر فوق "الصور" لمعاينة الصور المحذوفة. حدد الصور التي تريد استعادتها. انقر على "استعادة" زر لحفظ الصور المحددة على جهاز الكمبيوتر الخاص بك.
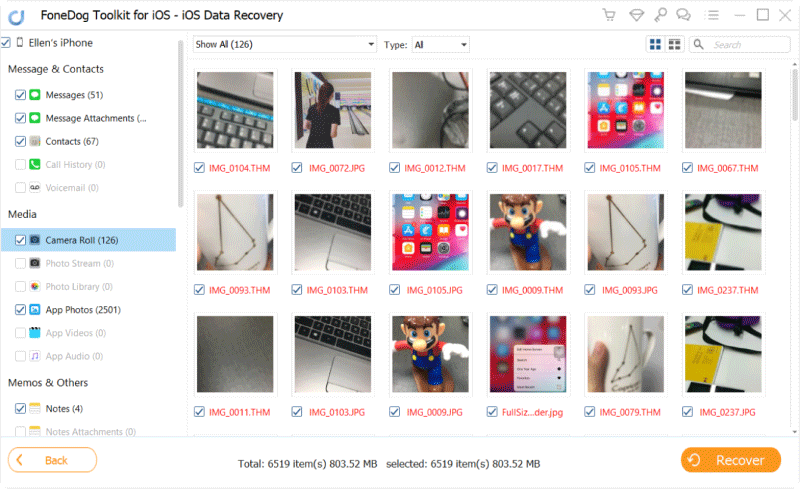
الخطوة رقم 6: التحقق من الصور المستردة
انتقل إلى المجلد الموجود على جهاز الكمبيوتر الخاص بك حيث تم حفظ الصور المستردة وافتحها للتحقق من أنه تم استرداد الصور المحذوفة بنجاح.
FoneDog iOS Data Recovery هي أداة مدعومة على iPhone 15 وتوفر طريقة مناسبة لاستعادة الصور المحذوفة مباشرة من جهاز iOS الخاص بك، حتى إذا لم يكن لديك نسخة احتياطية متاحة. ومع ذلك، يرجى ملاحظة أن بعض هذه الحلول البرمجية قد تكون لها قيود أو قد تتطلب عملية شراء أو تجربة مجانية مع وظائف محدودة. اتبع دائمًا تعليمات البرنامج بعناية لضمان نجاح عملية الاسترداد.
الناس اقرأ أيضاتحديث iOS للصور المحذوفة ، كيفية الاستردادكيف يمكننا استعادة الصور المحذوفة من iPhone X
في النهاية، كيفية استعادة الصور المحذوفة بعد الحذف من الألبوم المحذوف مؤخرًا؟ سواء كنت تستخدم Google Drive، أو الخدمة السحابية الخاصة بالشركة المصنعة لجهازك، أو iTunes، أو Finder، أو برامج الطرف الثالث مثل FoneDog iOS Data Recovery، فإن المفتاح هو التصرف بسرعة واختيار الطريقة التي تناسب موقفك.
تذكر إجراء نسخ احتياطي لبياناتك بانتظام لمنع فقدان البيانات في المستقبل، واتبع دائمًا الخطوات والاحتياطات الموصى بها لاستعادة الصور بنجاح. ذكرياتك العزيزة تستحق كل هذا الجهد!
اترك تعليقا
تعليق
دائرة الرقابة الداخلية لاستعادة البيانات
طرق لاستعادة البيانات المحذوفة من اي فون أو آي باد3
تحميل مجانا تحميل مجانامقالات ساخنة
/
مثير للانتباهممل
/
بسيطصعبة
:شكرا لك! إليك اختياراتك
Excellent
:تقييم 4.6 / 5 (مرتكز على 87 التقييمات)