بقلم Nathan E. Malpass, ، آخر تحديث: October 7, 2023
تعمل الهواتف الذكية وأجهزة الكمبيوتر بمثابة المعادل الحديث لألبومات الصور، حيث تقوم بتخزين عدد لا يحصى من الذكريات العزيزة التي تم التقاطها في شكل صور. ومع ذلك، فإن الوتيرة السريعة لحياتنا غالبًا ما تؤدي إلى حذف الصور بشكل غير مقصود، مما يسبب لحظات من الذعر والندم. هل سبق لك أن تساءلت عما إذا كان هناك طريقة للقيام بذلك كيف ترى الصور المحذوفة مؤخرا واستعادتها؟
والخبر السار هو أن هذا ليس مجرد أمل بعيد المنال؛ فمن الممكن تماما. في هذا الدليل الشامل، سنرشدك خلال عملية كيفية عرض الصور المختفية على الأجهزة والأنظمة الأساسية المختلفة منذ ذلك الحين صور المعرض الخاصة بك مفقودة من جهاز iPhone الخاص بك لأسباب غير معروفة، مما يضمن عدم فقدان ذكرياتك الثمينة مرة أخرى أبدًا.
سواء كنت تستخدم جهاز iPhone أو Android أو جهاز كمبيوتر، فإننا نقدم لك طرقًا بسيطة وفعالة لاستعادة صورك. لذلك، دعونا نتعمق ونعيد تلك الصور المحذوفة إلى الحياة!
الجزء رقم 1: كيفية رؤية الصور المحذوفة مؤخرًا على نظام Androidالجزء رقم 2: كيفية رؤية الصور المحذوفة مؤخرًا على نظام iOSالجزء رقم 3: أفضل أداة لكيفية رؤية الصور المحذوفة مؤخرًا على iOS: FoneDog iOS Data Recovery
الجزء رقم 1: كيفية رؤية الصور المحذوفة مؤخرًا على نظام Android
الطريقة الأولى: استخدام الألبوم المحذوف مؤخرًا في المعرض
تحتوي الهواتف الذكية التي تعمل بنظام Android على ميزة مدمجة تتيح لك الوصول إلى الصور المحذوفة مؤخرًا واستعادتها بسهولة. قد تختلف العملية قليلاً حسب العلامة التجارية لجهازك وطرازه، لكن الخطوات العامة تظل متسقة. اتبع هذه الخطوات لاستعادة صورك المحذوفة:
- افتح تطبيق المعرض: حدد موقع أيقونة تطبيق المعرض على جهاز Android الخاص بك وانقر عليها. هذا التطبيق هو المكان الذي يتم فيه تخزين الصور ومقاطع الفيديو الخاصة بك.
- الوصول إلى الألبومات: داخل تطبيق المعرض، ابحث عن خيار يسمى "ألبومات" أو شيئا من هذا القبيل. عادة ما تجده في أسفل الشاشة.
- ابحث عن الألبوم المحذوف مؤخرًا: قم بالتمرير عبر قائمة الألبومات حتى تجد ألبومًا يسمى "المحذوفة مؤخرًا" أو "سلة المهملات". قد يختلف الاسم قليلاً بناءً على إصدار البرنامج الخاص بجهازك.
- افتح الألبوم المحذوف مؤخرًا: اضغط على "تم الحذف مؤخرًا" أو "المهملات" الألبوم لعرض محتوياته. يحتوي هذا الألبوم على الصور التي تم حذفها خلال فترة زمنية محددة، عادة 30 يومًا.
- تحديد الصور واستعادتها: تصفح الصور الموجودة في الألبوم "المحذوفة مؤخرًا". عندما تجد الصور التي تريد استرجاعها، اضغط عليها لتحديدها. يمكنك تحديد صور متعددة إذا لزم الأمر.
- استعادة الصور: بعد تحديد الصور، ابحث عن خيار يسمح لك باستعادتها. قد يتم تمثيل هذا الخيار برمز مثل سهم أو "استعادة" زر. اضغط عليها لاستعادة الصور المحددة.
- تأكيد الاستعادة: ستظهر عادةً رسالة تأكيد تسألك عما إذا كنت تريد استعادة الصور المحددة. قم بتأكيد اختيارك، وسيتم استعادة الصور إلى موقعها الأصلي في معرض الصور الخاص بك.
- تحقق من معرض الصور الخاص بك: ارجع إلى معرض الصور الرئيسي الخاص بك، وستجد الصور المستردة مؤخرًا في الألبومات أو المجلدات الخاصة بها.
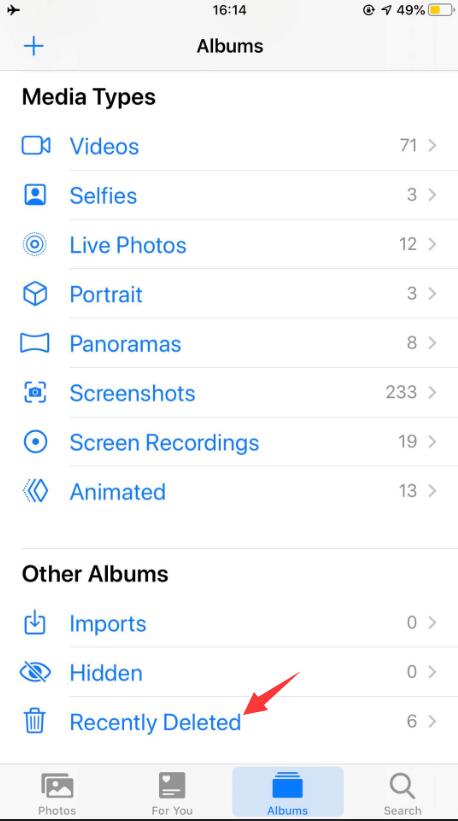
تذكر أن الألبوم "المحذوف مؤخرًا" على Android عادةً ما يحتفظ بالصور لفترة محدودة (عادةً 30 يومًا)، لذلك من الضروري التصرف بسرعة إذا كنت تريد استعادة الصور المحذوفة. إذا لم تجد الصور التي تريدها في هذا الألبوم، فلا تقلق، حيث توجد تطبيقات وطرق استرداد تابعة لجهات خارجية يمكنك استكشافها في حالة عدم وجود صورك في الألبوم المحذوف مؤخرًا.
الطريقة الثانية: استخدام سلة المهملات على Google Drive
يعد Google Drive نظامًا أساسيًا للتخزين السحابي شائعًا لمستخدمي Android، ويوفر طريقة ملائمة لاستعادة الصور المحذوفة، حتى لو قمت بحذفها من جهازك. إليك كيفية رؤية الصور المحذوفة مؤخرًا باستخدام ميزة سلة المهملات على Google Drive:
- افتح Google Drive: حدد موقع وانقر فوق في Google Drive التطبيق على جهازك الأندرويد. إذا لم يكن مثبتًا لديك، يمكنك تنزيله من متجر Google Play.
- تسجيل الدخول: إذا لم تكن قد قمت بتسجيل الدخول بالفعل، فقم بتسجيل الدخول باستخدام بيانات اعتماد حساب Google الخاص بك.
- الوصول إلى سلة المهملات: في تطبيق Google Drive، انقر فوق ثلاثة خطوط أفقية (قائمة الهامبرغر) في الزاوية العلوية اليسرى لفتح الشريط الجانبي. قم بالتمرير لأسفل وابحث عن "نفاية" خيار؛ اضغط عليه للوصول إلى العناصر التي قمت بحذفها.
- تحديد موقع الصور المحذوفة: داخل مجلد "المهملات"، سترى قائمة بالملفات، بما في ذلك الصور والمستندات الأخرى التي قمت بحذفها من Google Drive. قم بالتمرير خلال القائمة للعثور على الصور التي تريد استعادتها.
- تحديد الصور: لتحديد الصور التي ترغب في استعادتها، اضغط على مربع الاختيار الموجود بجوار كل ملف. يمكنك تحديد صور متعددة في وقت واحد.
- استعادة الصور: بعد تحديد الصور، ابحث عن خيار لاستعادتها. عادةً ما يتم تمثيل هذا الخيار برمز مثل سهم يشير لأعلى أو "استعادة" زر. اضغط عليها.
- تأكيد الاستعادة: ستظهر عادةً رسالة تأكيد تسألك عما إذا كنت تريد استعادة الصور المحددة. أكد اختيارك وسيتم نقل الصور مرة أخرى إلى Google Drive ويمكن الوصول إليها في تطبيق المعرض الخاص بك.
- تحقق من معرض الصور الخاص بك: افتح تطبيق المعرض الخاص بك للتأكد من عودة الصور المستردة مؤخرًا إلى المجلدات الخاصة بها.
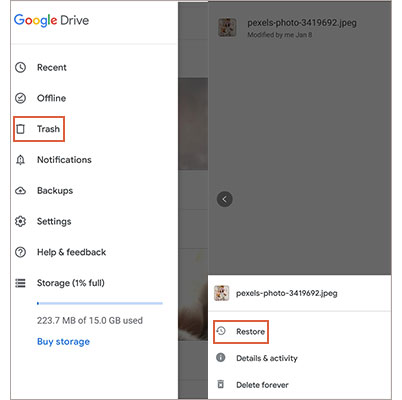
من المهم ملاحظة أن Google Drive يحتفظ بالملفات المحذوفة، بما في ذلك الصور، لفترة محدودة في مجلد سلة المهملات. قد تختلف المدة، ولكنها عادة ما تكون حوالي 30 يومًا. وبعد هذه الفترة، قد يتم حذف الملفات نهائيًا.
لذا، فمن الأفضل التصرف فورًا إذا كنت ترغب في استعادة الصور المحذوفة من Google Drive. إذا لم تكن الصور موجودة في مجلد سلة المهملات أو تم حذفها نهائيًا، فقد تحتاج إلى استكشاف طرق استرداد أو نسخ احتياطية أخرى.
الجزء رقم 2: كيفية رؤية الصور المحذوفة مؤخرًا على نظام iOS
الطريقة رقم 1: استخدام المجلد المحذوف مؤخرًا في تطبيق الصور
إذا كنت تستخدم جهاز iOS، مثل iPhone أو iPad، فإن استعادة الصور المحذوفة مؤخرًا تعد عملية مباشرة من خلال مجلد "المحذوفة مؤخرًا" في تطبيق الصور. اتبع هذه الخطوات حول كيفية رؤية الصور المحذوفة مؤخرًا باستخدام المجلد المحذوف مؤخرًا:
- افتح تطبيق الصور: حدد موقع وانقر فوق الصور التطبيق على الشاشة الرئيسية لجهاز iOS الخاص بك. هذا هو المكان الذي يتم فيه تنظيم جميع الصور ومقاطع الفيديو الخاصة بك.
- انتقل إلى الألبومات: في القائمة السفلية لتطبيق الصور، اضغط على "ألبومات" سينقلك هذا إلى عرض الألبوم، حيث يمكنك العثور على ألبومات صور متنوعة.
- ابحث عن "المحذوفة مؤخرًا": قم بالتمرير لأسفل في عرض الألبومات حتى ترى الألبوم المسمى "محذوفة مؤخرًا". اضغط عليها لفتح المجلد.
- عرض الصور المحذوفة: داخل مجلد "المحذوفة مؤخرًا"، سترى قائمة بالصور ومقاطع الفيديو التي قمت بحذفها مؤخرًا. يتم الاحتفاظ بهذه العناصر لمدة 30 يومًا قبل حذفها نهائيًا.
- تحديد الصور: لتحديد الصور التي تريد استعادتها، اضغط على كل صورة. ستظهر علامة اختيار زرقاء على الصور المحددة.
- استرداد الصور: بعد تحديد الصور التي ترغب في استرجاعها، انقر فوق الزر "استرداد" الموجود في الزاوية اليمنى السفلية من الشاشة. وبدلاً من ذلك، يمكنك النقر "استرداد الكل" إذا كنت تريد استعادة جميع الصور الموجودة في المجلد.
- تأكيد الاستعادة: سيظهر مربع حوار تأكيد، يسألك عما إذا كنت تريد استعادة الصور المحددة. أكد اختيارك وسيتم نقل الصور مرة أخرى إلى مكتبة الصور الرئيسية الخاصة بك.
- التحقق من مكتبة الصور الخاصة بك: قم بالعودة إلى مكتبة الصور الرئيسية الخاصة بك عن طريق الضغط على "الصور" في أسفل اليسار. يجب أن تجد الآن الصور المستردة في ألبوماتها الأصلية أو في المجلد "الأحدث" الألبوم.
الطريقة رقم 2: بالانتقال إلى مجلد المهملات أو المحذوفة مؤخرًا في تطبيق iCloud
إذا كنت تستخدم على iCloud لتخزين صورك وحذفها من جهاز iOS الخاص بك، يمكنك استعادتها باستخدام مجلد "المحذوفة مؤخرًا" أو "سلة المهملات" داخل تطبيق iCloud. هيريس كيفية القيام بذلك:
- افتح تطبيق iCloud: على الشاشة الرئيسية لجهاز iOS، حدد موقع وانقر فوق تطبيق iCloud أيقونة. إذا لم يكن موجودًا على شاشتك الرئيسية، فيمكنك العثور عليه في مكتبة التطبيقات لديك أو باستخدام وظيفة البحث بالجهاز.
- تسجيل الدخول: إذا لم تكن قد قمت بتسجيل الدخول بالفعل إلى حساب iCloud الخاص بك، فقم بتسجيل الدخول باستخدام معرف Apple الخاص بك وكلمة المرور.
- الوصول إلى المحذوفة مؤخرًا (أو سلة المهملات): ستجد داخل تطبيق iCloud خيارات متنوعة لإدارة مساحة تخزين iCloud الخاصة بك. بحث "تم الحذف مؤخرًا" أو "المهملات". اضغط عليها للوصول إلى المجلد.
- عرض الصور المحذوفة: في مجلد "المحذوفة مؤخرًا" أو "سلة المهملات"، سترى قائمة بالصور ومقاطع الفيديو التي قمت بحذفها من جهاز iOS الخاص بك. عادةً ما يتم الاحتفاظ بهذه العناصر لمدة 30 يومًا قبل الحذف الدائم.
- تحديد الصور: اضغط على الصور التي تريد استعادتها لتحديدها. يمكنك اختيار صور متعددة إذا لزم الأمر.
- استرداد الصور: بعد تحديد الصور، ابحث عن خيار لاستعادتها. عادةً ما يتم تمثيل هذا الخيار برمز مثل سهم يشير لأعلى أو "استعادة" زر. اضغط عليها.
- تأكيد الاستعادة: ستظهر رسالة تأكيد تسألك عما إذا كنت تريد استعادة الصور المحددة. قم بتأكيد اختيارك، وسيتم استعادة الصور إلى مكتبة صور iCloud الخاصة بك.
- تحقق من مكتبة الصور الخاصة بك: ارجع إلى تطبيق الصور على جهاز iOS الخاص بك، وستجد الصور المستردة مؤخرًا في الألبومات الخاصة بها أو في ألبوم "الأحدث".
يرجى ملاحظة أن المجلد "المحذوفة مؤخرًا" أو "سلة المهملات" داخل iCloud يعمل بشكل مشابه لمجلد "المحذوفة مؤخرًا" الذي يعمل بنظام iOS. يحتفظ بالصور المحذوفة لمدة 30 يومًا تقريبًا قبل الحذف الدائم.
الطريقة رقم 3: عن طريق استعادة ملف النسخ الاحتياطي على iTunes الخاص بك
ماذا إذا يختفي النسخ الاحتياطي على iCloud؟ لا تقلق، لا يزال لديك iTunes، يمكنك استعادة الصور المحذوفة مؤخرًا عن طريق استعادة جهازك من نسخة iTunes الاحتياطية السابقة التي تحتوي على الصور التي تريد استرجاعها. إليك كيفية رؤية الصور المحذوفة مؤخرًا باستخدام iTunes:
- قم بتوصيل جهاز iOS الخاص بك بالكمبيوتر: استخدم كابل USB لتوصيل جهاز iPhone أو iPad بجهاز كمبيوتر مثبت عليه iTunes. قم بتشغيل iTunes إذا لم يتم فتحه تلقائيًا.
- الوثوق بهذا الكمبيوتر: إذا طُلب منك ذلك، قم بإلغاء قفل جهاز iOS الخاص بك، ثم اضغط على "ثق بهذا الكمبيوتر" لإنشاء اتصال بين جهازك وiTunes.
- حدد جهازك: في iTunes، من المفترض أن ترى رمز جهاز iOS الخاص بك بالقرب من الزاوية اليسرى العليا من النافذة. اضغط عليها لتحديد جهازك.
- اختر نسخة احتياطية: في لوحة ملخص الجهاز، سترى معلومات حول جهازك، بما في ذلك قسم بعنوان "النسخ الاحتياطية". ضمن قسم "النسخ الاحتياطي والاستعادة يدويًا"، انقر فوق "استرجاع النسخة الاحتياطية".
- حدد نسخة احتياطية: ستظهر قائمة بالنسخ الاحتياطية المتاحة. اختر النسخة الاحتياطية التي تعتقد أنها تحتوي على الصور المحذوفة التي تريد استعادتها. تأكد من أن تاريخ النسخ الاحتياطي يسبق حذف الصور.
- استعادة النسخة الاحتياطية: انقر فوق "استعادة" زر لبدء عملية الاستعادة. سيقوم iTunes بمسح محتوى وإعدادات جهازك ثم استبدالها بالمحتوى من النسخة الاحتياطية المحددة.
- انتظر حتى تكتمل العملية: قد تستغرق عملية الاستعادة بعض الوقت، اعتمادًا على حجم النسخة الاحتياطية. سيتم إعادة تشغيل جهازك تلقائيًا أثناء هذه العملية.
- تحقق من مكتبة الصور الخاصة بك: بعد اكتمال عملية الاستعادة، افتح قفل جهازك وافتح تطبيق الصور. يجب أن تجد الصور المستردة مؤخرًا في الألبومات الخاصة بها أو في المجلد "الأحدث" الألبوم.
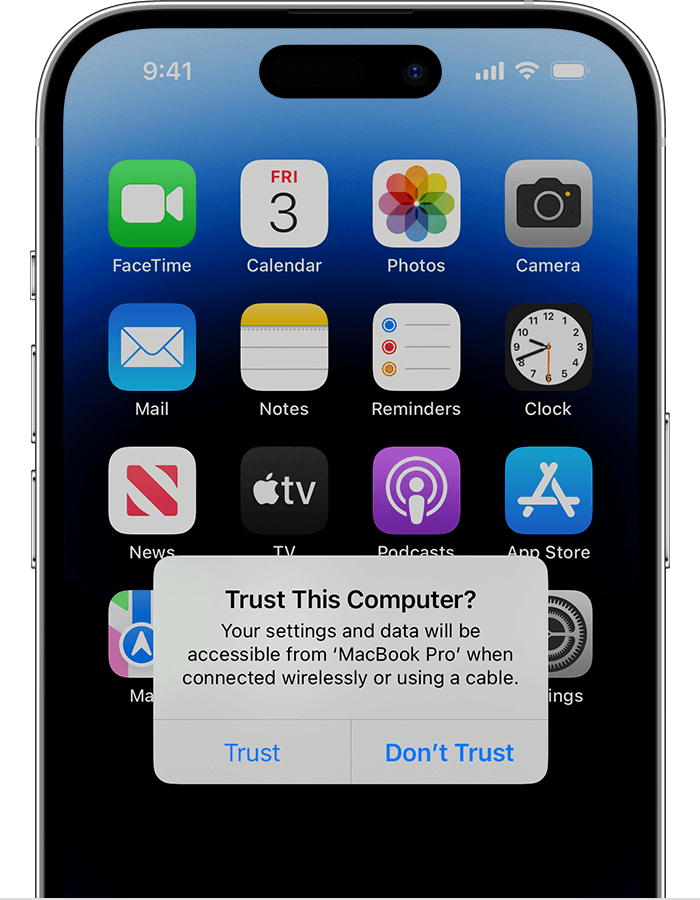
من المهم أن تدرك أن استعادة نسخة احتياطية من iTunes ستستبدل البيانات الحالية لجهازك بالبيانات من النسخة الاحتياطية المختارة. وهذا يعني أن أي بيانات أو تغييرات تم إجراؤها على جهازك منذ تاريخ النسخ الاحتياطي ستفقد. لذلك، من الضروري مراعاة المفاضلة بين استعادة الصور المحذوفة واحتمال فقدان البيانات الحديثة.
بالإضافة إلى ذلك، تتطلب هذه الطريقة أن يكون لديك نسخة احتياطية ذات صلة على iTunes تحتوي على الصور المحذوفة. إذا لم يكن لديك نسخة احتياطية مناسبة أو كنت تفضل عدم استعادة جهازك بالكامل، فقد ترغب في استكشاف خيارات الاسترداد الأخرى أو التفكير في استخدام برنامج متخصص لاستعادة الصور.
الجزء رقم 3: أفضل أداة لكيفية رؤية الصور المحذوفة مؤخرًا على iOS: FoneDog iOS Data Recovery
إذا كنت تبحث عن أداة موثوقة وشاملة لاستعادة الصور المحذوفة مؤخرًا على جهاز iOS الخاص بك، استعادة بيانات FoneDog iOS يعد خيارًا ممتازًا يدعم iPhone 15. تم تصميم هذا البرنامج القوي لمساعدتك في استرداد أنواع مختلفة من البيانات، بما في ذلك الصور، من جهاز iPhone أو iPad أو iPod Touch.
دائرة الرقابة الداخلية لاستعادة البيانات
استرجع الصور ومقاطع الفيديو وجهات الاتصال والرسائل وسجلات المكالمات وبيانات WhatsApp والمزيد.
استرجع البيانات من iPhone و iTunes و iCloud.
متوافق مع أحدث أجهزة iPhone و iOS.
تحميل مجانا
تحميل مجانا

لهذا السبب يبرز FoneDog iOS Data Recovery كواحد من أفضل الأدوات لهذا الغرض:
-
استعادة البيانات المتنوعة: لا يستطيع FoneDog iOS Data Recovery استعادة الصور فحسب، بل يمكنه أيضًا استرداد مجموعة واسعة من أنواع البيانات الأخرى، بما في ذلك الرسائل وجهات الاتصال ومقاطع الفيديو والمزيد. إنه حل شامل لجميع احتياجات استعادة البيانات الخاصة بك.
-
الصديقة للمستخدم واجهة: يتميز البرنامج بواجهة سهلة الاستخدام وبديهية، مما يجعله في متناول المستخدمين من جميع مستويات الخبرة. لا تحتاج إلى أن تكون ماهرًا في التكنولوجيا لاستخدامها بفعالية.
-
أوضاع الاسترداد المتعددة: يوفر FoneDog iOS Data Recovery العديد من أوضاع الاسترداد لتناسب السيناريوهات المختلفة. يمكنك استرداد البيانات مباشرة من جهاز iOS الخاص بك، أو من نسخ iTunes الاحتياطية، أو من نسخ iCloud الاحتياطية.
-
استعادة البيانات الانتقائية: يمكنك اختيار الصور أو البيانات التي تريد استردادها بشكل انتقائي، مما يتيح لك التحكم الكامل في عملية الاسترداد. تعتبر هذه الميزة مفيدة بشكل خاص إذا كنت تريد استرداد صور معينة فقط.
-
آمن ومضمون: يضمن FoneDog iOS Data Recovery استعادة بياناتك بأمان وأمان. تظل بياناتك الأصلية سليمة، ولا يشكل البرنامج أي خطر على جهازك.
-
المعاينة قبل الاسترداد: قبل استعادة الصور المحذوفة، يمكنك معاينتها للتأكد من محتواها وجودتها، مما يساعدك على اختيار الصور التي تريد استعادتها.
-
دعم لجميع أجهزة iOS: FoneDog iOS Data Recovery متوافق مع مجموعة واسعة من أجهزة iOS، بما في ذلك أحدث الموديلات وإصدارات iOS.
-
ممتازة دعم العملاء: يقدم فريق FoneDog دعمًا ممتازًا للعملاء لمساعدتك في الرد على أي أسئلة أو مشكلات قد تواجهها أثناء عملية الاسترداد.
وهنا كيف ترى الصور المحذوفة مؤخرا باستخدام FoneDog iOS Data Recovery:
- قم بتنزيل وتثبيت FoneDog iOS Data Recovery على جهاز الكمبيوتر الخاص بك.
- قم بتشغيل البرنامج وقم بتوصيل جهاز iOS الخاص بك بالكمبيوتر.
- حدد وضع الاسترداد المطلوب (على سبيل المثال، الاسترداد من جهاز iOS).
- افحص جهازك بحثًا عن الصور المحذوفة.
- قم بمعاينة الصور التي تريد استعادتها وتحديدها.
- انقر على "استعادة" زر لاسترداد الصور المحددة.
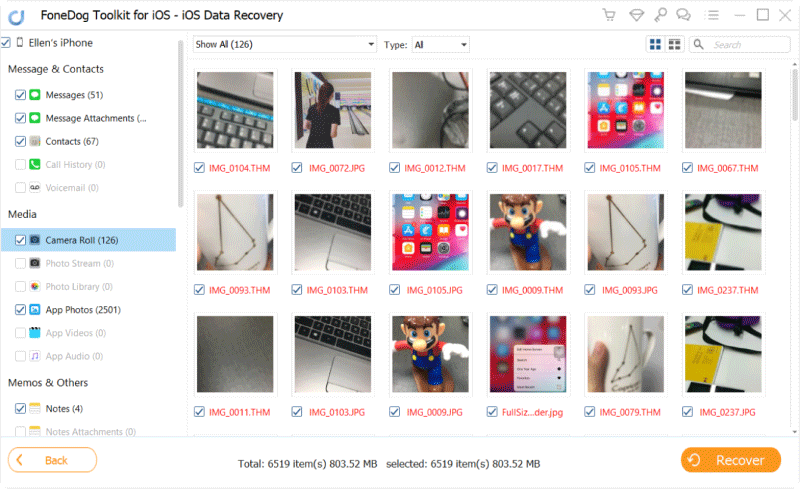
يوفر FoneDog iOS Data Recovery طريقة مباشرة وموثوقة لاستعادة الصور المحذوفة مؤخرًا على جهاز iOS الخاص بك. سواء قمت بحذفها عن طريق الخطأ أو فقدتها لأسباب أخرى، يمكن لهذه الأداة أن تساعدك على استعادة ذكرياتك الثمينة.
الناس اقرأ أيضااختفت 3 حلول عملية لصور WhatsApp على iPhone!كيفية حفظ Kik Videos Messages Pictures على iPhone


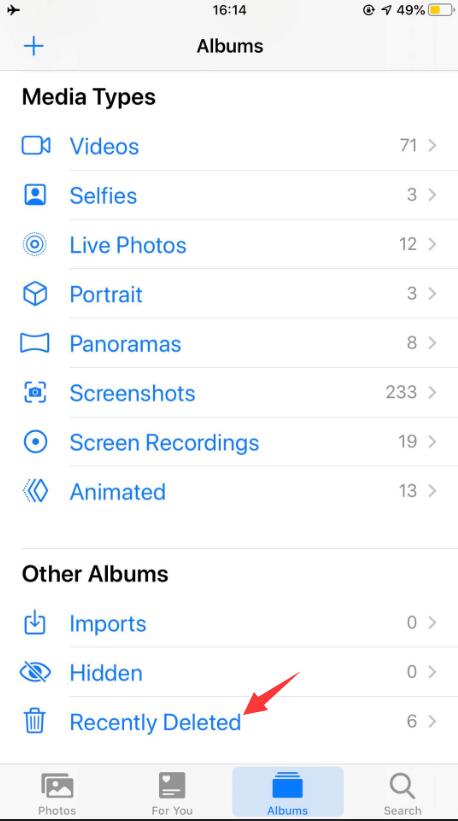
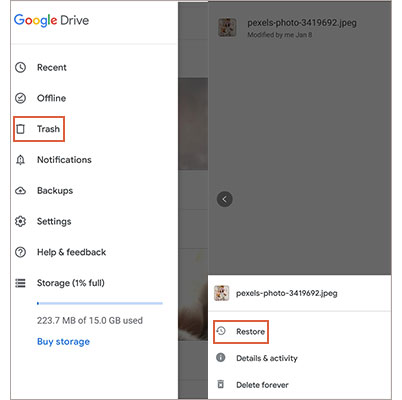
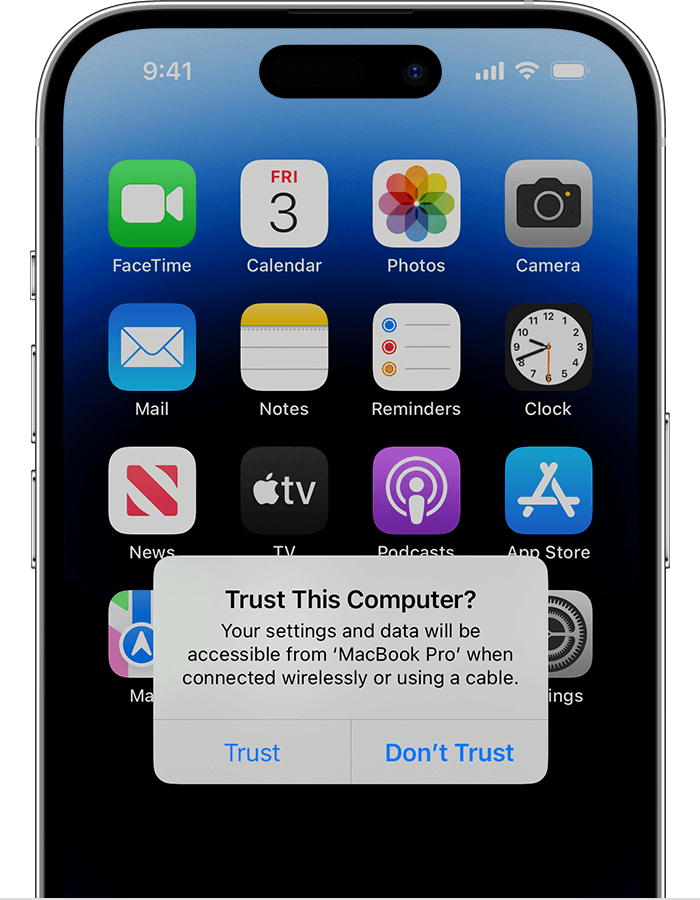

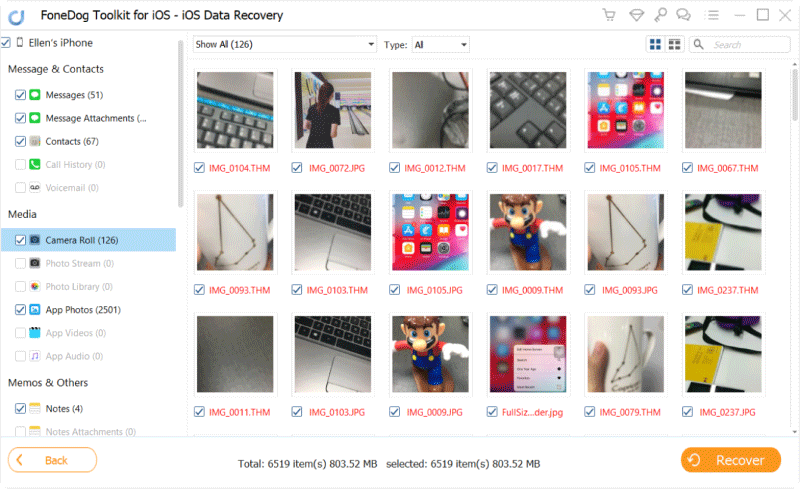
/
/