

بقلم Nathan E. Malpass, ، آخر تحديث: September 25, 2023
قد يأتي وقت تريد فيه ذلك قم بتنزيل بعض الصور من iCloud إلى جهاز كمبيوتر مختلف أو الهاتف المحمول، أو شاركها مع أحبائك، أو ببساطة قم بنسخها احتياطيًا لحفظها. هذا هو المكان الذي يكون فيه هذا الدليل مفيدًا.
استمرت العملية كيفية تنزيل الصور من iCloud قد تبدو مهمة شاقة، خاصة إذا لم تكن ماهرًا في التكنولوجيا. لكن لا تخف! لقد قمنا بتجميع هذا الدليل خطوة بخطوة لمساعدتك على التنقل في العملية بسهولة، بغض النظر عما إذا كنت تستخدم iPhone أو iPad أو Mac أو كمبيوتر شخصي.
بحلول نهاية هذه المقالة، ستكون لديك كل المعرفة التي تحتاجها لاستعادة ذكرياتك الثمينة من السحابة بسهولة وجعلها في متناول يدك وقتما تشاء. لذلك، دعونا نتعمق ونتعلم كيفية تنزيل الصور من iCloud مثل المحترفين!
الجزء رقم 1: كيفية تنزيل الصور من iCloudالجزء رقم 2: أفضل أداة حول كيفية تنزيل الصور من iCloud: FoneDog iOS Data Recoveryفي الختام
إذا كنت تفضل استخدام متصفح ويب للوصول إلى صور iCloud الخاصة بك، أو إذا كنت تستخدم جهاز كمبيوتر لم يتم تثبيت تطبيق iCloud عليه، فإن تنزيل الصور من iCloud.com يعد خيارًا مناسبًا. اتبع هذه الخطوات البسيطة حول كيفية تنزيل الصور من iCloud لنقل صورك من السحابة إلى جهازك:
قم بتشغيل متصفح الويب المفضل لديك على جهاز الكمبيوتر الخاص بك وانتقل إلى iCloud.com. تأكد من أنك تستخدم متصفحًا متوافقًا، مثل Safari أو Chrome أو Firefox أو Edge.
قم بتسجيل الدخول إلى حساب iCloud الخاص بك باستخدام معرف Apple وكلمة المرور. تأكد من استخدام نفس معرف Apple المرتبط بالصور التي تريد تنزيلها.
بمجرد تسجيل الدخول، سترى لوحة تحكم iCloud. اضغط على "الصور" أيقونة تشبه زهرة متعددة الألوان.
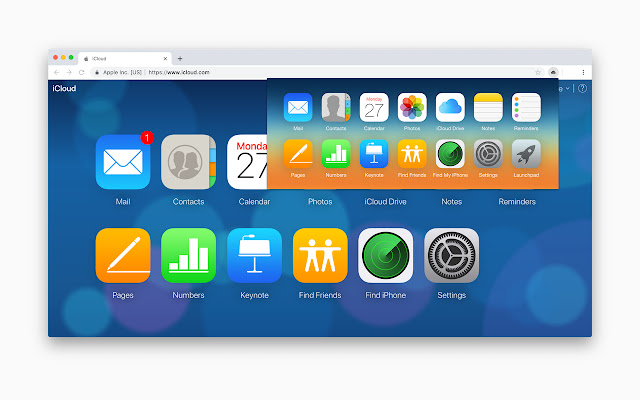
داخل قسم الصور، ستجد جميع صور iCloud الخاصة بك منظمة حسب التاريخ والموقع. يمكنك التنقل عبر ألبوماتك أو استخدام شريط البحث للعثور على صور محددة.
لتحديد الصور الفردية، انقر عليها واحدة تلو الأخرى. لتنزيل عدة صور مرة واحدة، اضغط باستمرار على "كنترول" المفتاح (أو "يأمر" المفتاح على ماك) وانقر على الصور التي تريد تنزيلها. وبدلاً من ذلك، يمكنك النقر فوق "اختر الصور" الموجود في الزاوية العلوية اليمنى، ثم انقر على الصور.
بمجرد تحديد الصور، انقر فوق أيقونة التنزيل، التي تمثلها سحابة بها سهم لأسفل. سيتم تجميع الصور التي اخترتها في ملف ZIP ملف لسهولة التحميل.
اختر موقعًا على جهاز الكمبيوتر الخاص بك حيث تريد حفظ ملف ZIP الذي يحتوي على صورك. انقر "حفظ" أو "تنزيل"، حسب المتصفح الخاص بك.
حدد موقع ملف ZIP الذي تم تنزيله واستخرج محتوياته. سيكون لديك الآن إمكانية الوصول إلى الصور التي تم تنزيلها على جهاز الكمبيوتر الخاص بك، وتكون جاهزة للعرض أو التعديل أو المشاركة كما تريد.
يعد تنزيل الصور من iCloud.com طريقة مباشرة للوصول إلى الصور الخاصة بك على جهاز كمبيوتر دون الحاجة إلى برامج إضافية.
إذا كنت تريد تنزيل الصور من iCloud واستعادتها إلى جهاز Apple الخاص بك، مثل iPhone أو iPad، فيمكنك تحقيق ذلك عن طريق استعادة نسخة احتياطية على iCloud. إليك كيفية تنزيل الصور من نسخة iCloud الاحتياطية:
تأكد من أن جهازك متصل بشبكة Wi-Fi وأن به عمر بطارية كافٍ أو أنه متصل لمنع الانقطاعات أثناء عملية الاستعادة. تأكد من إعداد جهازك على أنه جديد أو إعادة ضبط إعدادات المصنع إذا لزم الأمر.
قم بتشغيل جهازك أو قم بإجراء إعادة ضبط المصنع إذا لم تقم بذلك بالفعل. اتبع مطالبات الإعداد الأولية حتى تصل إلى شاشة "التطبيقات والبيانات".
على "التطبيقات والبيانات" الشاشة ، حدد ملف "استعادة من نسخة iCloud الاحتياطية" خيار. سيُطلب منك تسجيل الدخول باستخدام معرف Apple وكلمة المرور الخاصين بك.
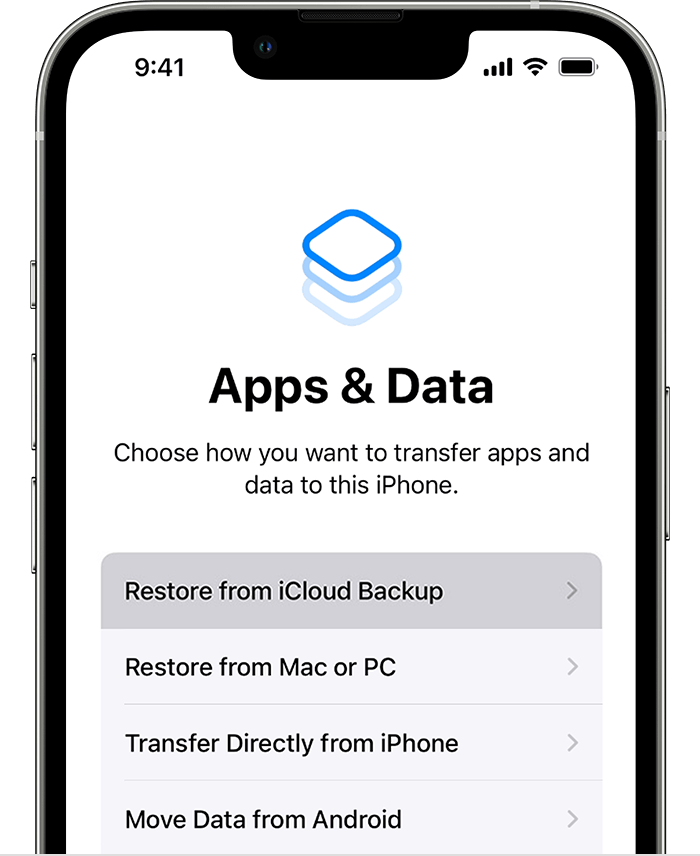
بعد تسجيل الدخول، سيعرض جهازك قائمة بالنسخ الاحتياطية المتوفرة على iCloud. اختر النسخة الاحتياطية التي تحتوي على الصور التي تريد تنزيلها. ضع في اعتبارك تاريخ النسخة الاحتياطية للتأكد من استعادة النسخة الصحيحة.
ستبدأ عملية الاستعادة، وسيتم إعادة تشغيل جهازك. يعتمد الوقت اللازم لهذه العملية على حجم النسخة الاحتياطية وسرعة اتصالك بالإنترنت. تأكد من أن جهازك يظل متصلاً بشبكة Wi-Fi ومتصلاً بالتيار الكهربائي خلال هذا الوقت.
بمجرد اكتمال عملية الاستعادة، سيتم إعادة تشغيل جهازك مرة أخرى. اتبع التعليمات التي تظهر على الشاشة لإكمال عملية الإعداد.
بعد الانتهاء من الإعداد، سيحتوي جهازك على جميع الصور والبيانات من النسخة الاحتياطية المحددة على iCloud. يمكنك الآن الوصول إلى صورك كما كانت عند عمل النسخة الاحتياطية.
من المهم ملاحظة أن الاستعادة من نسخة احتياطية على iCloud ستستبدل جميع البيانات الموجودة على جهازك بالبيانات من النسخة الاحتياطية. لذلك، تأكد من أن لديك نسخة احتياطية حديثة تتضمن الصور التي تريدها قبل استخدام هذه الطريقة.
باتباع هذه الخطوات، يمكنك بسهولة تنزيل الصور من iCloud وإتاحتها على جهاز Apple الخاص بك. تعتبر هذه الطريقة مفيدة بشكل خاص إذا فقدت صورًا أو كنت بحاجة إلى استعادة محتوى جهازك بالكامل من حالة سابقة.
إذا كنت تفضل تنزيل الصور من iCloud مباشرة إلى جهاز Apple الخاص بك، مثل iPhone أو iPad، فإن تطبيق iCloud يوفر طريقة سلسة للوصول إلى صورك. إليك كيفية تنزيل الصور من iCloud باستخدام تطبيق iCloud:
أولاً، تأكد من تسجيل دخول جهازك إلى حساب iCloud الصحيح. للقيام بذلك، انتقل إلى "الإعدادات" على جهازك، اضغط على اسمك في الجزء العلوي من الشاشة، ثم اضغط على "iCloud". تأكد من أن "الصور" يتم تمكين ضمن قائمة التطبيقات التي تستخدم iCloud.
على جهازك، حدد موقع الملف وافتحه صور التطبيق. هذا التطبيق هو المكان الذي يمكنك من خلاله الوصول إلى صور iCloud الخاصة بك.
في تطبيق الصور، اضغط على "الصور" علامة التبويب في الجزء السفلي من الشاشة. سيؤدي هذا إلى عرض مكتبة الصور بأكملها، بما في ذلك الصور المخزنة على جهازك وتلك الموجودة في حساب iCloud الخاص بك.
تصفح الصور الخاصة بك للعثور على الصور التي تريد تنزيلها. يمكنك النقر على الصور الفردية لتحديدها. لتحديد صور متعددة، انقر فوق "تحديد" الموجود في الزاوية اليمنى العليا من الشاشة، ثم اضغط على الصور التي تريد تنزيلها.
بمجرد تحديد الصور، اضغط على رمز المشاركة (عادةً ما يتم تمثيله بمربع به سهم يشير لأعلى). من خيارات المشاركة، حدد "حفظ [X] صور". سيتم تنزيل الصور المحددة على وحدة التخزين المحلية لجهازك.
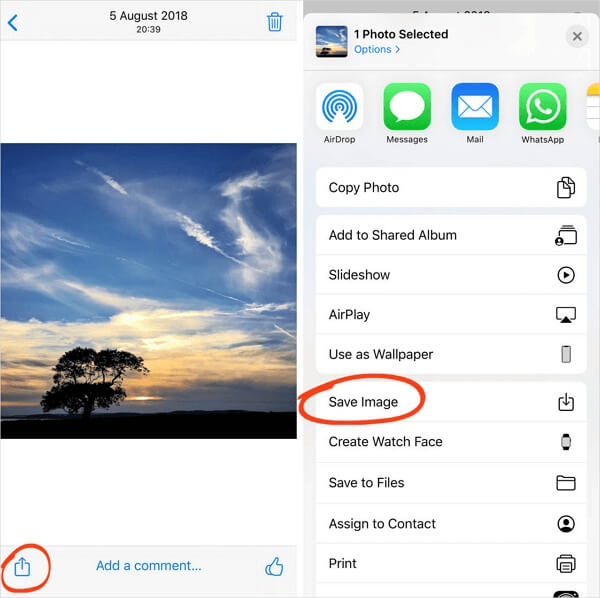
يمكنك الآن الوصول إلى الصور التي تم تنزيلها مباشرةً من تطبيق الصور بجهازك. سيتم تخزينها في ألبوم الكاميرا بجهازك أو في ملف "الأحدث" الألبوم.
يعد استخدام تطبيق iCloud على جهاز Apple الخاص بك طريقة ملائمة للوصول إلى صور iCloud وتنزيلها دون الحاجة إلى جهاز كمبيوتر. فهو يسمح لك بإتاحة صورك بسهولة على جهازك للعرض والمشاركة والتحرير.
في حين أن الطرق المذكورة سابقًا عبارة عن خيارات مضمنة لتنزيل الصور من iCloud، إلا أن هناك أدوات تابعة لجهات خارجية يمكنها توفير ميزات ومرونة إضافية. إحدى هذه الأدوات المميزة التي يدعمها iPhone 15 هي استعادة بيانات FoneDog iOS، والذي يوفر واجهة سهلة الاستخدام وأوضاع استرداد متنوعة، بما في ذلك "الاسترداد من ملف النسخ الاحتياطي على iCloud".
دائرة الرقابة الداخلية لاستعادة البيانات
استرجع الصور ومقاطع الفيديو وجهات الاتصال والرسائل وسجلات المكالمات وبيانات WhatsApp والمزيد.
استرجع البيانات من iPhone و iTunes و iCloud.
متوافق مع أحدث أجهزة iPhone و iOS.
تحميل مجانا
تحميل مجانا

سنركز في هذا القسم على كيفية استخدام وضع "Recover from iCloud Backup File" لتنزيل الصور من iCloud باستخدام FoneDog iOS Data Recovery.
فيما يلي الخطوات على كيفية تنزيل الصور من iCloud باستخدام الأداة:
ابدأ بتنزيل وتثبيت FoneDog iOS Data Recovery على جهاز الكمبيوتر الخاص بك. قم بتشغيل البرنامج بمجرد اكتمال التثبيت.
في الواجهة الرئيسية لبرنامج FoneDog iOS Data Recovery، حدد "الاسترداد من ملف النسخ الاحتياطي على iCloud" وضع. سيُطلب منك تسجيل الدخول إلى حساب iCloud الخاص بك باستخدام معرف Apple وكلمة المرور.
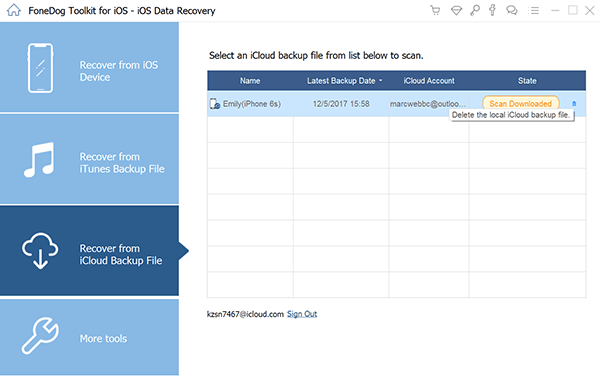
بعد تسجيل الدخول، سيعرض FoneDog iOS Data Recovery قائمة بنسخ iCloud الاحتياطية المرتبطة بمعرف Apple الخاص بك. حدد النسخة الاحتياطية التي تحتوي على الصور التي تريد تنزيلها وانقر عليها "تحميل".
سيبدأ البرنامج في فحص النسخة الاحتياطية المحددة لـ iCloud بحثًا عن البيانات، بما في ذلك الصور. قد تستغرق هذه العملية بعض الوقت، اعتمادًا على حجم النسخة الاحتياطية وسرعة اتصالك بالإنترنت.
بمجرد اكتمال الفحص، سترى معاينة للبيانات الموجودة في نسخة iCloud الاحتياطية، بما في ذلك الصور. يمكنك تصفح الصور واختيار الصور التي تريد تنزيلها.
بعد اختيار الصور المطلوبة اضغط على "استعادة" زر. سيطالبك FoneDog iOS Data Recovery باختيار موقع على جهاز الكمبيوتر الخاص بك لحفظ الصور التي تم تنزيلها. حدد مجلدًا، وسيبدأ البرنامج في تنزيل الصور من iCloud إلى جهاز الكمبيوتر الخاص بك.
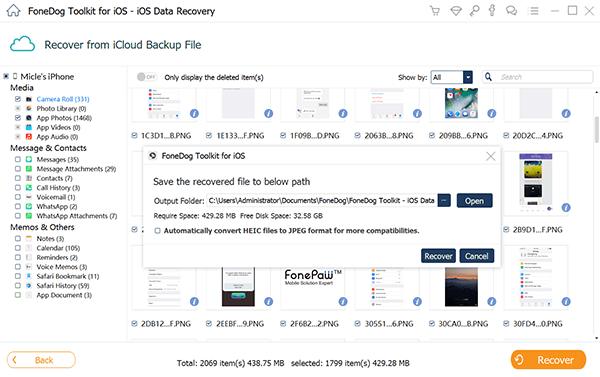
بمجرد اكتمال التنزيل، يمكنك الوصول إلى الصور التي تم تنزيلها على جهاز الكمبيوتر الخاص بك في المجلد المحدد. ومن هناك، يمكنك نقلها إلى جهاز iPhone الخاص بك أو أي جهاز آخر حسب الحاجة.
يوفر وضع "الاسترداد من iCloud Backup File" الخاص بـ FoneDog iOS Data Recovery طريقة مباشرة وفعالة لتنزيل الصور من iCloud. يتيح لك اختيار الصور التي تريد استعادتها بشكل انتقائي ويوفر طريقة آمنة ومنظمة للوصول إلى بيانات iCloud الخاصة بك.
سواء كنت تبحث عن استعادة الصور المفقودة أو ترغب في ذلك استعادة iPhone الخاص بك من النسخة الاحتياطية على iCloud، يعد FoneDog iOS Data Recovery أداة قيمة في ترسانتك.
الناس اقرأ أيضادليل مفصل: كيفية استعادة iCloud Backup على iPhone 6sدليل 2023: كيفية استخراج الرسائل الخطية من iCloud Backup؟
في هذا الدليل الشامل، اكتشفنا طرقًا مختلفة كيفية تنزيل الصور من iCloudبدءًا من الخيارات المضمنة وحتى أدوات الجهات الخارجية مثل FoneDog iOS Data Recovery. سواء كنت تفضل بساطة iCloud.com، أو سهولة استخدام تطبيق iCloud على جهاز Apple الخاص بك، أو الميزات المضافة لأداة متخصصة، فلديك الآن المعرفة اللازمة لاختيار الطريقة التي تناسب احتياجاتك على أفضل وجه.
باستخدام هذه الطرق المتاحة لك، يمكنك تنزيل الصور من iCloud بثقة، مما يضمن سهولة الوصول إلى ذكرياتك الثمينة وأمانها. سواء كنت تحتفظ بسجل الصور الفوتوغرافية الخاص بك أو تقوم ببساطة بنقل الصور إلى جهاز آخر، فإن القدرة على إدارة صور iCloud الخاصة بك بشكل فعال تعد مهارة قيمة في العصر الرقمي.
اترك تعليقا
تعليق
دائرة الرقابة الداخلية لاستعادة البيانات
طرق لاستعادة البيانات المحذوفة من اي فون أو آي باد3
تحميل مجانا تحميل مجانامقالات ساخنة
/
مثير للانتباهممل
/
بسيطصعبة
:شكرا لك! إليك اختياراتك
Excellent
:تقييم 4.8 / 5 (مرتكز على 109 التقييمات)