

بقلم Vernon Roderick, ، آخر تحديث: June 4, 2020
كل شخص لديه سبب خاص به لجمع الصور. قد يكون البعض محترفًا ، بينما يقوم البعض الآخر بهواية. في كلتا الحالتين ، من المهم أن تعرف كيف يمكنك إدارة هذه الصور بكفاءة وفعالية.
لقد حدث الآن أن إحدى المهارات الأساسية في الوقت الحاضر هي نقل الملفات من هاتفك إلى جهاز كمبيوتر. سمح ذلك للمستخدمين بعمل المزيد لصورهم مثل التحرير وتغيير الحجم والمزيد. هذه المقالة سوف تظهر لك كيفية نقل الصور من iCloud إلى جهاز الكمبيوتر حتى تتمكن أيضًا من الاستفادة من إمكانية الوصول إلى صورك من خلال جهاز الكمبيوتر الخاص بك.
الجزء 1: تجهيز الصور على iCloudالجزء 2: كيفية نقل الصور من iCloud إلى جهاز الكمبيوتر من تطبيق iCloudالجزء 3: كيفية نقل الصور من iCloud إلى جهاز الكمبيوتر من iCloud.comالجزء 4: كيفية نقل الصور من iCloud إلى الكمبيوتر باستخدام استعادة البياناتالجزء 5: الخاتمة
لم يكن نقل الصور من جهاز إلى آخر أسهل من أي وقت مضى. للقيام بذلك ، سيتعين عليك اتباع العديد من الخطوات. في حالتنا ، عليك القيام بالاستعدادات أولاً قبل أن تتعلم كيفية نقل الصور من iCloud إلى جهاز الكمبيوتر. أولاً ، دعونا نفهم ما هو iCloud.
بادئ ذي بدء ، iCloud هو مكان يمكن تخزين الملفات فيه. يسمح للمستخدمين بالوصول إلى هذه الملفات في أي جهاز ، طالما يمكنهم تسجيل الدخول إلى حساب Apple الخاص بهم. كان في الأصل حصريًا لأجهزة iOS ، لكنه أصبح منتشرًا ولديه إصدار Windows PC الآن. على هذا النحو ، من الممكن الآن التعلم كيفية نقل الصور من iCloud إلى جهاز الكمبيوتر.
هناك العديد من أجزاء نظام iCloud الأساسي ، وأحدها هو صور iCloud. كما يوحي الاسم ، تعد iCloud Photo جزءًا من منصة iCloud حيث يكون ملف الصور يتم تخزينها. بمعنى آخر ، هذا ما سنهدف إليه للوصول إلى هذا الدليل. الآن دعونا نبدأ بالدليل.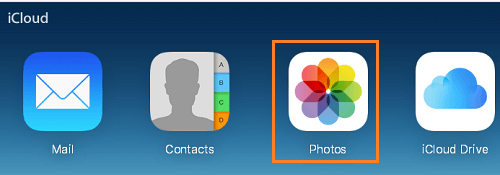
أول شيء عليك القيام به هو التأكد من أن جهازك جاهز للإجراء. لتبدأ ، عليك القيام بما يلي:
بمجرد تحديث جهازك ، يجب أن تكون قادرًا على القيام بأشياء مختلفة. يتضمن ذلك تعلم كيفية نقل الصور من iCloud إلى جهاز الكمبيوتر. الآن إليك الخطوات التي يجب عليك اتباعها بعد ذلك:
بمجرد القيام بهذه الأشياء ، يجب أن تكون ناجحًا في تعلم كيفية نقل الصور من iCloud إلى جهاز الكمبيوتر. قبل المضي قدمًا ، من المهم أن تعرف أن هناك بالفعل طريقين يمكنك اتباعهما. لنبدأ بالأول.
كما قلت ، هناك طريقتان كيفية نقل الصور من iCloud إلى جهاز الكمبيوتر. بالطبع ، تظل خطوات التحضير كما هي. يدور هذا القسم حول إحدى هاتين الطريقتين اللتين تتضمنان تطبيق iCloud.
لقد ذكرت أن iCloud أصبح منتشرًا بدرجة كافية ليكون متاحًا على جهاز كمبيوتر يعمل بنظام Windows. هذا واضح من iCloud لنظام Windows التطبيق الذي تم تطويره مؤخرًا. باختصار ، عليك تثبيت تطبيق iCloud قبل أن أقدم الخطوات. يمكنك تنزيله بسهولة بالذهاب إلى هذا الصفحة .
بمجرد تنزيل التطبيق ، اتبع هذه الخطوات حتى تتمكن من معرفة كيفية نقل الصور من iCloud إلى جهاز الكمبيوتر:
الآن هذه هي الطريقة التي يمكنك من خلالها الوصول إلى صورك. يحتوي الجزء حيث يمكنك تنزيلها على جهاز الكمبيوتر الخاص بك على مجموعة مختلفة من الخطوات. فيما يلي هذه الخطوات:
من خلال القيام بذلك ، سيتم إرسال الصور المحددة إلى الموقع الذي أشرت إليه في الإعدادات. عادة ، يتم إرسالها إلى التنزيلات مجلد داخل صور iCloud مجلد. باستخدام هذا ، يمكنك بسهولة معرفة كيفية نقل الصور من iCloud إلى الكمبيوتر الشخصي منذ ذلك الحين كل الصور المضافة إلى iCloud سيتم إرسالها إلى تطبيق Windows PC أيضًا.
تتضمن الطريقة الثانية الانتقال إلى موقع iCloud.com الذي يشبه إلى حد ما واجهة تطبيق iCloud. الفرق بين موقع iCloud.com وتطبيق iCloud هو أنه لا توجد إعدادات على موقع الويب. الشيء الوحيد الذي يمكنك القيام به هو الوصول إلى الملفات وتحميلها وتنزيلها. باختصار ، هناك وظائف أقل.
وهنا كيفية نقل الصور من iCloud إلى جهاز الكمبيوتر من خلال هذا الموقع:
هذه هي طريقة نقل الصور من iCloud إلى جهاز الكمبيوتر من خلال ملف موقع iCloud.com. كما ترى ، فإن الأمر أسهل إلى حد ما مما لو كنت تستخدم تطبيق iCloud لـ Windows.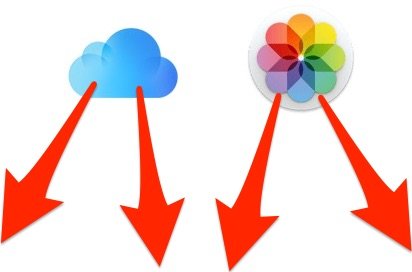
كما هو الحال دائمًا ، فإن أسهل طريقة لإنجاز مهمة محددة على جهاز الكمبيوتر الخاص بك هي الاعتماد على برامج متخصصة. في حالتك ، قد ترغب في إلقاء نظرة على FoneDog iOS Data Recovery.
دائرة الرقابة الداخلية لاستعادة البيانات
استرجع الصور ومقاطع الفيديو وجهات الاتصال والرسائل وسجلات المكالمات وبيانات WhatsApp والمزيد.
استرجع البيانات من iPhone و iTunes و iCloud.
متوافق مع أحدث إصدارات iPhone 11 و iPhone 11 pro وأحدث iOS 13.
تحميل مجانا
تحميل مجانا

FoneDog iOS Data Recovery هي أداة متخصصة في استعادة جميع أنواع الملفات من جهاز iOS الخاص بك. على الرغم من أنه متخصص في استعادة البيانات ، إلا أنه في الواقع لديه طريقة لمساعدتك كيفية نقل الصور من iCloud إلى جهاز الكمبيوتر. وهو يدعم استعادة الصور. نظرًا لأنه يمكنه استعادة الملفات المحذوفة ، يمكنه استخراج الملفات الموجودة داخل جهاز iPhone الخاص بك جيدًا.
الآن فيما يلي الخطوات الخاصة بكيفية نقل الصور من iCloud إلى الكمبيوتر الشخصي:
قم بتوصيل جهاز iOS الخاص بك بالكمبيوتر. تأكد من أن FoneDog iOS Toolkit مفتوحة بالفعل قبل القيام بذلك. الآن حدد FoneDog iOS Data Recovery. في الصفحة التالية ، انقر فوق ملف الاسترداد من iCloud Backup File من اللوحة اليسرى. أدخل الآن معرف Apple وكلمة المرور الخاصين بك وقم بتسجيل الدخول إلى النظام الأساسي.
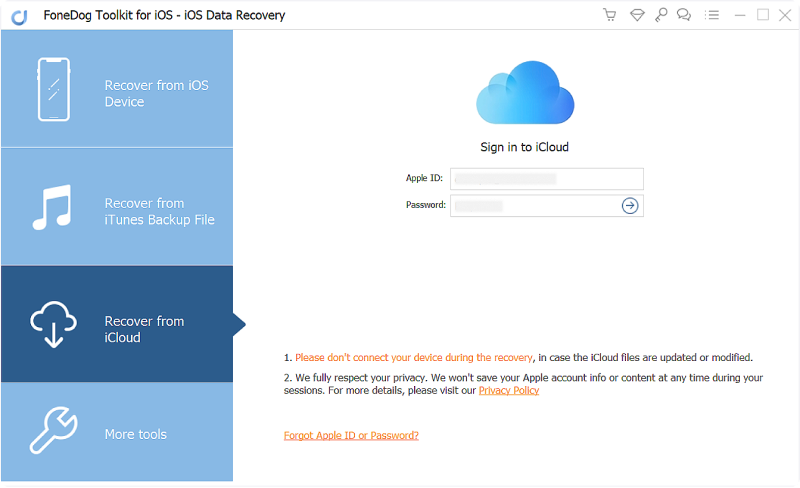
ستعرض لك الواجهة التالية قائمة بملفات النسخ الاحتياطي على iCloud. حدد ملف النسخ الاحتياطي المناسب على iCloud ، ويفضل أن يكون الملف الذي يحتوي على صورك. بمجرد تحديد النسخة الاحتياطية ، انقر فوق ملف تحميل زر في أقصى اليسار.
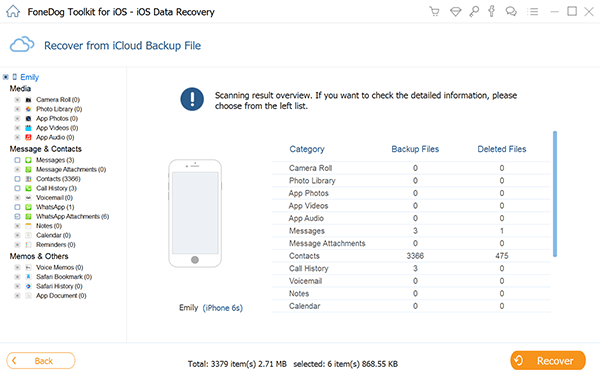
سيبدأ الفحص لذا عليك الانتظار لفترة. بمجرد الانتهاء ، يمكنك معاينة الملفات التي تم فحصها. على الجانب الأيسر من الصفحة ، انقر فوق لفة الكاميرا, مكتبة الصور، أو صور التطبيق. بمجرد تحديد أي منهما ، تابع عن طريق تحديد الملفات في لوحة التحديد. انقر الآن على استعادة، وانتقل إلى المجلد الذي تريد حفظ الملفات فيه ، وانقر فوق استعادة مرة أخرى.
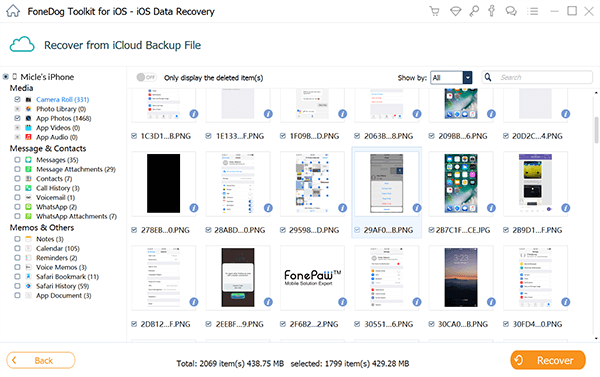
لقد تعلمت الآن كيفية نقل الصور من iCloud إلى جهاز الكمبيوتر باستخدام برامج متخصصة. كما ترى ، الأمر سهل للغاية لأنه يوفر واجهة نظيفة حيث يمكنك العمل بكفاءة. الجانب السلبي الرئيسي لهذا هو حقيقة أنه سيتعين عليك تثبيت أداة لا تعرفها تقريبًا. إذا كنت تريد استخدام أداة أكثر موثوقية ، فانتقل إلى القسم التالي.
ليس من السهل جدًا نقل ملفاتك من جهاز إلى آخر. هناك إجراء مناسب يجب عليك اتباعه. من خلال هذه الإجراءات ، لن تتعثر إلا في عدد لا يحصى من المشكلات التي ستضر بجهازك.
لهذا السبب إذا كنت تريد تعلم مهمة معقدة مثل كيفية نقل الصور من iCloud إلى جهاز الكمبيوتر ، فعليك توخي الحذر الشديد عند اتباع الخطوات.
اترك تعليقا
تعليق
دائرة الرقابة الداخلية لاستعادة البيانات
طرق لاستعادة البيانات المحذوفة من اي فون أو آي باد3
تحميل مجانا تحميل مجانامقالات ساخنة
/
مثير للانتباهممل
/
بسيطصعبة
:شكرا لك! إليك اختياراتك
Excellent
:تقييم 4.6 / 5 (مرتكز على 108 التقييمات)