بقلم Nathan E. Malpass, ، آخر تحديث: June 26, 2023
في عصر الاعتماد المتزايد على البيانات الرقمية ، لا يمكن المبالغة في أهمية النسخ الاحتياطي لأجهزتك بانتظام. سواء كنت تقوم بالتبديل إلى iPhone جديد ، أو تحتاج إلى استعادة بياناتك بعد وقوع حادث ، أو ببساطة تريد حماية معلوماتك ، فإن iCloud يقدم حلاً مناسبًا للنسخ الاحتياطي والاسترداد بسلاسة. في هذه المقالة ، سوف نتعمق في الخطوات والتقنيات الأساسية لمساعدتك على التنفيذ بسهولة كيفية تنزيل نسخة احتياطية من iCloud.
أطلق العنان لقوة iCloud بينما نوجهك خلال العملية ، ونقدم لك رؤى قيمة على طول الطريق. من الوصول إلى حساب iCloud الخاص بك إلى تحديد النسخة الاحتياطية الصحيحة ، سنغطي كل ما تحتاج إلى معرفته.
من خلال إرشاداتنا الشاملة ، ستكتسب الثقة في التنقل على iCloud واسترداد بياناتك القيمة دون عناء ولا تقلق بشأن أي شيء ملفات النسخ الاحتياطي على iCloud مفقودة. لنبدأ رحلتك نحو تنزيل نسخة احتياطية على iCloud بنجاح وضمان سلامة عالمك الرقمي.
الجزء # 1: كيفية تنزيل نسخة احتياطية من iCloud عبر الويبالجزء # 2: كيفية تنزيل نسخة احتياطية من iCloud باستخدام تطبيق iCloudالجزء # 3: كيفية استرداد الملفات المحذوفة من نسخ iCloud الاحتياطيةنبذة عامة
الجزء # 1: كيفية تنزيل نسخة احتياطية من iCloud عبر الويب
قم بتنزيل النسخ الاحتياطية بسهولة من خلال iCloud Web على الكمبيوتر الشخصي أو جهاز Mac
تعد عملية تنفيذ كيفية تنزيل نسخة احتياطية من iCloud عبر واجهة الويب عملية مباشرة تتيح لك الوصول إلى بياناتك الثمينة من أي جهاز كمبيوتر. سواء كنت تستخدم جهاز كمبيوتر شخصي أو جهاز Mac ، اتبع الخطوات أدناه لتنزيل نسخة iCloud الاحتياطية الخاصة بك دون عناء.
- قم بتشغيل متصفح الويب المفضل لديك. افتح متصفح الويب الخاص بك (مثل Chrome أو Safari أو Firefox) على جهاز الكمبيوتر أو جهاز Mac. تأكد من أن لديك اتصال إنترنت مستقر.
- قم بزيارة موقع iCloud الإلكتروني. في شريط عنوان متصفح الويب ، اكتب "icloud.com"واضغط على Enter. سيتم توجيهك إلى صفحة تسجيل الدخول على iCloud.
- قم بتسجيل الدخول إلى حساب iCloud الخاص بك. أدخل معرف Apple وكلمة المرور في الحقول المعنية وانقر فوق "سجّل الآن" زر. إذا تم تمكين المصادقة ذات العاملين ، فقد تحتاج إلى التحقق من هويتك من خلال جهاز موثوق به.
- الوصول إلى إعدادات iCloud. بعد تسجيل الدخول بنجاح ، سيتم نقلك إلى لوحة معلومات iCloud. حدد موقع وانقر على "الإعدادات"الذي يشبه الترس.
- حدد "استعادة الملفات". ضمن إعدادات iCloud ، قم بالتمرير لأسفل وابحث عن "متقدم" قسم. تحت هذا القسم ، ستجد خيار "استعادة الملفات". اضغط عليها للمتابعة.
- اختر النسخة الاحتياطية للتنزيل. سترى الآن قائمة بالنسخ الاحتياطية المتاحة المرتبطة بحساب iCloud الخاص بك. راجع تواريخ النسخ الاحتياطي بعناية وحدد التاريخ الذي ترغب في تنزيله. ضع في اعتبارك أن النسخ الاحتياطية القديمة قد لا تتضمن أحدث البيانات.
- ابدأ تنزيل النسخة الاحتياطية. بمجرد تحديد النسخة الاحتياطية المطلوبة ، انقر فوق "استعادة"بجواره. ستظهر نافذة منبثقة للتأكيد تسألك عما إذا كنت تريد تنزيل الملفات من النسخة الاحتياطية المحددة. انقر فوق "استعادة"لتأكيد وبدء التنزيل.
- انتظر حتى يكتمل التنزيل. قد تستغرق عملية التنزيل بعض الوقت ، حسب حجم النسخة الاحتياطية وسرعة اتصالك بالإنترنت. تأكد من أن جهاز الكمبيوتر الخاص بك لا يزال متصلاً بالإنترنت وتجنب مقاطعة التنزيل.
- الوصول إلى النسخة الاحتياطية التي تم تنزيلها. بمجرد اكتمال التنزيل ، يمكنك الوصول إلى ملفات النسخ الاحتياطي التي تم تنزيلها على جهاز الكمبيوتر أو جهاز Mac. سيتم حفظ الملفات في مجلد التنزيلات الافتراضي أو المجلد الذي حددته للملفات التي تم تنزيلها.
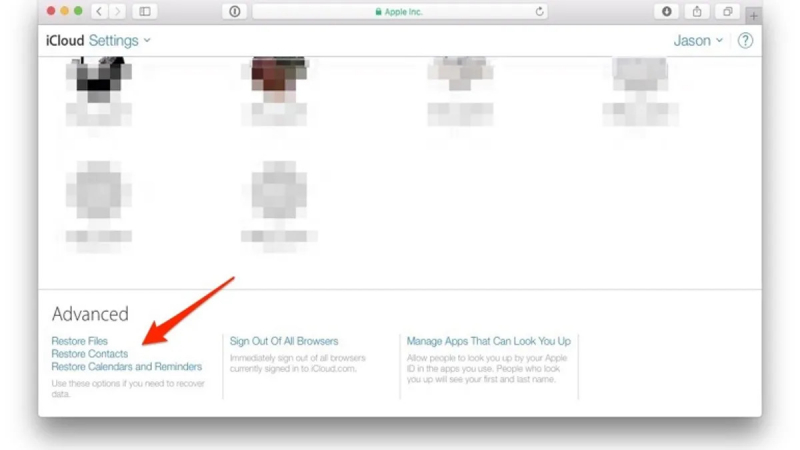
تهانينا! لقد نجحت في تنزيل نسخة احتياطية من iCloud عبر واجهة الويب. يمكنك الآن الوصول إلى بياناتك القيمة ، مما يضمن سلامتها وتوفرها متى احتجت إليها.
قم بتنزيل النسخ الاحتياطية من خلال iCloud Web على جهازك المحمول
يعد تنزيل النسخ الاحتياطية من iCloud على جهازك المحمول بسيطًا ومريحًا بنفس القدر (إذا كان ملف iCloud لا يعمل على هاتفك، تحتاج إلى إصلاحه أولاً للمتابعة). اتبع الخطوات أدناه لتنزيل نسخة iCloud الاحتياطية الخاصة بك باستخدام واجهة ويب iCloud على جهاز iOS الخاص بك.
- قم بتشغيل متصفح الويب المفضل لديك. على جهاز iPhone أو iPad ، افتح متصفح الويب المفضل لديك ، مثل Safari أو Chrome.
- قم بزيارة موقع iCloud الإلكتروني. في شريط العنوان في متصفح الويب الخاص بك ، اكتب “icloud.com” واضغط على Enter. سيتم توجيهك إلى صفحة تسجيل الدخول على iCloud.
- قم بتسجيل الدخول إلى حساب iCloud الخاص بك. أدخل معرف Apple الخاص بك وكلمة المرور في الحقول المعنية واضغط على "سجّل الآن" زر. إذا طُلب منك ، أكمل أي خطوات إضافية للتحقق الأمني.
- الوصول إلى إعدادات iCloud. بمجرد تسجيل الدخول بنجاح ، سيتم نقلك إلى لوحة معلومات iCloud. اضغط على "الإعدادات"، الذي يشبه ترسًا أو ترسًا ، للوصول إلى iCloud الخاص بك
- حدد "استعادة الملفات". قم بالتمرير لأسفل داخل إعدادات iCloud حتى تجد "متقدم" قسم. تحت هذا القسم ، ستجد "استعادة الملفات" خيار. اضغط عليها للمتابعة.
- اختر النسخة الاحتياطية للتنزيل. سيتم عرض قائمة بالنسخ الاحتياطية المتاحة المرتبطة بحساب iCloud الخاص بك. راجع تواريخ النسخ الاحتياطي وحدد النسخة الاحتياطية التي تريد تنزيلها. ضع في اعتبارك أن النسخ الاحتياطية القديمة قد لا تتضمن أحدث البيانات.
- ابدأ تنزيل النسخة الاحتياطية. بمجرد تحديد النسخة الاحتياطية المطلوبة ، انقر فوق الزر "استعادة"بجواره. ستظهر نافذة منبثقة للتأكيد تسألك عما إذا كنت تريد تنزيل الملفات من النسخة الاحتياطية المحددة. انقر على "استعادة"لتأكيد وبدء التنزيل.
- انتظر حتى يكتمل التنزيل. قد تستغرق عملية التنزيل بعض الوقت ، حسب حجم النسخة الاحتياطية وسرعة اتصالك بالإنترنت. تأكد من أن جهازك لا يزال متصلاً بالإنترنت وتجنب مقاطعة التنزيل.
- الوصول إلى النسخة الاحتياطية التي تم تنزيلها. بمجرد اكتمال التنزيل ، يمكنك الوصول إلى ملفات النسخ الاحتياطي التي تم تنزيلها على جهاز iOS الخاص بك. قد تحتاج إلى استخدام تطبيق إدارة الملفات أو الوصول إلى الملفات من خلال التطبيقات المتوافقة المرتبطة بالبيانات التي قمت بتنزيلها.
الجزء # 2: كيفية تنزيل نسخة احتياطية من iCloud باستخدام تطبيق iCloud
قم بتنزيل النسخ الاحتياطية باستخدام iCloud Drive على أجهزة كمبيوتر Mac
إذا كان لديك جهاز كمبيوتر يعمل بنظام Mac ، فيمكنك استخدام تطبيق iCloud Drive لتنزيل نُسخك الاحتياطية مباشرةً. سنناقش هنا كيفية تنزيل نسخة احتياطية من iCloud باستخدام كمبيوتر Mac الخاص بك. اتبع الخطوات أدناه لاسترداد نسخة iCloud الاحتياطية باستخدام iCloud Drive.
- افتح iCloud Drive. على جهاز Mac الخاص بك ، انقر فوق مكتشف رمز في قفص الاتهام لفتح نافذة Finder. في الشريط الجانبي الأيسر ، ستجد ملف على iCloud محرك خيار. انقر فوقه للوصول إلى ملفات iCloud Drive الخاصة بك.
- حدد موقع نسخة iCloud الاحتياطية. داخل واجهة iCloud Drive ، انتقل إلى الموقع حيث يتم تخزين النسخ الاحتياطية الخاصة بك. عادة ما يكون هذا هو مجلد "iCloud Drive" أو مجلد محدد مخصص للنسخ الاحتياطية. إذا لم تكن متأكدًا من الموقع ، يمكنك البحث عن النسخة الاحتياطية باسمها أو امتدادها.
- حدد ملفات النسخ الاحتياطي. بمجرد تحديد موقع ملفات النسخ الاحتياطي ، حدد الملفات التي تريد تنزيلها بالنقر فوقها أثناء الضغط باستمرار على مفتاح الأوامر. يمكنك تحديد ملفات متعددة إذا لزم الأمر.
- قم بتنزيل ملفات النسخ الاحتياطي. مع تحديد ملفات النسخ الاحتياطي المطلوبة ، انقر بزر الماوس الأيمن فوق أحد الملفات المحددة واختر "تحميل"الخيار من قائمة السياق. بدلاً من ذلك ، يمكنك أيضًا النقر فوق الزر "قم بتقديم"أعلى الشاشة ، ثم حدد"تحميل"من القائمة المنسدلة.
- انتظر حتى يكتمل التنزيل. سيبدأ تنزيل ملفات النسخ الاحتياطي على جهاز كمبيوتر Mac الخاص بك. يعتمد الوقت المستغرق على حجم النسخة الاحتياطية وسرعة اتصالك بالإنترنت. تأكد من أن جهاز Mac الخاص بك لا يزال متصلاً بالإنترنت وتجنب مقاطعة عملية التنزيل.
- الوصول إلى النسخة الاحتياطية التي تم تنزيلها. بمجرد اكتمال التنزيل ، يمكنك الوصول إلى ملفات النسخ الاحتياطي التي تم تنزيلها على جهاز Mac الخاص بك. بشكل افتراضي ، سيتم حفظ الملفات في مجلد التنزيلات الخاص بك. يمكنك فتح المجلد وتحديد موقع ملفات النسخ الاحتياطي التي تم تنزيلها لمزيد من الاستخدام أو الاستعادة.
قم بتنزيل النسخ الاحتياطية باستخدام تطبيق iCloud على أجهزة الكمبيوتر التي تعمل بنظام Windows
إذا كان لديك جهاز كمبيوتر يعمل بنظام Windows ، فيمكنك استخدام تطبيق iCloud لتنزيل نسخة iCloud الاحتياطية مباشرة على جهاز الكمبيوتر الخاص بك. اتبع الخطوات أدناه لاسترداد نسخة iCloud الاحتياطية الخاصة بك باستخدام تطبيق iCloud على جهاز الكمبيوتر الخاص بك.
- قم بتثبيت تطبيق iCloud. إذا لم تكن قد قمت بذلك بالفعل ، فقم بتنزيل وتثبيت تطبيق iCloud لنظام Windows من موقع Apple الرسمي. بمجرد التثبيت ، قم بتشغيل التطبيق على جهاز الكمبيوتر الخاص بك.
- قم بتسجيل الدخول إلى حساب iCloud الخاص بك. افتح تطبيق iCloud وقم بتسجيل الدخول باستخدام معرف Apple وكلمة المرور. تأكد من استخدام نفس معرف Apple المرتبط بنسخة iCloud الاحتياطية التي تريد تنزيلها.
- تخصيص إعدادات iCloud. بمجرد تسجيل الدخول ، سترى خيارات متنوعة لتخصيص إعدادات iCloud الخاصة بك. تأكد من أن "على iCloud محرك"الخيار ممكّن. سيسمح لك ذلك بالوصول إلى ملفات النسخ الاحتياطي وتنزيلها.
- افتح iCloud Drive. اضغط على "على iCloud محرك"الخيار داخل تطبيق iCloud. سيؤدي هذا إلى فتح نافذة مستكشف الملفات تعرض محتويات iCloud Drive.
- حدد موقع ملفات النسخ الاحتياطي. انتقل إلى المجلد حيث يتم تخزين ملفات النسخ الاحتياطي على iCloud. عادة ما يكون هذا هو مجلد "iCloud Drive" أو مجلد محدد مخصص للنسخ الاحتياطية. إذا لم تكن متأكدًا من الموقع ، يمكنك البحث عن النسخة الاحتياطية باسمها أو امتدادها.
- حدد ملفات النسخ الاحتياطي. بمجرد تحديد موقع ملفات النسخ الاحتياطي ، حدد الملفات التي تريد تنزيلها بالنقر فوقها. يمكنك تحديد ملفات متعددة إذا لزم الأمر.
- : قم بتنزيل ملفات النسخ الاحتياطي. مع تحديد ملفات النسخ الاحتياطي المطلوبة ، انقر بزر الماوس الأيمن فوق أحد الملفات المحددة واختر "تحميل"الخيار من قائمة السياق. بدلاً من ذلك ، يمكنك النقر فوق الزر "تنزيل" الموجود أعلى نافذة تطبيق iCloud.
- انتظر حتى يكتمل التنزيل / سيبدأ تنزيل ملفات النسخ الاحتياطي على جهاز الكمبيوتر الخاص بك. تأكد من أن جهاز الكمبيوتر الخاص بك لا يزال متصلاً بالإنترنت وتجنب مقاطعة عملية التنزيل.
- الوصول إلى النسخة الاحتياطية التي تم تنزيلها. بمجرد اكتمال التنزيل ، يمكنك الوصول إلى ملفات النسخ الاحتياطي التي تم تنزيلها على جهاز الكمبيوتر الخاص بك. بشكل افتراضي ، سيتم حفظ الملفات في مجلد التنزيلات المخصص لك.
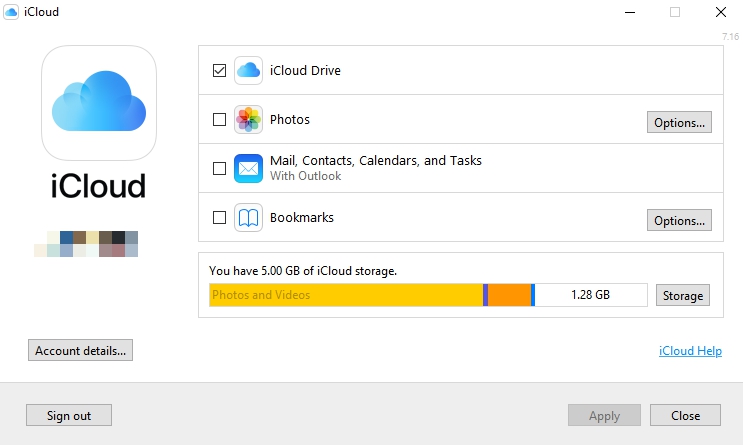
الجزء # 3: كيفية استرداد الملفات المحذوفة من نسخ iCloud الاحتياطية
الآن بعد أن تعلمت كيفية تنزيل نسخة احتياطية من iCloud، يمكنك أيضًا استخدام أداة خارجية لتنزيل الملفات بشكل انتقائي وحتى استعادة البيانات المفقودة من نسخ iCloud الاحتياطية. FoneDog iOS Data Recovery هي أداة قوية وموثوقة مصممة لمساعدة المستخدمين في استعادة البيانات المفقودة أو المحذوفة من أجهزة iOS الخاصة بهم. إنه حل برمجي تابع لجهة خارجية متخصص في استعادة البيانات لأجهزة iPhone و iPad و iPod.
دائرة الرقابة الداخلية لاستعادة البيانات
استرجع الصور ومقاطع الفيديو وجهات الاتصال والرسائل وسجلات المكالمات وبيانات WhatsApp والمزيد.
استرجع البيانات من iPhone و iTunes و iCloud.
متوافق مع أحدث أجهزة iPhone و iOS.
تحميل مجانا
تحميل مجانا

يوفر FoneDog iOS Data Recovery واجهة سهلة الاستخدام ومجموعة واسعة من الميزات للمساعدة في استرداد أنواع مختلفة من البيانات ، بما في ذلك جهات الاتصال والرسائل والصور ومقاطع الفيديو والملاحظات وسجل المكالمات ورسائل WhatsApp والمزيد. سواء قمت بحذف الملفات عن طريق الخطأ ، أو واجهت مشكلة في تحديث البرامج ، أو تعرضت لتعطل في النظام ، أو فقدت بيانات بسبب عطل في الجهاز ، فإن FoneDog iOS Data Recovery يهدف إلى توفير حل.
فيما يلي كيفية استخدام الأداة لاستعادة البيانات من نسخ iCloud الاحتياطية:
- أختر الإختيار الصحيح. أول شيء عليك القيام به هو فتح أداة FoneDog iOS Data Recovery. اختر وضع الاسترداد المحدد المسمى "الاسترداد من iCloud Backup File".
- قم بتسجيل الدخول إلى حساب iCloud الخاص بك. ضمن واجهة FoneDog ، قم بتسجيل الدخول إلى حساب iCloud الخاص بك.
- حدد نوع ملف معين. سيقوم البرنامج الآن بتحديد موقع جميع ملفات النسخ الاحتياطي داخل حساب iCloud الخاص بك. اختر الملفات التي ترغب في استعادتها. ثم ، انقر فوق الزر لـ تحميل.
- معاينة الملفات والاستعادة. سيقوم FoneDog الآن بفحص ملفاتك. بمجرد اكتمال الفحص ، تحقق من الملفات التي ترغب في استعادتها. بعد ذلك ، انقر فوق استعادة .
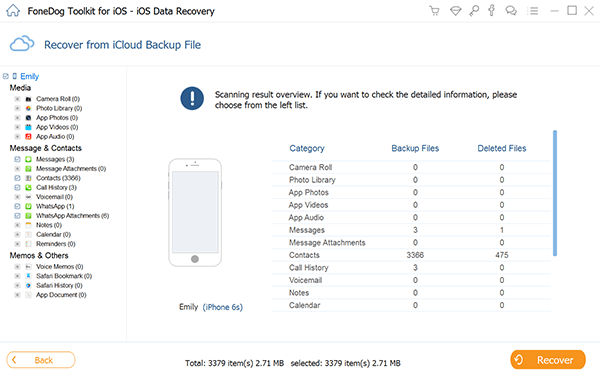
يعد FoneDog iOS Data Recovery أداة رائعة. تدعم الأداة الاسترداد من السيناريوهات المختلفة ، مثل الحذف العرضي وتلف الجهاز وتلف المياه وإعادة ضبط المصنع وكسر الحماية وفشل ترقية iOS. يمكنه استرداد البيانات مباشرة من أجهزة iOS ، وكذلك من نسخ iTunes و iCloud الاحتياطية.
الناس اقرأ أيضاكيفية استعادة iPad من iCloud Backupالوصول وعرض انتقائي للنسخ الاحتياطي على iCloud
نبذة عامة
في الختام تحدثنا عن كيفية تنزيل نسخة احتياطية من iCloud من خلال طرق مختلفة. يعد تنزيل نسخة احتياطية من iCloud ضروريًا لحماية بياناتك القيمة وضمان إمكانية الوصول إليها متى احتجت إليها. سواء اخترت استخدام واجهة ويب iCloud ، أو iCloud Drive على Mac ، أو تطبيق iCloud على جهاز الكمبيوتر ، فإن العملية بسيطة نسبيًا ويمكن إجراؤها ببضع خطوات بسيطة.
ومع ذلك ، يمكن أن يحدث فقدان البيانات على الرغم من اتخاذ تدابير وقائية ، وهذا هو السبب في أن وجود أداة موثوقة لاستعادة البيانات أمر بالغ الأهمية. إحدى هذه الأدوات التي تستحق الدراسة هي FoneDog iOS Data Recovery. بفضل ميزاته الشاملة وواجهة مستخدم سهلة الاستخدام ، يوفر FoneDog iOS Data Recovery حلاً مناسبًا وفعالًا لاستعادة البيانات من نسخ iCloud الاحتياطية.
يسمح لك FoneDog iOS Data Recovery باسترداد أنواع مختلفة من البيانات ، بما في ذلك جهات الاتصال والرسائل والصور ومقاطع الفيديو والملاحظات وسجل المكالمات والمزيد. وهو يدعم أوضاع استرداد متعددة ، مما يمنحك المرونة في اختيار الخيار الأنسب بناءً على احتياجاتك الخاصة. تضمن القدرة على معاينة البيانات واستعادتها بشكل انتقائي أنه يمكنك استرداد الملفات التي تحتاجها فقط ، مما يوفر الوقت ومساحة التخزين.


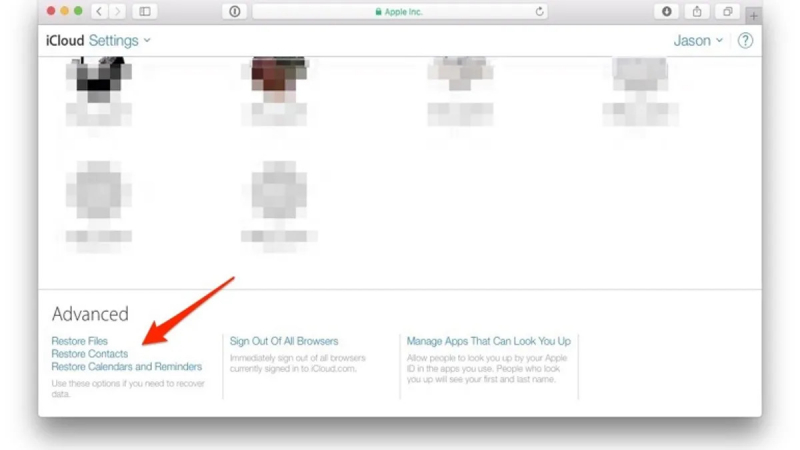
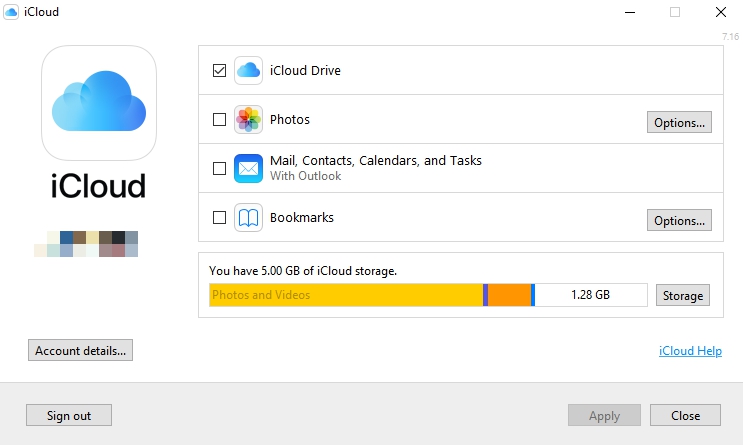

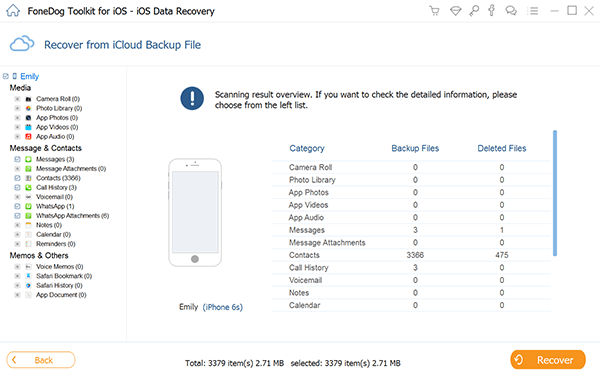
/
/