

بقلم Vernon Roderick, ، آخر تحديث: June 4, 2018
هل تواجه مشكلة في كيفية ذلك استعادة iPad من iCloud؟ اقرأ المزيد أدناه لمعرفة كيف يمكنك استعادة iPad باستخدام iCloud وعدة طرق أخرى.
الشيء في استخدام التخزين عبر الإنترنت هو أنه لا يهم ما إذا كان الجهاز قد تم سحقه تمامًا بسبب موقف معين. طالما أن ملفاتك تم نسخها احتياطيًا إلى وحدة تخزين على الإنترنت تمامًا مثل iCloud و iTunes من Apple ، فإن ملفاتك أكثر أمانًا من أي وقت مضى بغض النظر عن أي شيء.
ميزة أخرى ممتازة لاستخدام التخزين عبر الإنترنت هي أنه يمكنك الاحتفاظ بملفاتك على أجهزة أخرى أيضًا عند تسجيل الدخول إلى جهاز مختلف. بهذه الطريقة ، عندما تقرر شراء جهاز Apple آخر وتريد أن تكون نفس الإعدادات والملف بداخله ، ما عليك سوى تسجيل الدخول وأنت على ما يرام.
يتم استخدام الأدوات ، وهي الهواتف الذكية الأكثر تحديدًا ، من قبل كل شخص على أساس يومي. سواء كان الأمر يتعلق بالرسائل النصية والمكالمات والتقاط الصور وحفظ المستندات وغير ذلك الكثير. وهذا يؤدي إلى العديد من الملفات المهمة التي يجب حفظها. قام مطورو Apple بعمل رائع في الاحتفاظ بالملفات باستخدام تخزين iCloud و iTunes.
الجزء 1. كيفية استعادة Apple iPad من iCloud؟الجزء 2. أفضل طريقة لاستعادة بيانات iPad بدون نسخ احتياطي باستخدام FoneDog - استعادة بيانات iOSدليل الفيديو: كيفية استعادة iPad من iCloud عبر الأداة
الناس اقرأ أيضااسترجع الملفات المفقودة بسرعة من iPad بعد ترقية iOS 11[محلول] كيفية إصلاح iPad معطل قم بالاتصال بـ iTunes
هناك عدة طرق حول كيفية استعادة iPad من iCloud. الطريقة الأولى هي من خلال النسخ الاحتياطي على iCloud ، والثانية هي النسخ الاحتياطي لـ iTunes ، ثم استعادة iPad باستخدام أداة فعالة تسمى Fonedog Toolkit - iOS Data Recovery.
اتبع الإرشادات التفصيلية حول هذه الطرق لاستعادة بيانات iPad بنجاح.
افتح تطبيق iTunes على جهاز الكمبيوتر الخاص بك.
قم بتوصيل الجهاز بالكمبيوتر باستخدام كابل.
ثم سيظهر جهازك في واجهة iTunes ، انقر فوقه.
ضمن علامة التبويب الملخص ، انقر فوق استعادة iPad
سيظهر تأكيد الإجراء. ثم ببساطة انقر فوق استعادة للتأكيد.
بعد التأكيد ، سيقوم iTunes بعد ذلك بمسح معلومات الجهاز وتثبيت أحدث إصدار من نظام التشغيل iOS.
ستتم إعادة تشغيل الجهاز تلقائيًا بعد ذلك وسيكون جاهزًا لإعداد جديد.
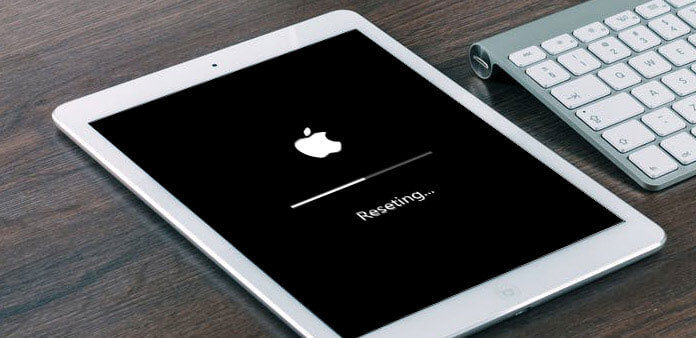
ملاحظة: يرجى العلم أنه قبل الخضوع لأي من الطرق أدناه ، يجب أولاً مسح جهاز iPad من إعداداته وملفاته الحالية عن طريق إجراء استعادة بيانات المصنع. عندما تقوم باستعادة جهازك من المصنع ، ستتم إزالة جميع المعلومات والإعدادات تمامًا ، وسيتم تثبيت أحدث إصدار من نظام التشغيل iOS.
افتح تطبيق iTunes على الكمبيوتر.
على iTunes ، عندما يظهر خيار iPad ، حدده.
ضمن جزء الملخص ، انقر فوق النسخ الاحتياطية ، ثم انقر فوق "استرجاع النسخة الاحتياطية'.
ثم انقر فوق استعادة النسخة الاحتياطية من iTunes.
ثم حدد ملف النسخ الاحتياطي الذي تعتقد أنه يجب عليك أو تريد استرداده ، ثم انقر ببساطة فوق استعادة.
بحلول هذا الوقت ، بدأت بالفعل عملية استعادة بيانات iPad من iTunes. انتظر حتى تنتهي العملية قبل فصل جهاز iPad عن الكمبيوتر.
ملاحظة: يجب عليك فقط استخدام الكمبيوتر الذي تم حفظ نسخة iTunes الاحتياطية فيه.
قم بتوصيل iPad بنفس الكمبيوتر باستخدام كابل USB.
ملاحظة: تأكد من أن كبل USB يعمل بشكل صحيح ، وأن جهاز iPad متصل بشكل صحيح.
يمكنك السؤال كيفية استعادة النسخ الاحتياطية من iTunes إلى iPhone بشكل انتقائي، يساعدك هذا الدليل في استعادة نسخة iTunes الاحتياطية لأنواع أجهزة iPhone.
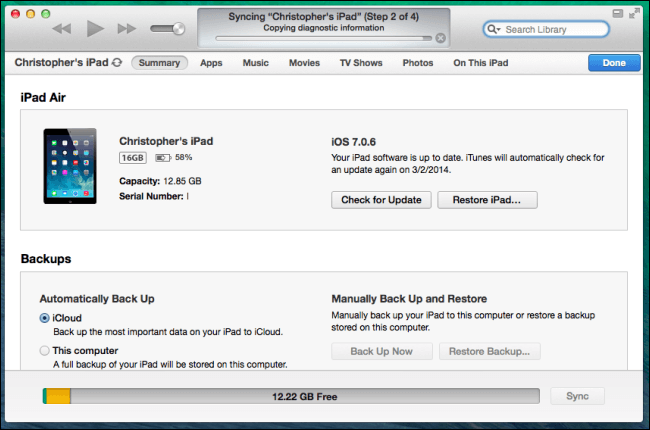
قم بتشغيل الجهاز.
عندما ترى شاشة "Hello" ، ستظهر عدة أدلة على الشاشة ترشدك إلى كيفية استخدام الجهاز. عندما يصل الدليل إلى شاشة التطبيقات والبيانات ، انقر فوق "استعادة من النسخ الاحتياطي على iCloud'
سيُطلب منك تقديم بيانات اعتماد تسجيل الدخول الخاصة بك.
ابحث عن أحدث نسخة احتياطية على iCloud قمت بحفظها ضمن القوائم المقدمة لك.
ثم سيبدأ النقل تلقائيًا.
إذا كنت ترغب في استعادة التطبيقات والتنزيلات المشتراة ، فما عليك سوى تسجيل الدخول إلى معرف Apple الخاص بك.
أخيرًا ، انتظر بصبر حتى تكتمل العملية.
يحب الناس أيضًا أن يعرفوا كيفية إصلاح عدم مزامنة ملاحظات iCloud، مما يساعدهم على استعادة ملاحظات iCloud من أجهزة iPhone.
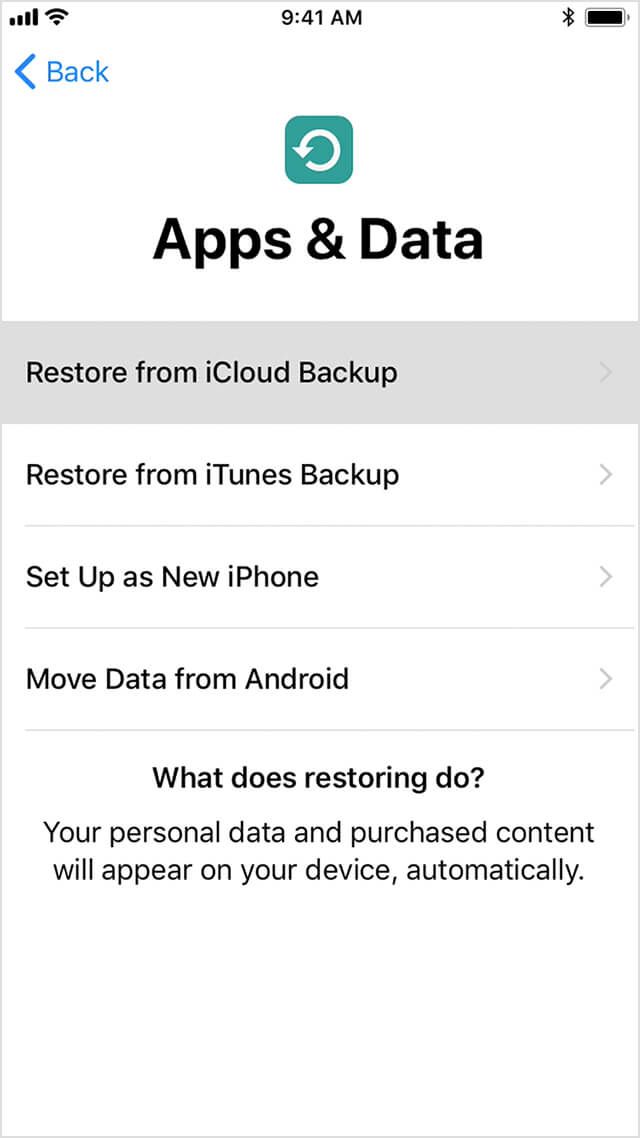
هذه الطريقة مثالية للمستخدمين الذين حذفوا ملفاتهم عن طريق الخطأ دون إجراء أي نسخ احتياطي. تتمتع هذه الأداة بالقدرة على استعادة أي نوع من البيانات مثل الرسائل والبريد الإلكتروني والصور ومقاطع الفيديو والمستندات وحتى مقاطع الفيديو. هذه الأداة هي الخيار الأمثل لحالات الطوارئ مثل هذا.
اقرأ التعليمات أدناه بعناية.
تحميل وتثبيت مجموعة أدوات Fonedog - استعادة بيانات iOS. أولاً ، لكي تتمكن من استخدام البرنامج ، انتقل إلى موقعنا الرسمي ، FoneDog ، وقم بتنزيل البرنامج. لا تقلق لأنه لن يكلفك الكثير من الوقت حيث يبلغ حجمه حوالي 30 ميجا بايت فقط. بمجرد الانتهاء من التنزيل ، ما عليك سوى تثبيت البرنامج على الكمبيوتر ، ثم تشغيله.
سيعرض لك البرنامج 3 خيارات مختلفة حول كيفية استعادة بيانات iPad دون أي نسخ احتياطي. من الخيارات الثلاثة ، اختر الخيار الأول ، الاسترداد من جهاز iOS. نظرًا لأنك لم تقم بإجراء أي نسخ احتياطي قبل حذف الملفات ، فلديك خيار لاستعادة البيانات مباشرة من الجهاز.
استخدم الكبل الأصلي لتوصيل iPad بالكمبيوتر وتأكد من توصيله جيدًا.
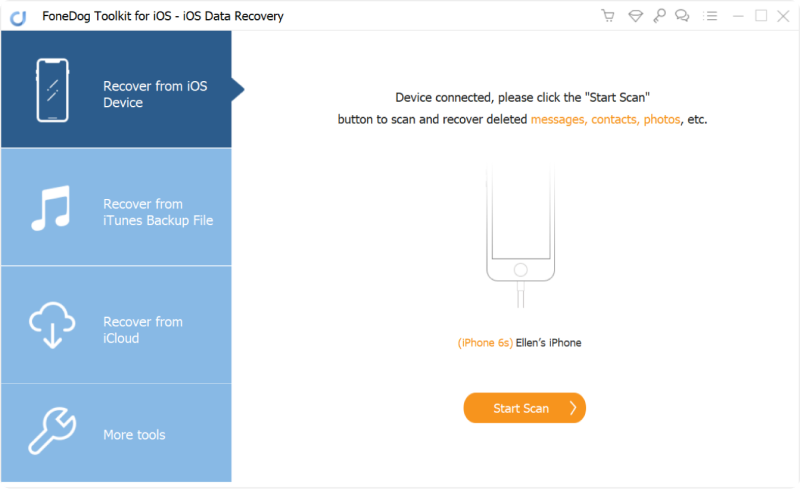
بمجرد توصيل الجهاز بنجاح ، انقر فوق بدء المسح الضوئي للبحث على الفور عن بعض البيانات داخل الجهاز. سيقوم البرنامج بفحص الجهاز بدقة دون ترك أي بيانات بعيدة عن الأنظار ليتمكن من إعطاء النتيجة الدقيقة للملفات. بعد انتهاء الفحص ، سيتم عرض النتائج ، وستكون قادرًا على معاينة جميع الملفات التي تم مسحها ضوئيًا.
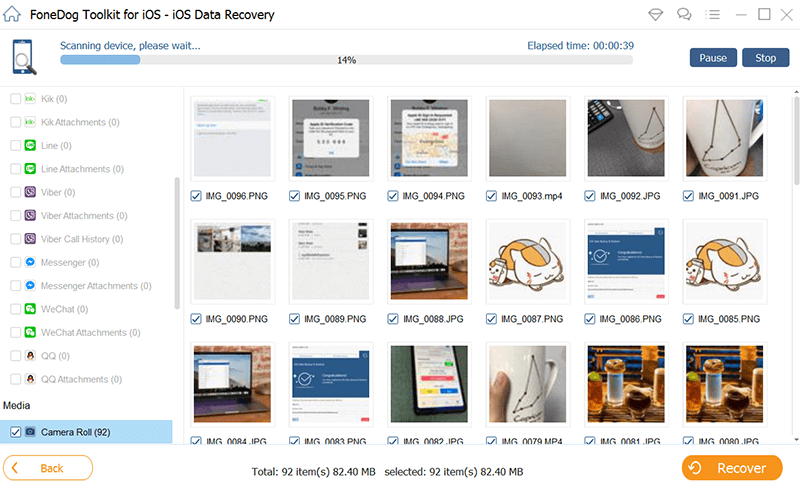
ملاحظة: في حال كنت تتساءل ما إذا كان البرنامج سينجح في مسح الملفات المفقودة ، نعم ، هذا ممكن جدا. تمت برمجة الأدوات الذكية لتخزين أي نوع من البيانات حتى إذا تم "حذفها" من قبل المستخدم. هذه الملفات "المحذوفة" مخفية ببساطة بعيدًا عن الأنظار ولكنها لم تختف تمامًا.
على واجهة البرنامج ، هناك عدة فئات على الجانب الأيسر من البرنامج ، تحتوي على أنواع الملفات المخصصة لها. اختر الملف الذي تريد استعادته ثم انقر ببساطة فوق استرداد. ثم انتظر حتى تنتهي العملية ، وأنت على ما يرام. بعد اتباع كل هذه الخطوات ، نجحت الآن في استعادة بيانات جهاز iPad الخاص بك.
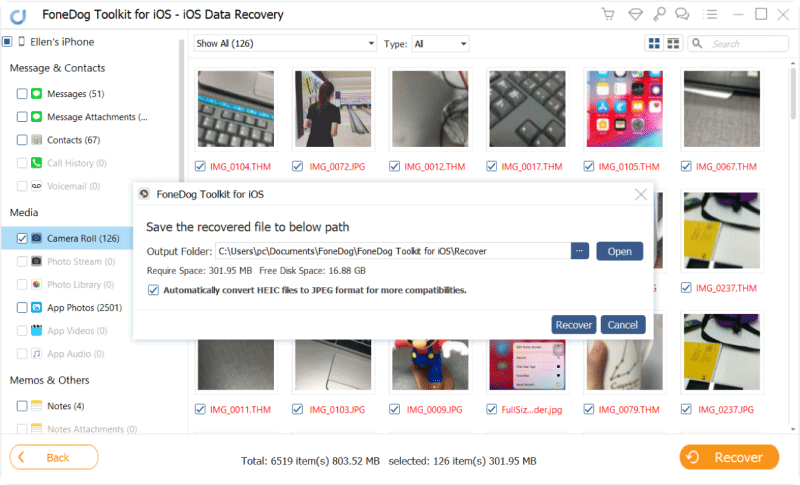
يمكنك فقط استعادة iPad من iCloud عبر الأداة بسرعة وأمان من خلال النقر فوق فيديو هو مبين أدناه.
اترك تعليقا
تعليق
دائرة الرقابة الداخلية لاستعادة البيانات
طرق لاستعادة البيانات المحذوفة من اي فون أو آي باد3
تحميل مجانا تحميل مجانامقالات ساخنة
/
مثير للانتباهممل
/
بسيطصعبة
:شكرا لك! إليك اختياراتك
Excellent
:تقييم 4.5 / 5 (مرتكز على 81 التقييمات)