

بقلم Gina Barrow, ، آخر تحديث: February 10, 2022
"أحاول إيجاد بديل أفضل لنقل مذكراتي الصوتية من iPhone. يمكن لأي شخص هنا أن ينصحني كيف يمكنني إزالة المذكرات الصوتية من iPhone الخاص بي دون استخدام iTunes؟ شكرا'
إذا كنت من النوع الذي لا يرغب في قضاء الكثير من الوقت في كتابة الملاحظات أثناء الاجتماعات ، فإن المذكرات الصوتية ممتازة بالنسبة لك. تعمل ميزة Apple المدمجة هذه على تحويل جهاز iPhone الخاص بك إلى مسجل صوت.
تتيح لك المذكرات الصوتية تسجيل الملاحظات الشخصية والمحاضرات والاجتماعات باستخدام أدوات التحرير الرائعة مثل القطع والقرص للتكبير وحتى مشاركتها مع أجهزة iOS الأخرى من خلال iCloud.
ومع ذلك ، إذا كنت بحاجة إلى نقل ملف المذكرات الصوتية من جهاز iPhone الخاص بك إلى الكمبيوتر، فأنت بحاجة إلى iTunes لحلها. تعرف على كيفية تحقيق أقصى استفادة من مذكراتك الصوتية باستخدام مجموعة متنوعة من الخيارات أدناه.
تلميح: إذا كنت تريد استعادة المذكرات الصوتية الخاصة بك على جهاز iPhone الخاص بك، يمكنك الرجوع إلى مقال آخر.
الجزء 1. كيفية إزالة المذكرات الصوتية من iPhone عبر iTunes و iTunes Syncالجزء 2. استخدم iCloud لإخراج المذكرات الصوتية من iPhoneالجزء 3. كيفية إرسال المذكرات الصوتية من iPhone إلى كمبيوتر Macالجزء 4. كيفية إزالة المذكرات الصوتية من iPhone عبر Dropboxالجزء 5. كيفية إزالة المذكرات الصوتية المحذوفة من iPhoneالجزء 6. ملخص
اي تيونز يمنحك خيارين إذا كنت تريد نقل ملف المذكرات الصوتية قبالة اي فون. يمكنك استخدام اتصال USB الكلاسيكي أو iTunes Sync حيث يمكنك نقل المذكرات عبر Wi-Fi.
اتبع هذه الخطوات أدناه حول كيفية نقل مذكراتك الصوتية من iPhone إلى الكمبيوتر:
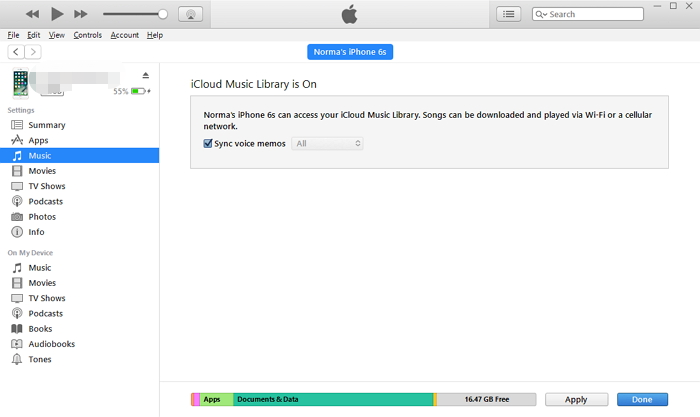
سيتم حفظ جميع مذكراتك الصوتية في مكتبة iTunes حيث يمكنك الآن سحب المجلد المسمى المذكرات الصوتية في أي مكان على جهاز الكمبيوتر الخاص بك.
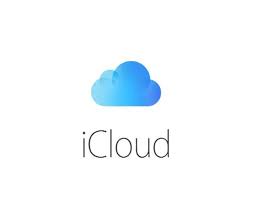
كيف يمكنني إزالة المذكرات الصوتية من iPhone الخاص بي دون استخدام iTunes؟ خيار مجاني آخر يمكنك الاستفادة منه لإزالة المذكرات الصوتية من جهاز iPhone الخاص بك هو iCloud. في الأساس ، تحتاج فقط إلى تشغيل iCloud ثم المذكرات الصوتية قبل أن تتمكن من استخدام هذه العملية. إليك الطريقة:
هذه العملية تستغرق وقتًا طويلاً لأنك تحتاج إلى تنزيل المذكرات الصوتية بشكل فردي. سيستغرق الأمر وقتًا طويلاً قبل أن تتمكن من إكمال جميع المذكرات الصوتية. تذكر أنه ليس لديك أي حدود للملفات أو المساحة عندما يتعلق الأمر بتسجيل المذكرات الصوتية على iPhone. يعتمد ذلك فقط على مساحة التخزين المتبقية على جهازك.
كيف يمكنني إزالة المذكرات الصوتية من iPhone الخاص بي دون استخدام iTunes؟ بصرف النظر عن استخدام iTunes و iCloud ، هناك طريقة أخرى لإخراج المذكرات الصوتية من iPhone وهي Airdrop. هذه الميزة هي طرق أبسط وأسهل في الاستخدام مقارنة بـ iTunes. يستخدم Airdrop اتصالات Bluetooth و Wi-Fi لإنشاء اتصال بين iDevices.
ومع ذلك ، فإنه يحتاج فقط إلى أن تكون الأجهزة قريبة من بعضها البعض حتى تتمكن من نقل المحتوى بنجاح. وتأكد من تمكين ميزة Airdrop بالفعل على جهاز Mac الخاص بك. انتقل إلى Finder ، وحدد Airdrop ، ثم اختر iPhone في النافذة المنبثقة التي تقول "اسمح لي أن أكتشف بواسطة".
اتبع هذه الخطوات حول كيفية إزالة المذكرات الصوتية من جهاز iPhone الخاص بك عبر Airdrop:
ومع ذلك ، قد تحتاج إلى نقل المذكرات الصوتية واحدة تلو الأخرى.
كيف يمكنني إزالة المذكرات الصوتية من iPhone الخاص بي دون استخدام iTunes؟ بالنسبة لمستخدمي الأنظمة الأساسية المتعددة ، يمكنك الاستفادة من Dropbox إذا كنت ترغب في نقل الملفات من iPhone إلى كمبيوتر يعمل بنظام Windows إذا كنت لا تريد استخدام iTunes أو iCloud. Dropbox هو أيضًا تخزين سحابي يمنحك حرية تحميل المحتوى وتنزيله في أي وقت طالما لديك اتصال بالإنترنت.
اتبع هذا الدليل لإخراج المذكرات الصوتية من iPhone باستخدام Dropbox:
افتح تطبيق Dropbox على سطح المكتب أو عبر المتصفح. قم بتنزيل المذكرات الصوتية على جهاز الكمبيوتر الخاص بك إذا لزم الأمر. ومع ذلك ، تحتاج هذه الطريقة إلى الحصول على حساب Dropbox متميز للحصول على المزيد من خيارات النقل.
لسوء الحظ ، هناك حالات لفقدان البيانات باستخدام المذكرات الصوتية. الأمر الأكثر إثارة هو أنك تلاحظ اختفائهم فقط عندما تحتاج إلى الملفات. نظرًا لأنه لا يمكنك التراجع عن هذه العملية ، فإن خيارك الأكثر ملاءمة الآن للحصول على المذكرات الصوتية المحذوفة هو استخدام برنامج استعادة البيانات.
FoneDog iOS Data Recovery يمنحك خيارات فعالة لاستعادة محتوى iPhone المحذوف في غضون بضع دقائق. في الواقع،
دائرة الرقابة الداخلية لاستعادة البيانات
استرجع الصور ومقاطع الفيديو وجهات الاتصال والرسائل وسجلات المكالمات وبيانات WhatsApp والمزيد.
استرجع البيانات من iPhone و iTunes و iCloud.
متوافق مع أحدث أجهزة iPhone و iOS.
تحميل مجانا
تحميل مجانا

يوفر FoneDog iOS Data Recovery 3 طرق استرداد يمكنك تحديدها حسب المشكلة - التعافي من iOS الجهاز مثالي لأولئك الذين ليس لديهم نسخة احتياطية ، بينما استرد من النسخة الاحتياطية من iTunes يمنحك امتياز تحديد المذكرات الصوتية بشكل فردي فقط من نسخة iTunes الاحتياطية بأكملها ، وأخيرًا ، ملف الاسترداد من iCloud كما يمنحك خيار الحصول على المذكرات الصوتية فقط من ملفات النسخ الاحتياطي.
اتبع هذا الدليل حول كيفية استخدام FoneDog iOS Data Recovery:
الاسترداد من طريقة جهاز iOS
قم بالاسترداد من iTunes Backup
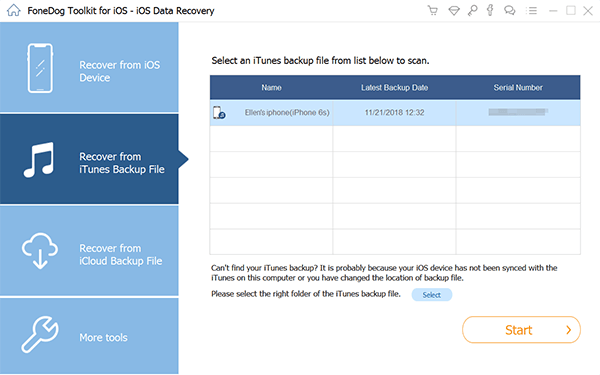
الاسترداد من iCloud
يمنحك FoneDog iOS Data Recovery المزيد من خيارات الاسترداد في أسوأ المواقف. يمنحك هذا الأمل والثقة في أنه لا يزال بإمكانك الحصول على المذكرات الصوتية المحذوفة باستخدام 3 خيارات استرداد مختلفة.
الناس اقرأ أيضاكيفية استرداد المذكرات الصوتية المفقودة / المحذوفة من iPhone بدون نسخ احتياطيكيفية تنزيل المذكرات الصوتية من iPhone
قد تعرف الإجابة على السؤال "كيف يمكنني إزالة المذكرات الصوتية من iPhone الخاص بي دون استخدام iTunes؟" في هذه المقالة ، تعلمت الخيارات الخمسة المختلفة لإخراج المذكرات الصوتية من iPhone باستخدام iTunes وبدونه. الأمر كله متروك لك بشأن الطريقة التي تريد استخدامها. في حالة فقد البيانات ، فإن الشيء الأكثر عملية هو استخدام FoneDog iOS Data Recovery لاسترداد الملفات في وقت أقرب.
لا تنظر أبعد من ذلك ، يمنحك FoneDog iOS Data Recovery جميع الخيارات التي تحتاجها لاستعادة الملفات المفقودة أو المحذوفة.
اترك تعليقا
تعليق
دائرة الرقابة الداخلية لاستعادة البيانات
طرق لاستعادة البيانات المحذوفة من اي فون أو آي باد3
تحميل مجانا تحميل مجانامقالات ساخنة
/
مثير للانتباهممل
/
بسيطصعبة
:شكرا لك! إليك اختياراتك
Excellent
:تقييم 4.5 / 5 (مرتكز على 107 التقييمات)