

بقلم Vernon Roderick, ، آخر تحديث: September 21, 2018
عندما يتعلق الأمر بتسجيل أشياء ، مثل الأغاني أو المحاضرات أو المقابلات ، فإن تطبيق Voice Memo على iPhone هو أداة رائعة للاستخدام. ولكن مثل أي تطبيق على جهازك ، سوف يستهلك مساحة تخزين وقد تكون هذه مشكلة بالنسبة لك ، خاصة إذا كان لديك أيضًا الكثير من البيانات الأخرى على جهاز iPhone الخاص بك وليس لديك مساحة تخزين كبيرة لذلك.
الطريقة الوحيدة التي لا يأكل فيها التطبيق المساحة هي نقل المذكرات الصوتية من iPhone إلى الكمبيوتر. ليس من الصعب القيام بذلك ، حيث ستحتاج فقط إلى اتباع عدة خطوات للقيام بذلك بشكل صحيح. في القسم التالي ، ستناقش المقالة الخطوات الموجودة على كيف يمكنك نقل المذكرات الصوتية من iPhone إلى الكمبيوتر.
الجزء 1. كيفية نقل المذكرات الصوتية الخاصة بجهاز iPhone إلى الكمبيوترالجزء 2. نقل المذكرة الصوتية من iPhone إلى الكمبيوتر باستخدام النسخ الاحتياطي واستعادة بيانات iOSدليل الفيديو: استخدام مجموعة أدوات FoneDog لنقل المذكرة الصوتية من iPhone إلى الكمبيوتر الشخصيالجزء 4. استنتاج
الناس اقرأ أيضاأفضل 5 أدوات لنقل البيانات تنقل iPhone إلى جهاز الكمبيوتركيف تنقل الصور من iPad إلى جهاز الكمبيوتر؟
نقل المذكرات الصوتية من جهاز iPhone الخاص بك إلى جهاز الكمبيوتر الخاص بك، وخاصة المذكرات القديمة ، خطوة ضرورية لتحرير المزيد من مساحة التخزين على جهازك. ليس من الصعب القيام بذلك ، لأن العملية ليست معقدة للغاية.
الآن هناك عدة طرق يمكنك القيام بها نقل مذكراتك الصوتية إلى الكمبيوتر والأول عبر البريد الإلكتروني أو رسائل الوسائط المتعددة. الآن ، هذه العملية مثالية إذا كنت سترسل فقط حجمًا صغيرًا من المذكرة الصوتية. إذا كان الملف كبيرًا ، فلا ينبغي أن تكون هذه العملية اختيارك ، ولكن إذا كانت صغيرة ، فهذه هي الطريقة الأكثر ملاءمة.
لبدء نقل الملفات:
1. انتقل إلى تطبيق Voice Memo على جهاز iPhone الخاص بك
2. حدد المذكرة التي تريد نقلها إلى جهاز الكمبيوتر الخاص بك (تذكر أنه يجب أن يكون حجمها صغيرًا)
3. انقر فوق الزر "مشاركة"
4. هنا ، لديك خيار لإرسال المذكرة الصوتية عبر البريد الإلكتروني أو رسائل الوسائط المتعددة
5. اتبع التعليمات الواردة بعد اختيار الطريقة التي تريد إرسال ملفك بها
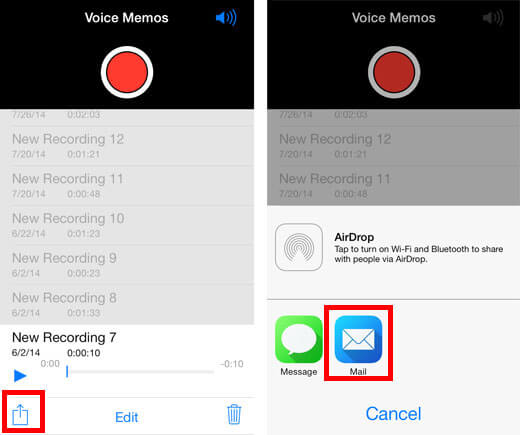
مهما كان اختيارك ، كلاهما سيفي بالغرض. ولكن كما ذكرنا ، فإن هذه الطريقة فعالة فقط إذا كان حجم المذكرة الصوتية صغيرًا. إذا كان الملف الذي قمت بنقله كبيرًا ، أو كان لديك أكثر من ملف واحد تريد نقله ، فإن الطريقة التالية يجب أن تفي بالغرض.
الطريقة الأخرى لنقل مذكرتك الصوتية إلى جهاز الكمبيوتر الخاص بك هي من خلال iTunes. لا تدعم Apple عادةً نقل ملفات الوسائط ، مثل الموسيقى ومقاطع الفيديو ، من iPhone إلى iTunes. ملف الوسائط الوحيد الذي يسمحون به هو في الواقع المذكرة الصوتية. لاستخدام هذه الطريقة في نقل مذكرتك الصوتية ، تحتاج إلى:
1. قم بتوصيل جهاز iPhone بجهاز الكمبيوتر الخاص بك عبر كابل USB
2. افتح iTunes
3. اختر جهاز iPhone الخاص بك من القائمة الرئيسية
4. على الشريط الجانبي الأيسر ، اختر خيار الموسيقى
5. ضع علامة في مزامنة الموسيقى
6. ضع علامة على تضمين المذكرات الصوتية
7. انقر فوق "تطبيق" لمزامنة الموسيقى والمذكرة الصوتية لجهاز iPhone الخاص بك مع iTunes الخاص بك
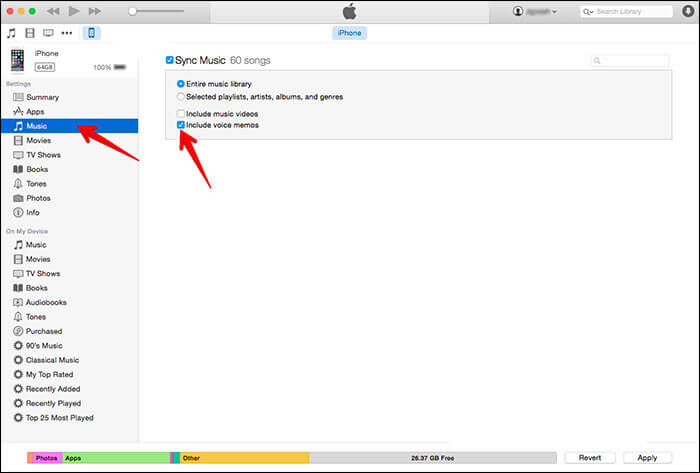
بمجرد الانتهاء من ذلك ، ستظهر مذكراتك الصوتية في قائمة الموسيقى. يمكنك الآن الوصول إليها على جهاز الكمبيوتر الخاص بك من خلال iTunes. فقط افتح iTunes على جهاز الكمبيوتر الخاص بك في كل مرة تريد الاستماع إلى مذكراتك الصوتية ، ولكن ماذا لو لم يكن لديك حساب iTunes ، فهل لا يزال من الممكن نقل المذكرات الصوتية إلى جهاز الكمبيوتر الخاص بك؟ نعم ، لا يزال ذلك ممكنًا بمساعدة موفر خارجي.
أحد هؤلاء الموفرين هو FoneDog Mobile Solution Provider. يعد برنامج iOS Data Backup and Restore الخاص بهم أداة رائعة لاستخدامها لمساعدتك على نقل مذكرتك الصوتية بشكل صحيح من iPhone إلى جهاز الكمبيوتر الخاص بك دون الحاجة إلى استخدام iTunes. يكمن جمال هذا البرنامج في أنه سهل الاستخدام وآمن بنسبة 100٪. لذلك فأنت متأكد من أن بياناتك محمية أثناء العملية برمتها.
FoneDog النسخ الاحتياطي واستعادة بيانات iOS تم تصميمه للنسخ الاحتياطي واستعادة ملفات وبيانات iPhone الخاصة بك. ولكن يمكن أيضًا استخدامه لنقل الملفات من جهاز iPhone إلى جهاز الكمبيوتر الخاص بك ، حتى مذكرتك الصوتية. يقوم البرنامج بعمل نسخة احتياطية من جميع الملفات والبيانات الموجودة في جهاز iPhone الخاص بك ، لذلك من المحتمل أن يتم نسخ مذكراتك الصوتية ونسخها احتياطيًا أيضًا.لنبدأ في استخدام FoneDog Toolkit لعمل نسخة احتياطية من المذكرة الصوتية الخاصة بـ iPhone على جهاز الكمبيوتر.
للقيام بذلك ، ستحتاج أولاً إلى توصيل جهاز iPhone بجهاز الكمبيوتر الخاص بك (يعمل مع كل من Mac والكمبيوتر الشخصي) وتثبيت FoneDog Toolkit - iOS Toolkit. بمجرد تثبيته ، انتقل إلى iOS Data Backup and Restore وانقر فوق iOS Data Backup.

يمكنك اختيار ما إذا كانت ستكون نسخة احتياطية قياسية أم نسخة مشفرة.
يسمح لك النسخ الاحتياطي المشفر بوضع كلمة مرور في ملف النسخ الاحتياطي. هذا يضمن أن فقط أولئك الذين يعرفون كلمة المرور يمكنهم الوصول إلى النسخة الاحتياطية. بمجرد تحديد اختيارك ، انقر فوق ابدأ.

نظرًا لأنك تريد فقط نسخ مذكراتك الصوتية ، اختر بيانات المذكرة الصوتية التي تريد نسخها احتياطيًا. بعد اختيار جميع المذكرات الصوتية التي تريد نقلها إلى جهاز الكمبيوتر الخاص بك ، انقر فوق "التالي" ، حتى يتمكن البرنامج من بدء عملية النسخ الاحتياطي.

ستستغرق العملية بضع دقائق فقط وبمجرد الانتهاء منها ، سيعرض البرنامج اسم ملف النسخ الاحتياطي وحجمه.
يمكنك النقر فوق نسخ احتياطي أكثر إذا كان لديك المزيد من البيانات للنسخ الاحتياطي أو استعادة بيانات iOS لنقل الملفات التي تم نسخها احتياطيًا إلى جهاز الكمبيوتر الخاص بك أو إلى جهاز iOS آخر.

لنقل مذكرتك الصوتية إلى جهاز الكمبيوتر الخاص بك ، انقر فوق استعادة بيانات iOS وسيعرض البرنامج جميع ملفات النسخ الاحتياطي الموجودة به. اختر الملف الذي تريد استعادته إلى جهاز الكمبيوتر الخاص بك (في هذه الحالة ، يكون هو بيانات المذكرة الصوتية) ثم انقر فوق عرض الآن.
سيقوم برنامج iOS Data Backup and Restore بفحص ملفات النسخ الاحتياطي. بمجرد الانتهاء من ذلك ، ستتمكن من عرض جميع الملفات التي عثروا عليها ومعرفة ما إذا كنت تريد نقل ذلك.انسخ المذكرة الصوتية احتياطيًا على iPhone ، ثم ابدأ في استعادتها إلى جهاز الكمبيوتر.
تأكد من اتصال iPhone بجهاز الكمبيوتر الخاص بك. ثم حدد استعادة بيانات iOS من iOS Data Backup & Restore.

بعد النقر فوق استعادة بيانات iOS ، ستعرض لك مجموعة أدوات FoneDog جميع النسخ الاحتياطية. يمكنك رؤية المذكرة الصوتية وحجم الملف الخاص بك. اختر الشخص الذي تريد النسخ الاحتياطي منه ، ثم انقر فوق "عرض الآن"زر.

ستبدأ مجموعة أدوات FoneDog في فحص ملفات النسخ الاحتياطي الخاصة بك. يمكنك رؤية التقدم على النوافذ ويمكنك النقر فوق "إيقاف مؤقت" للإيقاف المؤقت أو "إيقاف" لإنهاء العملية.

عند الانتهاء من المسح ، يمكنك معاينة بيانات النسخ الاحتياطي. يمكنك معاينة كل عنصر من يسار النوافذ. ثم حدد بشكل انتقائي البيانات التي تريد استعادتها. يتم دعم كل من الاستعادة إلى الجهاز أو الاستعادة إلى جهاز الكمبيوتر.

بعد اختيار الملفات التي تريد استعادتها إلى جهاز الكمبيوتر الخاص بك ، سيستمر البرنامج بعد ذلك في استعادة الملف إلى جهاز الكمبيوتر الخاص بك.
سيؤدي هذا إلى نقل مذكرتك الصوتية بشكل فعال من iPhone إلى الكمبيوتر دون أي مشاكل على الإطلاق ودون الحاجة إلى استخدام iTunes. لا تقلق بشأن فقد البيانات أو تلف ملفاتك أو الكتابة فوقها ، يضمن برنامج iOS Data Backup and Restore عدم الكتابة فوق البيانات الموجودة على جهاز الكمبيوتر الخاص بك عن طريق الخطأ ، كما أنه مصمم بطريقة تمنع فقدان أي بيانات أثناء عملية النسخ الاحتياطي والاستعادة.
لكن أفضل جزء في البرنامج هو أنه يمكنك تجربته مجانًا. يقدم FoneDog نسخة تجريبية مجانية من برنامج iOS Data Backup and Restore للسماح لك باختباره ومعرفة ما إذا كان شيئًا ستحتاجه أو تريده. الفترة التجريبية المجانية هي 30 يومًا ، لذلك لديك شهر للاستمتاع بالبرنامج دون دفع أي شيء.
يعد تطبيق Voice Memo من Apple أحد أكثر الأدوات إثارة للاهتمام لتسجيل الأشياء التي تريد الاحتفاظ بها ، مثل المقابلات والأغاني والمحاضرات والمزيد. تكمن مشكلة هذا التطبيق في أنه ، مثل أي تطبيق آخر ، سيشغل مساحة في مساحة تخزين جهاز iPhone الخاص بك ، لذلك إذا كنت تستخدم هذا التطبيق كثيرًا ، فمن المحتمل أنك تستهلك مساحة تخزين كبيرة على جهاز iPhone الخاص بك. الآن للتأكد من أن جهاز iPhone الخاص بك سيحتوي دائمًا على مساحة ، فمن الأفضل أن تقوم بنقل بعض مذكراتك الصوتية القديمة إلى جهاز الكمبيوتر الخاص بك.
هناك عدة طرق يمكنك من خلالها القيام بذلك ، إحداها عبر البريد الإلكتروني أو رسائل الوسائط المتعددة ، وهي الطريقة الأكثر ملاءمة لنقل المذكرات الصوتية. المشكلة الوحيدة هي أن هذه الطريقة قابلة للتطبيق فقط إذا كان حجم المذكرة الصوتية التي تقوم بنقلها صغيرًا ، إذا كان الحجم كبيرًا أو كان هناك أكثر من مذكرة صوتية تريد نقلها ، فعليك القيام بذلك من خلال iTunes. هذا سهل وبسيط وهو أيضًا طريقة مريحة جدًا للقيام بذلك. المذكرة الصوتية هي أيضًا ملف الوسائط الوحيد الذي يسمح iTunes بنقله إلى جهاز كمبيوتر.
إذا لم يكن لديك حساب iTunes ولم يكن لديك وقت لإنشاء حساب ، فأقترح أن تحاول نقل ملفك باستخدام موفر تابع لجهة خارجية. أوصي باستخدام برنامج FoneDog's iOS Data Backup and Restore ، فهو برنامج سهل الاستخدام مصمم للنسخ الاحتياطي واستعادة الملفات والبيانات الخاصة بأجهزة iOS الخاصة بك. ولكن يمكن أيضًا استخدامه لنقل الملفات من جهاز iOS الخاص بك إلى جهاز الكمبيوتر الخاص بك.
ستقوم فقط بعمل نسخة احتياطية من الملف الذي تريد نقله باستخدام البرنامج ثم استعادته إلى الكمبيوتر. الأمر بهذه السهولة ، فلا داعي للقلق بشأن فقد أي بيانات لأن البرنامج آمن بنسبة 100٪ وقد صمم FoneDog برامجه بطريقة لا تقلق بشأن فقدان البيانات أثناء عملية النسخ الاحتياطي والاستعادة. وأفضل ما في الأمر أنه يمكنك تجربة البرنامج مجانًا لمدة 30 يومًا. لذلك يمكنك الاستمتاع بالمزايا التي يوفرها برنامج iOS Data Backup and Restore دون أي مخاطرة من جانبك لمدة 30 يومًا.
اترك تعليقا
تعليق
< النسخ الاحتياطي للبيانات واستعادةiOS
.النسخ الاحتياطي للبيانات إلى جهاز الكمبيوتر الخاص بك بشكل انتقائي استعادة بيانات دائرة الرقابة الداخلية من النسخ الاحتياطي
تحميل مجانا تحميل مجانامقالات ساخنة
/
مثير للانتباهممل
/
بسيطصعبة
:شكرا لك! إليك اختياراتك
Excellent
:تقييم 4.6 / 5 (مرتكز على 80 التقييمات)