بقلم Nathan E. Malpass, ، آخر تحديث: November 21, 2023
صورنا هي أكثر من مجرد لقطات؛ إنها ذكرياتنا المجمدة في الوقت المناسب. ومع ظهور التكنولوجيا السحابية، شهدت الطريقة التي نقوم بها بتخزين هذه اللحظات العزيزة والوصول إليها تحولًا ثوريًا. من بين المنصات الرائدة التي توفر تخزينًا سلسًا للصور ومزامنتها، تبرز iCloud Photos، حيث تلبي احتياجات مستخدمي Apple من خلال ما توفره من راحة وتكامل عبر الأجهزة.
سواء كنت مسافرًا متحمسًا تلتقط مناظر طبيعية خلابة أو والدًا يلتقط معالم لا تعد ولا تحصى من نمو طفلك، الوصول إلى صور iCloud لم يكن أكثر أهمية من أي وقت مضى، لأن هذا هو فرضية مشاركة صور iCloud. ومع ذلك، مع تطور التكنولوجيا، تتطور أيضًا طرق الوصول إلى هذه الذكريات الثمينة.
تم تصميم هذا الدليل الشامل لإرشادك عبر التقنيات والأساليب المختلفة للوصول بسهولة إلى صور iCloud الخاصة بك، بغض النظر عما إذا كنت تستخدم iPhone أو iPad أو Mac أو حتى جهاز كمبيوتر يعمل بنظام Windows.
الجزء رقم 1: الوصول إلى صور iCloud من خلال أجهزة مختلفة
الطريقة رقم 1: الوصول إلى صور iCloud من خلال أجهزة كمبيوتر Mac
إذا كنت من مستخدمي Mac، فإن الوصول إلى iCloud Photos الخاص بك سيكون أمرًا سهلاً بفضل التكامل السلس الذي توفره Apple. اتبع هذه الخطوات البسيطة للوصول إلى صور iCloud:
- تأكد من تمكين مكتبة صور iCloud: قبل أن تتمكن من الوصول إلى صور iCloud الخاصة بك على جهاز Mac الخاص بك، تأكد من تمكين مكتبة صور iCloud. اذهب إلى "تفضيلات النظام" على جهاز Mac الخاص بك ، انقر فوق "التفاح معرف"، ثم حدد "iCloud". تأكد من أن "الصور" يتم تحديد الخيار.
- افتح تطبيق الصور: بمجرد تمكين مكتبة صور iCloud، افتح تطبيق الصور على جهاز Mac الخاص بك. يمكنك العثور عليه في مجلد التطبيقات لديك أو من خلال البحث في Spotlight.
- تسجيل الدخول إلى iCloud: إذا لم تكن قد قمت بتسجيل الدخول بالفعل، فسيطالبك التطبيق بتسجيل الدخول باستخدام حسابك أبل الهوية وكلمة المرور. تأكد من استخدام نفس معرف Apple الذي استخدمته لتخزين صور iCloud.
- الوصول إلى صورك: بعد تسجيل الدخول، سترى مكتبة صور iCloud الخاصة بك بأكملها متزامنة ويمكن الوصول إليها من خلال تطبيق الصور. يمكنك تصفح ألبوماتك ولحظاتك وذكرياتك تمامًا كما تفعل مع الصور المخزنة محليًا على جهاز Mac الخاص بك.
- تنزيل الصور: لتنزيل صورة من iCloud إلى جهاز Mac الخاص بك، ما عليك سوى تحديد الصورة والنقر بزر الماوس الأيمن واختيارها "تصدير" لحفظه في الموقع الذي تريده على جهاز Mac الخاص بك.
- التحميل والمزامنة: ستتم مزامنة أي صور جديدة تضيفها إلى تطبيق الصور على جهاز Mac تلقائيًا مع iCloud إذا تم تمكين مكتبة صور iCloud. ويضمن هذا أن يتم نسخ صورك احتياطيًا بسلاسة ويمكن الوصول إليها عبر جميع أجهزتك.
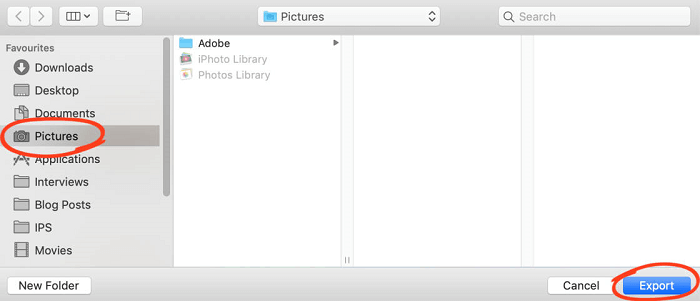
تذكر أن مساحة التخزين على جهاز Mac الخاص بك لا تتأثر بتخزين iCloud Photos. يتم تخزين الصور في السحابة، ويمكنك تحسين مساحة تخزين جهاز Mac الخاص بك للاحتفاظ فقط بإصدارات أصغر حجمًا بحجم الجهاز من صورك على جهاز الكمبيوتر الخاص بك.
يعد الوصول إلى iCloud Photos على جهاز Mac مجرد البداية. في الأقسام التالية، سنستكشف كيفية الوصول إلى صورك من خلال أجهزة Apple الأخرى وحتى الأنظمة الأساسية غير التابعة لشركة Apple مثل أجهزة الكمبيوتر الشخصية التي تعمل بنظام Windows، مع التأكد من أن ذكرياتك في متناول يدك بغض النظر عن مكان وجودك.
الطريقة رقم 2: الوصول إلى صور iCloud على نظام iOS (أجهزة iPhone)
يعد الوصول إلى ذكرياتك العزيزة أثناء التنقل إحدى المزايا الأساسية لـ iCloud Photos. إذا كنت من مستخدمي iPhone، فإليك كيفية الوصول إلى iCloud Photos مباشرة من جهازك:
- تأكد من تمكين مكتبة صور iCloud: على جهاز iPhone الخاص بك، انتقل إلى "إعدادات"، اضغط على اسمك في الأعلى، ثم اختر "iCloud"وأخيرًا ، "الصور". تأكد "صور iCloud" قيد التشغيل. وهذا يضمن مزامنة صورك بشكل مستمر عبر أجهزتك.
- افتح تطبيق الصور: ما عليك سوى النقر على تطبيق الصور على الشاشة الرئيسية لجهاز iPhone الخاص بك. هذا التطبيق هو المكان الذي يمكن الوصول فيه إلى جميع الصور ومقاطع الفيديو المخزنة على iCloud.
- تصفح واستمتع: بمجرد الدخول إلى تطبيق الصور، ستجد مكتبة صور iCloud بأكملها في متناول يدك. يمكنك استكشاف صورك حسب اللحظات والألبومات والمزيد. واجهة التطبيق البديهية تجعل التنقل أمرًا سهلاً.
- تنزيل الصور: لتنزيل صورة أو مقطع فيديو محدد على جهاز iPhone الخاص بك، ما عليك سوى النقر عليه لمشاهدته في وضع ملء الشاشة. ثم اضغط على شارك زر (المربع الذي به سهم يشير لأعلى) واختر "حفظ الصورة" أو "حفظ الفيديو".
- التحميل والمزامنة: أي صور ومقاطع فيديو جديدة تلتقطها باستخدام جهاز iPhone الخاص بك ستتم مزامنتها تلقائيًا مع iCloud إذا تم تمكين iCloud Photos. ويضمن ذلك الاحتفاظ بنسخة احتياطية من ذكرياتك وإمكانية الوصول إليها عبر جميع أجهزتك.
- تحسين مساحة تخزين iPhone: لتوفير مساحة على جهاز iPhone الخاص بك، يمكنك تمكينها "تحسين تخزين iPhone" في إعدادات صور iCloud. تقوم هذه الميزة تلقائيًا باستبدال الصور ذات الدقة الكاملة بإصدارات بحجم الجهاز، مما يحافظ على استخدام مساحة التخزين لديك تحت السيطرة.
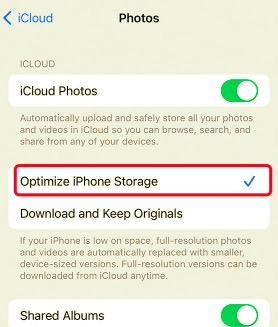
يمكّنك الوصول إلى صور iCloud على جهاز iPhone الخاص بك من استعادة لحظاتك أينما كنت. لكن الراحة لا تتوقف عند هذا الحد. في الأقسام القادمة، سنتعمق في كيفية الوصول إلى صور iCloud الخاصة بك على أجهزة Apple الأخرى، مما يضمن توفر ذكرياتك بسلاسة عبر نظامك البيئي بأكمله.
الطريقة رقم 3: الوصول إلى صور iCloud من خلال iPadOS (أجهزة iPad)
يعد إحضار سحر iCloud Photos إلى جهاز iPad الخاص بك طريقة رائعة لاستعادة ذكرياتك على شاشة أكبر. إذا كنت من مستخدمي iPad، فإليك كيفية الوصول إلى صور iCloud الخاصة بك بسهولة:
- تأكد من تمكين مكتبة صور iCloud: ابدأ بالانتقال إلى الإعدادات على جهاز iPad. اضغط على اسمك في الأعلى، ثم حدد "iCloud"، وأخيرًا "الصور". تأكد من تشغيل "صور iCloud" لتمكين المزامنة السلسة.
- قم بتشغيل تطبيق الصور: حدد موقع تطبيق الصور وافتحه على الشاشة الرئيسية لجهاز iPad. هذه هي بوابتك للوصول إلى جميع الصور ومقاطع الفيديو المخزنة على iCloud.
- استكشف مجموعتك: بمجرد دخولك إلى تطبيق الصور، سيتم الترحيب بك من خلال مكتبة صور iCloud بأكملها، والتي تم تنظيمها بدقة لتتمكن من الاطلاع عليها. استكشف ذكرياتك حسب الفئات والألبومات واللحظات المختلفة.
- تنزيل المحتوى: لتنزيل صورة أو مقطع فيديو محدد على جهاز iPad، اضغط على العنصر لعرضه في وضع ملء الشاشة. ثم، اضغط على أيقونة المشاركة (مربع به سهم يشير لأعلى) وحدد "حفظ الصورة" أو "حفظ الفيديو".
- المزامنة والتحميل: مع تنشيط iCloud Photos، ستتم مزامنة أي صور أو مقاطع فيديو جديدة تم التقاطها باستخدام iPad الخاص بك تلقائيًا مع حساب iCloud الخاص بك. وهذا يضمن إمكانية الوصول إلى ذكرياتك بسهولة عبر جميع أجهزتك المتصلة.
يضيف الوصول إلى iCloud Photos على جهاز iPad بعدًا إضافيًا لرحلتك البصرية. تعمل الشاشة الكبيرة النابضة بالحياة على تحسين تجربة المشاهدة الخاصة بك، مما يسمح لك بالانغماس في تفاصيل كل لحظة تم التقاطها. بينما نواصل استكشافنا، سنتعمق في الوصول إلى صور iCloud الخاصة بك من مجموعة واسعة من الأجهزة، مما يضمن أن ذكرياتك لن تكون بعيدة المنال أبدًا.
الطريقة رقم 4: الوصول إلى صور iCloud على أجهزة الكمبيوتر التي تعمل بنظام Windows
حتى إذا كنت تستخدم جهاز كمبيوتر شخصي يعمل بنظام Windows، فلن تضطر إلى تفويت ميزة iCloud Photos المريحة. توفر لك Apple طريقة للوصول إلى ذكرياتك العزيزة مباشرة من جهاز الكمبيوتر الذي يعمل بنظام Windows. إليك الطريقة:
- تنزيل وتثبيت iCloud لنظام التشغيل Windows: ابدأ بتنزيل وتثبيت iCloud "آي كلاود لنظام التشغيل Windows" التطبيق على جهاز الكمبيوتر الخاص بك. يمكنك العثور على هذا التطبيق على الموقع الرسمي لشركة أبل. بمجرد التنزيل، قم بتشغيل برنامج التثبيت واتبع التعليمات التي تظهر على الشاشة لإعداد iCloud على جهاز الكمبيوتر الشخصي الذي يعمل بنظام Windows.
- تسجيل الدخول باستخدام معرف Apple الخاص بك: بعد التثبيت، قم بتشغيل تطبيق iCloud لنظام التشغيل Windows. قم بتسجيل الدخول باستخدام معرف Apple الخاص بك، وهو نفس المعرف الذي تستخدمه لتخزين صور iCloud.
- حدد "الصور" للمزامنة: في تطبيق iCloud لنظام التشغيل Windows، سترى خيارات متنوعة لمزامنة أنواع مختلفة من المحتوى. تأكد من أن "الصور" تم تحديد الخيار. يمكنك أيضًا اختيار تنزيل صور كاملة الدقة أو إصدارات بحجم الجهاز لتوفير المساحة.
- الوصول إلى صورك: بمجرد اكتمال المزامنة، ستجد مجلد "صور iCloud" الجديد في قسم "هذا الكمبيوتر" في File Explorer. افتح هذا المجلد للوصول إلى جميع الصور ومقاطع الفيديو المخزنة على iCloud.
- التحميل إلى iCloud: يمكنك تحميل الصور من جهاز الكمبيوتر الشخصي الذي يعمل بنظام Windows إلى iCloud Photos عن طريق سحبها وإسقاطها في مجلد "التحميلات". داخل مجلد "صور iCloud". ستكون هذه الصور متاحة بعد ذلك عبر جميع أجهزتك المتصلة بـ iCloud.
- الوصول إلى متصفح الويب: هناك طريقة أخرى للوصول إلى صور iCloud الخاصة بك على جهاز كمبيوتر يعمل بنظام Windows وهي استخدام متصفح الويب. ما عليك سوى زيارة موقع iCloud الإلكتروني (icloud.com)، قم بتسجيل الدخول باستخدام معرف Apple الخاص بك، وانقر على أيقونة "الصور" لعرض وإدارة مجموعة الصور بأكملها.
يوضح الوصول إلى iCloud Photos على جهاز كمبيوتر يعمل بنظام Windows التزام Apple بالتوافق عبر الأنظمة الأساسية. الآن، يمكنك الوصول إلى ذكرياتك بسهولة سواء كنت تستخدم جهاز Mac، أو iPhone، أو iPad، أو جهاز كمبيوتر يعمل بنظام Windows. بينما نواصل استكشافنا، سنغطي المزيد من النصائح والحيل لتحقيق أقصى استفادة من تجربة iCloud Photos.
الطريقة رقم 5: كيفية الوصول إلى صور iCloud على نظام Android
على الرغم من أن iCloud Photos مصمم بشكل أساسي لنظام Apple البيئي، إلا أنه لا توجد طريقة رسمية مباشرة للوصول إلى iCloud Photos على أجهزة Android. قم بالوصول إلى iCloud Photos على جهاز Android باستخدام الحل البديل:
- الوصول إلى صور iCloud عبر متصفح الويب: إحدى أبسط الطرق لعرض صور iCloud على جهاز Android هي استخدام متصفح الويب. افتح متصفح الويب على جهاز Android الخاص بك وانتقل إلى موقع iCloud الإلكتروني (icloud.com). قم بتسجيل الدخول باستخدام معرف Apple الخاص بك وكلمة المرور.
- استخدم خيار موقع سطح المكتب: تتمتع العديد من متصفحات الويب بخيار طلب إصدار سطح المكتب لموقع الويب. قد يكون هذا مفيدًا للوصول إلى ميزات iCloud الكاملة. في إعدادات المتصفح، ابحث عن "موقع سطح المكتب" أو "طلب موقع سطح المكتب" الخيار وتمكينه.
- الوصول إلى صورك: بمجرد وصولك إلى إصدار سطح المكتب لموقع iCloud على الويب، انقر فوق "الصور" للوصول إلى مكتبة صور iCloud الخاصة بك. يمكنك عرض الصور والألبومات وإدارتها تمامًا كما تفعل على جهاز الكمبيوتر.
- التنزيل والتحميل: على الرغم من أنه يمكنك عرض صورك، إلا أن خيارات التنزيل والتحميل المباشر قد تكون محدودة. يمكنك محاولة تحديد وتنزيل الصور الفردية، ولكن ضع في اعتبارك أن واجهة iCloud على متصفحات Android قد لا تكون محسنة.
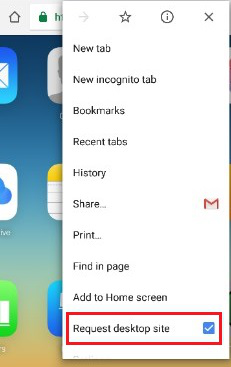
من المهم ملاحظة أن الوصول إلى iCloud Photos على نظام Android من خلال متصفح الويب قد لا يوفر نفس التجربة السلسة كما هو الحال على أجهزة Apple. بالإضافة إلى ذلك، فإن أي تغييرات تجريها على متصفح Android قد لا تنعكس فورًا عبر أجهزة Apple الخاصة بك بسبب تأخيرات المزامنة المحتملة.
الجزء #2: الوصول إلى صور iCloud المفقودة أو المحذوفة: استعادة بيانات FoneDog iOS
إن حذف الصور من iCloud عن طريق الخطأ أو فقدانها بسبب مشكلات في الجهاز يمكن أن يتركك في حالة من الذعر. لحسن الحظ، استعادة بيانات FoneDog iOS، أداة قوية تدعم iPhone 15، توفر شريان الحياة من خلال تمكينك من استعادة صور iCloud المفقودة، مما يضمن عدم فقدان ذكرياتك إلى الأبد. سيرشدك هذا القسم خلال عملية استخدام FoneDog iOS Data Recovery لاستعادة صور iCloud الخاصة بك وتخفيف الضغط الناتج عن فقدان البيانات المحتمل.
دائرة الرقابة الداخلية لاستعادة البيانات
استرجع الصور ومقاطع الفيديو وجهات الاتصال والرسائل وسجلات المكالمات وبيانات WhatsApp والمزيد.
استرجع البيانات من iPhone و iTunes و iCloud.
متوافق مع أحدث أجهزة iPhone و iOS.
تحميل مجانا
تحميل مجانا

- تنزيل وتثبيت FoneDog iOS Data Recovery: ابدأ بتنزيل برنامج FoneDog iOS Data Recovery وتثبيته على جهاز الكمبيوتر الخاص بك. البرنامج متاح لكل من منصات Windows و Mac.
- قم بتشغيل البرنامج وتوصيل جهازك: قم بتشغيل برنامج FoneDog iOS Data Recovery وقم بتوصيل جهاز iPhone أو iPad أو iPod touch بجهاز الكمبيوتر الخاص بك باستخدام كابل USB. حدد "الاسترداد من ملف النسخ الاحتياطي على iCloud" الخيار من الواجهة الرئيسية.
- تسجيل الدخول إلى iCloud: سيُطلب منك تسجيل الدخول إلى حساب iCloud الخاص بك باستخدام معرف Apple وكلمة المرور. يضمن FoneDog خصوصيتك وأمانك طوال عملية الاسترداد.
- اختيار وتنزيل نسخة iCloud الاحتياطية: بمجرد تسجيل الدخول، سيعرض FoneDog قائمة بنسخ iCloud الاحتياطية المرتبطة بحسابك. حدد النسخة الاحتياطية التي من المحتمل أن تحتوي على الصور المفقودة وانقر "تحميل".
- مسح البيانات المفقودة ومعاينتها: بعد تنزيل نسخة iCloud الاحتياطية، سيبدأ البرنامج في فحص ملف النسخة الاحتياطية بحثًا عن الصور المفقودة أو المحذوفة. بمجرد اكتمال الفحص، يمكنك معاينة البيانات القابلة للاسترداد، بما في ذلك الصور، قبل المتابعة.
- استرداد صور iCloud الخاصة بك: حدد الصور المفقودة التي تريد استعادتها، ثم انقر فوق "استعادة" زر. اختر موقعًا على جهاز الكمبيوتر الخاص بك لحفظ الصور المستردة.
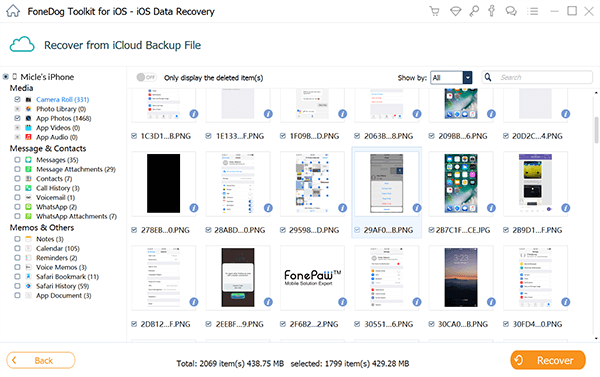
هذه أداة مجانية لاستعادة صور iOS يقدم حلاً موثوقًا لـ الوصول إلى صور iCloud التي تم فقدها أو حذفها. باتباع هذه الخطوات، يمكنك استعادة ذكرياتك بشكل فعال وتخفيف الضغط الناتج عن فقدان البيانات. تذكر أن تتصرف على الفور عندما تدرك أن الصور مفقودة لتعظيم فرص استردادها بنجاح. باستخدام FoneDog iOS Data Recovery، يمكنك استعادة صور iCloud الخاصة بك والاستمرار في الاعتزاز بلحظاتك الخاصة.
الناس اقرأ أيضاأفضل دليل لعام 2023: كيفية استرداد رسائل iMessages المحذوفة من iCloudدليل خطوة بخطوة: كيفية تنفيذ استعادة WhatsApp من iCloud
في الختام
في العصر الرقمي، يتم الحفاظ على ذكرياتنا من خلال الصور، مما يجعل الوصول إليها أمرًا بالغ الأهمية. استكشفت هذه المقالة طرقًا مختلفة الوصول إلى صور iCloud عبر أجهزة مختلفة، من أجهزة Mac إلى أجهزة الكمبيوتر التي تعمل بنظام Windows، وحتى أجهزة Android التي تستخدم الحلول البديلة. بالإضافة إلى ذلك، قدمنا FoneDog iOS Data Recovery، وهي أداة لاستعادة صور iCloud المفقودة أو المحذوفة. تذكر، سواء كنت تريد الوصول إلى الصور أو استعادتها، فإن التكنولوجيا توفر حلولاً لضمان بقاء ذكرياتك العزيزة في متناول اليد.


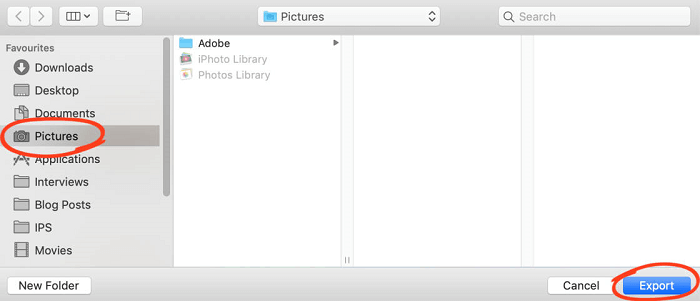
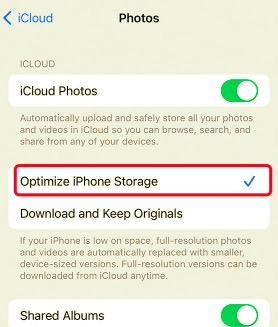
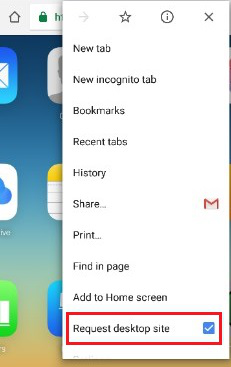

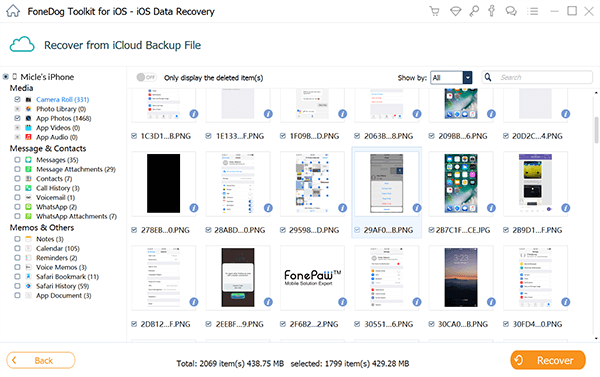
/
/