

بقلم Nathan E. Malpass, ، آخر تحديث: June 21, 2018
ماذا تعني الاستعادة من النسخ الاحتياطي؟ هل تعرف المزيد عنها؟ حسنًا بالنسبة للبعض ، قد لا تتم قراءته أدناه لمعرفة الخطوات التي يجب اتخاذها من أجل عمل نسخة احتياطية وإكمال الاستعادة منه.
بالنسبة للمستخدمين الذين ليس لديهم الكثير من المعرفة التقنية ، قد يكون "الاستعادة من النسخ الاحتياطي" مربكًا بعض الشيء. لكنها في الحقيقة عملية بسيطة تسمح لك باستعادة الملفات التي كانت لديك من جهاز iOS الخاص بك واستعادتها كما كانت.
لنفترض على سبيل المثال أنك تواجه مشكلات مع تعطل جهاز iPhone وتريد إجراء إعادة تعيين لمحاولة إصلاحه ، ستحتاج إلى التأكد من أن جميع بياناتك المهمة محفوظة في مأمن من الحذف الدائم وللقيام بذلك ستحتاج لإنشاء ملف نسخ احتياطي له إما عبر iTunes أو iCloud أو أي تطبيق نسخ احتياطي تابع لجهة خارجية.
بمجرد الانتهاء من إعادة التعيين ، يمكنك استعادة ملفاتك من النسخة الاحتياطية التي قمت بإنشائها لإعدادها كما كان من قبل.

الجزء 1: استخدام iTunes للنسخ الاحتياطي واستعادة البياناتالجزء 2: النسخ الاحتياطي والاستعادة عبر iCloudالجزء 3: تطبيق FoneDog Toolkit على النسخ الاحتياطي واستعادة البيانات على iPhoneالجزء 4: استعادة البيانات على iPhone باستخدام FoneDog Toolkitالجزء 5: الخاتمةدليل الفيديو: كيفية الاستعادة من ملفات النسخ الاحتياطي على iDevices؟
ماذا تعني الاستعادة من النسخة الاحتياطية؟ هذا يعني أنك إذا فقدت بياناتك عن طريق الخطأ على هاتفك ، على الرغم من أن البيانات بسبب إعادة ضبط المصنع أو تم استبدالها إذا كان لديك نسخ احتياطية للبيانات ، يمكنك بسهولة استعادة البيانات المحذوفة ، والنسخ مباشرة من النسخ الاحتياطية للبيانات ولصقها في جهازك الجهاز الذي تفقد فيه البيانات.
اتبع هذه الخطوات حول كيفية النسخ الاحتياطي باستخدام iTunes واستعادة الملف على جهاز iOS الخاص بك.
ملاحظة مهمة: يجب عليك التأكد من أن لديك أحدث إصدار من iTunes قبل الانتقال إلى عملية النسخ الاحتياطي لتجنب مواجهة أي أخطاء. أيضًا ، يقوم iTunes تلقائيًا بعمل نسخة احتياطية لجهازك عند توصيله بجهاز الكمبيوتر الخاص بك ولكن يمكنك القيام بذلك يدويًا أيضًا.
يقرأ الناس أيضًا: كيفية إصلاح مشكلة تلف iTunes?
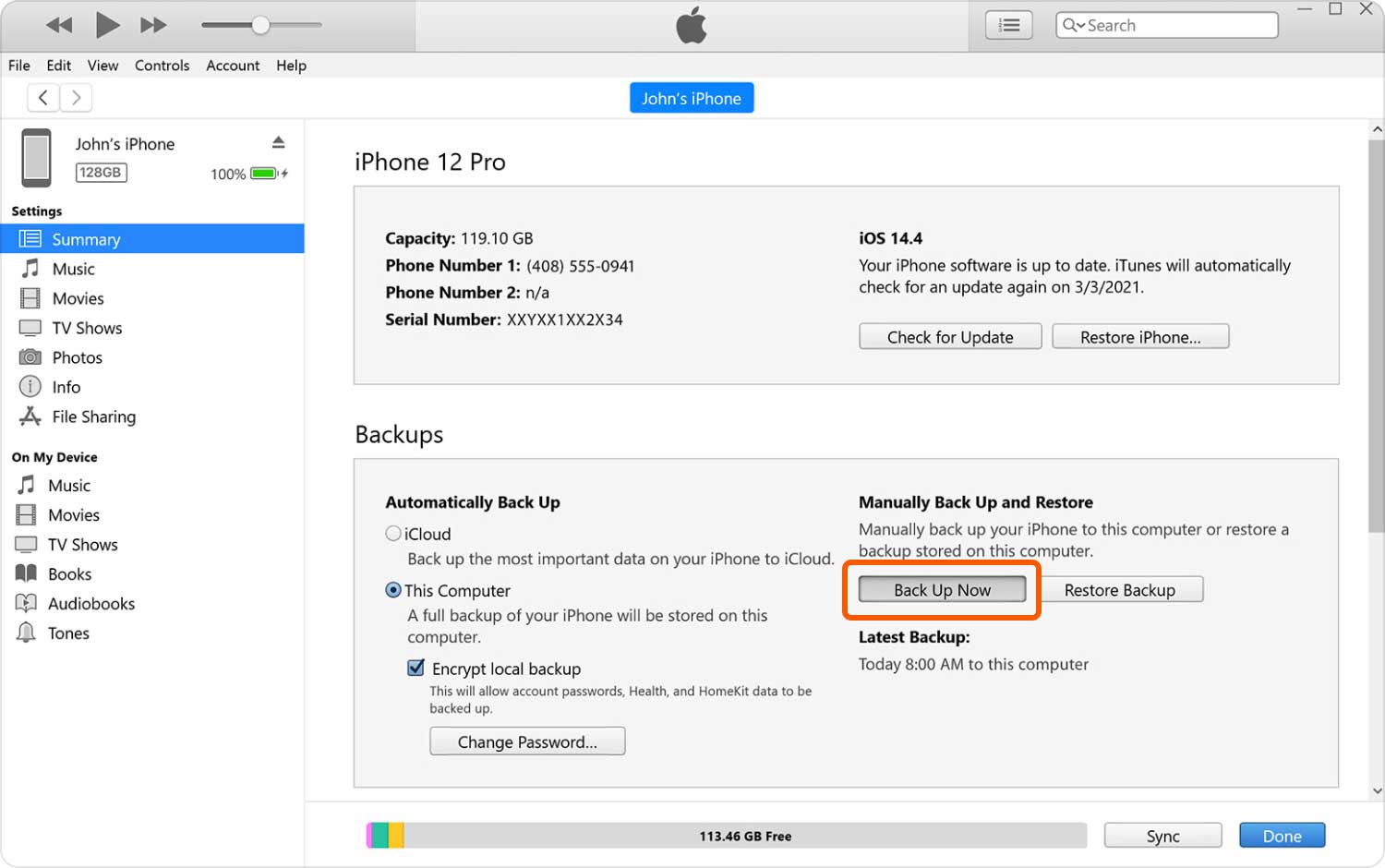
ملاحظة: يتطلب استخدام ميزة iCloud أن يكون لديك اتصال إنترنت مستقر لتجنب أي أخطاء وانقطاعات أثناء العملية.
بمجرد الانتهاء ، ستتم مطالبتك ويمكنك الآن التحقق من محتويات iDevice الخاص بك للتأكد من وجود كل شيء هناك.
قد ترغب في أن تسأل: ما هو بديل iCloud للنسخ الاحتياطي واستعادة البيانات?
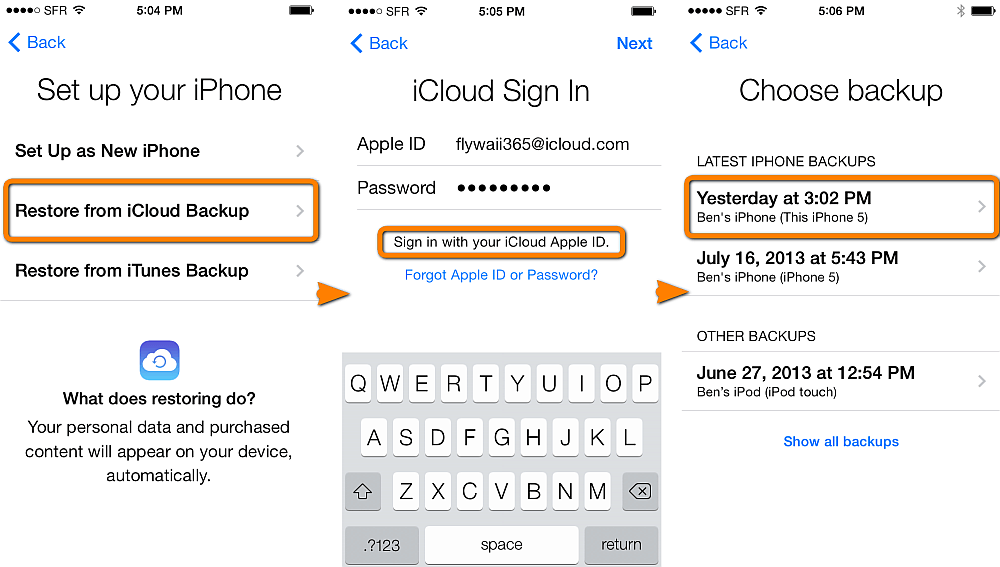
هل تريد استخدام برنامج يمكنه فعل المزيد لجهاز iOS الخاص بك؟ ثم انتقل مع FoneDog Toolkit-iOS Data Backup and Restore. علينا أن نعترف أنه عند القيام بشيء بسيط مثل النسخ الاحتياطي واستعادة المحتويات على iDevice (يصبح الأمر معقدًا عندما تواجه أخطاء غير متوقعة مثل عدم استعادة بعض العناصر) ، فإن الطريقة العادية لاستخدام iTunes و iCloud تصبح مرهقة.
نتساءل الآن عما إذا كان هناك بديل يمكن أن يساعدنا بالفعل في القيام بهذه العملية بمفردنا دون العبث بأي شيء آخر على أجهزتنا. حسنًا ، هذا هو السبب في أن FoneDog Toolkit-iOS Data Backup and Restore هو أفضل تطبيق تابع لجهة خارجية يقوم بالمهمة نيابة عنك بنجاح في كل مرة.
نضمن لك أنه يمكنك نقل جميع المحتويات التي ترغب في استعادتها على iDevice الخاص بك ، دون القلق بشأن الحاجة إلى إعادة تعيينها. برنامج النسخ الاحتياطي والاستعادة لن تستبدل أي بيانات موجودة على جهازك بالإضافة إلى أنه يمكنك تحديد البيانات التي ترغب في نسخها احتياطيًا واستعادتها.
أيضًا ، أنت متأكد من أنه لن يكون هناك أي فقد للبيانات على الإطلاق ، لذلك سيظل كل ما تقدره على جهاز iPhone موجودًا بعد إكمال العملية برمتها. اتبع الإرشادات أدناه لتجربة الراحة مع FoneDog Toolkit-iOS Data Backup and Restore.
باستخدام الكبل الأصلي المرفق مع iDevice الخاص بك ، قم بتوصيله بجهاز الكمبيوتر الخاص بك (من المعروف أنه إذا كنت تستخدم كبلات USB غير متوافقة مع جهاز iOS الخاص بك ، فقد تواجه مشكلات مثل عدم التعرف على الجهاز أو اكتشافه).
يمكنك الآن تنزيل مجموعة أدوات FoneDog وتثبيتها وتشغيلها. سيتم الآن اكتشاف الجهاز تلقائيًا بواسطة البرنامج وسينقلك إلى الشاشة الرئيسية.
من لوحة التحكم الرئيسية للتطبيق حدد "iOS Data Backup and Restore" ، انقر فوق "iOS النسخ الاحتياطي للبياناتثم انتقل إلى الخطوة التالية.

في الصفحة التالية ، ستجد ميزة رائعة أخرى في FoneDog Toolkit-iOS Data Backup and Restore. ستتم مطالبتك بصرف النظر عن إنشاء "نسخة احتياطية قياسية" ، يمكنك أيضًا اختيار إنشاء "نسخة احتياطية مشفرة" وهو أمر مفيد جدًا لك إذا كانت لديك معلومات حساسة ترغب في حمايتها من أعين المتطفلين.
تابع للنقر فوق "ابدأ" بعد أن تحدد اختيارك لوضع النسخ الاحتياطي.

بمجرد النقر فوق "ابدأ" ، سينقلك الآن إلى الصفحة التالية حيث يمكنك اختيار البيانات التي ترغب في نسخها احتياطيًا بشكل انتقائي. لتسهيل الأمر على المستخدمين ، تصنف مجموعة أدوات FoneDog كل ملف ، مثل الصور ، جهة الاتصال ، سجل المكالمات ، إلخ.

ستحتاج إلى الانتظار بصبر حتى تكتمل عملية النسخ الاحتياطي بأكملها ، إما ستعرف بمجرد الانتهاء لأنه سيُطلب منك معلومات الملف مثل الاسم والحجم.
سيكون هناك خياران لك بعد الانتهاء ، يمكنك إما "النسخ الاحتياطي أكثر"أو اختر"استعادة بيانات iOS"، وفي هذه الحالة سنختار الأخير.

تأكد من أن جهازك لا يزال متصلاً بجهاز الكمبيوتر الخاص بك. ارجع إلى الصفحة الرئيسية ومن نسخة iOS Data Backup and Restore ، ستحتاج الآن إلى النقر فوق "استعادة بيانات iOS" أو من الجزء الأخير من عملية النسخ الاحتياطي ، انقر فوق "استعادة بيانات iOS"

إذا قمت بإنشاء العديد من ملفات النسخ الاحتياطي ، فسترى قائمة بتلك الموجودة على الشاشة التالية. قم بمراجعة وتحديد أحدث ما تم إنشاؤه والذي يمكنك تحديده بسهولة بسبب التاريخ. إذا كنت قد تأكدت من اختيار الخيار المناسب ، فيمكنك الآن النقر فوق "عرض الآن".

بعد النقر فوق "عرض الآن" ، ستقوم مجموعة أدوات FoneDog الآن بفحص الملف ، يمكنك إما اختيار إيقاف الفحص بالكامل أو إيقافه في منتصف الطريق إذا كنت تشعر أنك لن تحتاج حقًا إلى استعادة الملف بالكامل على iDevice الخاص بك. لمساعدتك في اتخاذ هذا القرار ، ستتمكن من رؤية تقدم الفحص على الشاشة.

عند الانتهاء من الفحص ، ستتمكن الآن من عرض جميع محتويات ملف النسخ الاحتياطي. هذه ميزة رائعة أخرى لمجموعة أدوات FoneDog التي تفصلها عن أي تطبيق آخر موجود.
لديك القدرة على تصفية محتويات الملف بشكل أكبر لتضييقها على تلك التي ترغب في استعادتها على جهاز iPhone الخاص بك.
مثالي للمستخدمين الذين غالبًا ما يغيرون رأيهم بشأن البيانات التي يرغبون في الاحتفاظ بها. إذا كنت قد اتخذت بالفعل قرارك النهائي بشأن بيانات iOS التي ستحتاجها ، فيمكنك الآن المتابعة إلى "استعادة إلى الجهاز"أو يمكنك وضعها على جهاز الكمبيوتر الخاص بك ، فقط اختر"استعادة إلى جهاز الكمبيوتر".

لتلخيص كل ذلك ، فإن معنى الاستعادة من النسخة الاحتياطية يستلزم أنك ستحصل على أي بيانات لديك على جهازك وإنشاء نسخة يتم تخزينها بعيدًا ثم تكون متاحة لك لإعادة وضعها على جهازك.
في كثير من الأحيان سيكون هناك فقدان كبير للبيانات عند القيام بإنشاء نسخة احتياطية واستعادتها.
تختلف النسخ الاحتياطي واستعادة بيانات FoneDog Toolkit-iOS عن iTunes و iCloud. أنت لا تتمتع بالحماية من فقدان البيانات فحسب ، بل يتم منحك أيضًا القدرة على اتخاذ المزيد من القرارات حول الملفات التي ترغب في استعادتها من النسخة الاحتياطية الخاصة بك.
لا تحد مجموعة أدوات FoneDog Toolkit-iOS Data Backup and Restore ما يمكنك القيام به لجهاز iOS الخاص بك ، ولكن بدلاً من ذلك ، يجعلها أسهل بكثير ومريحة في كل مرة.
اترك تعليقا
تعليق
< النسخ الاحتياطي للبيانات واستعادةiOS
.النسخ الاحتياطي للبيانات إلى جهاز الكمبيوتر الخاص بك بشكل انتقائي استعادة بيانات دائرة الرقابة الداخلية من النسخ الاحتياطي
تحميل مجانا تحميل مجانامقالات ساخنة
/
مثير للانتباهممل
/
بسيطصعبة
:شكرا لك! إليك اختياراتك
Excellent
:تقييم 4.6 / 5 (مرتكز على 87 التقييمات)