

بقلم Adela D. Louie, ، آخر تحديث: June 29, 2018
يرغب العديد من مستخدمي iPhone في ذلك عرض ملف النسخ الاحتياطي الخاص بهم على iTunes دعم. هنا ، قمنا بتجميع طرق حول كيفية عرض ملف النسخ الاحتياطي على iTunes الخاص بك.
الجزء 1. أشياء حول iTunesالجزء 2. كيفية عرض نسخة iTunes الاحتياطية على جهاز كمبيوتر يعمل بنظام التشغيل Mac أو Windowsالجزء 3. حدد موقع نسخة iTunes الاحتياطية واعرضها باستخدام مجموعة أدوات FoneDogالجزء 4. نصيحة إضافية - النسخ الاحتياطي باستخدام مجموعة أدوات FoneDog - النسخ الاحتياطي لبيانات iOS واستعادتهادليل الفيديو: كيفية عرض نسخة iTunes الاحتياطية لاسترداد البيانات منهالجزء 5. استنتاج
يُقال إن iTunes هو أحد أفضل الطرق لتنظيم بياناتك وأيضًا الخيار الأفضل إذا كان لديك بيانات كبيرة تريد نسخها احتياطيًا. بمجرد أن تقوم بمزامنة جهاز iPhone الخاص بك أو أي جهاز يعمل بنظام iOS مع iTunes ، فسوف يقوم بعد ذلك بإنشاء ملف النسخ الاحتياطي على جهاز الكمبيوتر الخاص بك.
المشكلة الوحيدة هي استخدام iTunes كملف نسخ احتياطي هو أنه يستهلك الكثير من مساحة التخزين على جهاز الكمبيوتر الخاص بك. ومع ذلك ، لا يزال بإمكانك حفظه على محرك أقراص خارجي حتى تتمكن من زيادة مساحة التخزين لجهاز الكمبيوتر الخاص بك. هذه واحدة من أكثر الطرق ملاءمة لك لإجراء نسخ احتياطي لبياناتك لمنع أي فقدان للبيانات من جهاز iOS الخاص بك.
كما نعلم جميعًا ، لدى Apple طريقتان حول كيفية نسخ بياناتك احتياطيًا على جهاز iPhone الخاص بك. مرة واحدة من خلال iCloud والآخر يستخدم برنامج iTunes على جهاز الكمبيوتر الخاص بك. ومع ذلك ، يفضل معظم مستخدمي Apple استخدام برنامج iTunes كطريقة للنسخ الاحتياطي لأنه يمكن القيام بذلك بمساعدة جهاز كمبيوتر ولا داعي للقلق بشأن تجاوز مساحة التخزين الخاصة بهم.
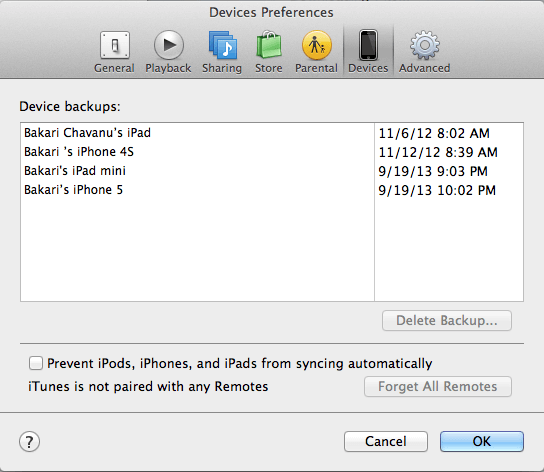
الآن ، بناءً على نوع الكمبيوتر الذي تستخدمه ، سواء كان Mac أو Windows ، ستتمكن من ذلك عرض ملف النسخ الاحتياطي الخاص بك على iTunes. إليك كيف يمكنك القيام بذلك.
اذهب وافتح شريط القائمة ثم اكتب هذا في الحقل: ~ / Library / Application Support / MobileSync / Backup /. هنا ستتمكن من العثور على ملف النسخ الاحتياطي على iTunes وعرضه. ومع ذلك ، إذا كان الشيء الذي تريده هو العثور على نسخة احتياطية محددة في ملف النسخ الاحتياطي على iTunes ، فقم بما يلي بدلاً من ذلك.
الخطوة 1: قم بتشغيل شريط القائمة ، ثم امض قدمًا وانقر على iTunes
الخطوة 2: اختر التفضيلات
الخطوة 3: بعد ذلك اضغط على الأجهزة.
الخطوة 4: ثم انطلق ثم اختر النسخة الاحتياطية التي تريد عرضها.
الخطوة 5: من القائمة المعروضة على شاشتك ، امض قدمًا وانقر على إظهار في Finder.
ثم هذا كل شيء. ستتمكن بعد ذلك من رؤية ملف النسخ الاحتياطي على iTunes في أي وقت تريده على جهاز كمبيوتر Mac.
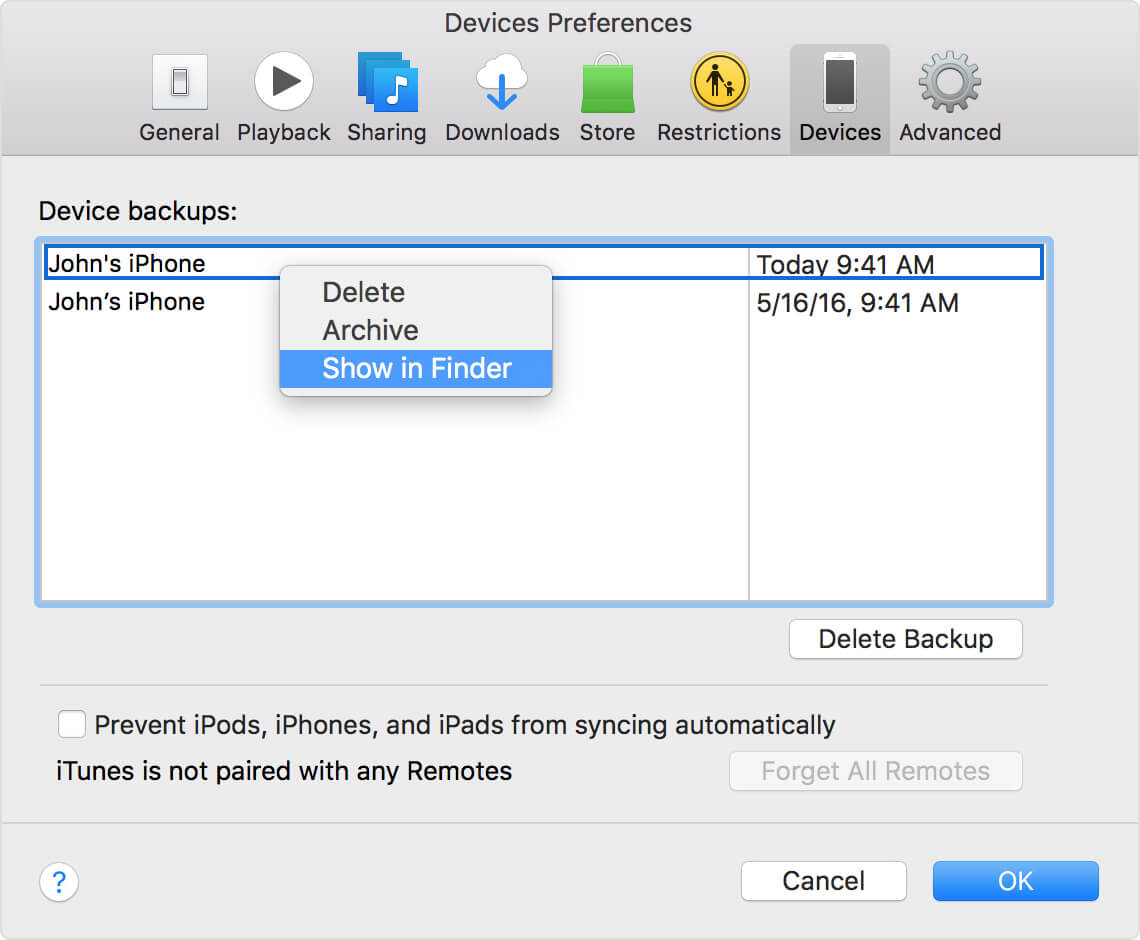
هنا ، إذا كنت تستخدم Windows 7 و Windows 8 و Windows 10 ، فيمكنك المضي قدمًا واتباع هذه الخطوات لتحديد موقع نسخة iTunes الاحتياطية وعرضها.
الخطوة 1: أول شيء عليك القيام به هو العثور على شريط البحث على جهاز الكمبيوتر الذي يعمل بنظام Windows والذي تستخدمه.
Windows 7 - انقر فوق الزر "ابدأ"
Windows 8 - انقر فوق رمز العدسة المكبرة
Windows 10 - انقر فوق شريط البحث مباشرة
الخطوة 2: بمجرد تحديد موقع شريط البحث ، امض قدمًا واكتب هذا في الحقل المتوفر -٪ appdata٪
الخطوة 3: بعد إدخال هذه المفاتيح ، امض قدمًا واضغط على زر Enter لتتمكن من العثور على كمبيوتر Apple
الخطوة 3: وبعد ذلك ، امض قدمًا وحدد موقع Mobile Sync ثم انقر نقرًا مزدوجًا فوقه
الخطوة 4: بعد ذلك ، انقر نقرًا مزدوجًا فوق النسخ الاحتياطي
قد ترغب في أن تسأل:
كيفية استعادة الرسائل المحذوفة على iPhone 7 والإصدار الأحدث؟الدليل السريع: كيفية استرداد المذكرات الصوتية المفقودة من iPhone
REMINDER:
الآن بعد أن عرفت هذه الخطوات ، نحن على يقين من أنك حريص جدًا على عرض نسخة iTunes الاحتياطية ، أليس كذلك؟ لسوء الحظ ، على جهاز كمبيوتر Mac الخاص بك ، ستجد ملف النسخ الاحتياطي على iTunes الخاص بك ولكنك لن تجد سوى تاريخ ووقت إجراء النسخ الاحتياطي ولكنك لن تتمكن من رؤية محتوى ملف النسخ الاحتياطي على iTunes.
محبط جدا ، أليس كذلك؟ لكن لا داعي للقلق لأن لدينا أفضل حل يمكنك القيام به حتى تتمكن من عرض ليس فقط تاريخ ووقت ملف النسخ الاحتياطي على iTunes ولكن أيضًا كل محتوياته.
نظرًا للحقيقة المخيبة للآمال المتمثلة في أنك اكتشفت استخدام الطرق المذكورة أعلاه ، فهناك دائمًا أفضل طريقة أخرى لتتمكن من عرض محتوى ملف النسخ الاحتياطي على iTunes حقًا. هذا باستخدام FoneDog Toolkit - iOS Data النسخ الاحتياطي والاستعادة.
سيسمح لك هذا البرنامج المذهل ، FoneDog Toolkit - iOS Data Backup and Restore بعرض ملف النسخ الاحتياطي على iTunes بما في ذلك محتوياته. ستتمكن من استعادتها على جهاز الكمبيوتر الخاص بك أو على جهاز iOS آخر إذا كنت ترغب في ذلك. سيساعدك البرنامج في معاينة أي عناصر ثم استعادتها من ملف النسخ الاحتياطي إلى جهازك أو يمكنك أيضًا تصدير أي شيء تريده من ملف النسخ الاحتياطي إلى جهاز الكمبيوتر الخاص بك.
تعد مجموعة أدوات FoneDog - النسخ الاحتياطي والاستعادة لبيانات iOS جهازًا آمنًا للغاية لأنه لن يتم فقد أي بيانات على جهاز iOS الخاص بك أثناء عملية الاستعادة. أثناء عملية الاستعادة ، لن تقوم FoneDog Toolkit - iOS Data Backup and Restore بالكتابة فوق أي بيانات أخرى على جهاز iOS الخاص بك ، لذلك يعد هذا ضمانًا بأن استخدام هذا البرنامج آمن بالتأكيد.
كما أنه مؤمن بنسبة 100٪ لأن جميع بياناتك المهمة يجب أن تظل آمنة بواسطة FoneDog Toolkit - iOS Data Backup and Restore. بدون مزيد من اللغط ، دعنا نمضي قدمًا ونعلمك كيف يمكنك عرض ملف النسخ الاحتياطي على iTunes.
قم بتنزيل وتثبيت FoneDog Toolkit - iOS Data Backup and Restore على جهاز الكمبيوتر الخاص بك.
استخدم الكمبيوتر الذي استخدمته من قبل لإجراء نسخ احتياطي لبياناتك من جهاز iOS الخاص بك.
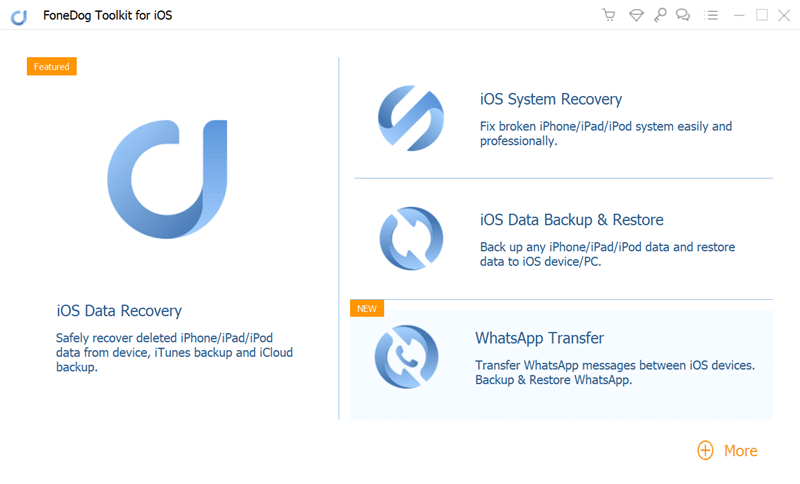
الخطوة 2: قم بتشغيل وتوصيل جهاز iOS الخاص بك
بمجرد تثبيت FoneDog Toolkit بنجاح على جهاز الكمبيوتر الخاص بك ، انطلق وابدأ تشغيل البرنامج ثم قم بتوصيل جهاز iOS بجهاز الكمبيوتر الخاص بك باستخدام اتصال USB الخاص بك ، وانتظر حتى يكتشف البرنامج جهازك. بمجرد اكتشاف جهازك ، اختر "iOS Data Backup and Restore" من الواجهة الرئيسية ثم اختر "استعادة بيانات iOS".

بعد ذلك ، ستعرض لك FoneDog Toolkit - iOS Data Backup and Restore قائمة بملف النسخ الاحتياطي الخاص بك بما في ذلك وقت وتاريخ إنشاء النسخة الاحتياطية. اختر ملف النسخ الاحتياطي الذي تريده ثم انقر فوق "عرض الآن"زر.

بمجرد اختيارك لملف النسخ الاحتياطي الذي تريده ، فإن FoneDog Toolkit - iOS Data Backup and Restore سيبدأ بعد ذلك في مسح واستخراج ملف النسخ الاحتياطي.
سيكون لديك بعد ذلك التحكم في إيقاف عملية المسح مؤقتًا ، أو يمكنك إيقافها إذا كنت ترغب في ذلك.
ومع ذلك ، إذا كنت ترغب في فحص جميع العناصر من ملف النسخ الاحتياطي الخاص بك ، فابدأ وانتظر حتى يكتمل المسح.

ستستغرق عملية المسح بعض الوقت حسب حجم ملف النسخ الاحتياطي.
بمجرد الانتهاء من عملية المسح ، ستتيح لك FoneDog Toolkit - iOS Data Backup and Restore معاينة جميع العناصر من ملف النسخ الاحتياطي على iTunes.
من هنا ، لديك خيار اختيار العناصر التي تريدها بشكل انتقائي ويمكنك استعادتها بعد ذلك على جهاز iOS الخاص بك أو على جهاز الكمبيوتر الخاص بك.

الآن لديك حرية التحقق من ملف النسخ الاحتياطي على iTunes في أي وقت تريده.
على الرغم من أن iTunes هو أحد أفضل الطرق بالنسبة لك لإجراء نسخ احتياطي لبياناتك من جهاز iOS الخاص بك ، إلا أنه لا تزال هناك بعض الأشياء التي لن تتمكن من القيام بها في النسخ الاحتياطي لبياناتك مثل اختيار العناصر أو الملفات التي ترغب في نسخها احتياطيًا فقط. الشيء الجيد هو أن FoneDog Toolkit - iOS Data Backup and Restore ستكون قادرة على القيام بذلك من أجلك.
باستخدام نفس البرنامج في عرض ملف النسخ الاحتياطي على iTunes ، يمكنك أيضًا استخدام FoneDog Toolkit - iOS Data Backup and Restore من أجل النسخ الاحتياطي للبيانات التي تريدها من جهاز iOS الخاص بك. لمعرفة كيفية القيام بذلك ، توجد طريقة سريعة وخطوة خطوة حول كيفية القيام بذلك.
قم بتشغيل نفس البرنامج ثم قم بتوصيل جهاز iOS بجهاز الكمبيوتر الخاص بك باستخدام كابل USB الخاص بك.
بمجرد اكتشاف FoneDog Toolkit - iOS Data Backup and Restore لجهازك ، امض قدمًا وانقر على "النسخ الاحتياطي واستعادة بيانات iOS"الخيار على شاشتك.
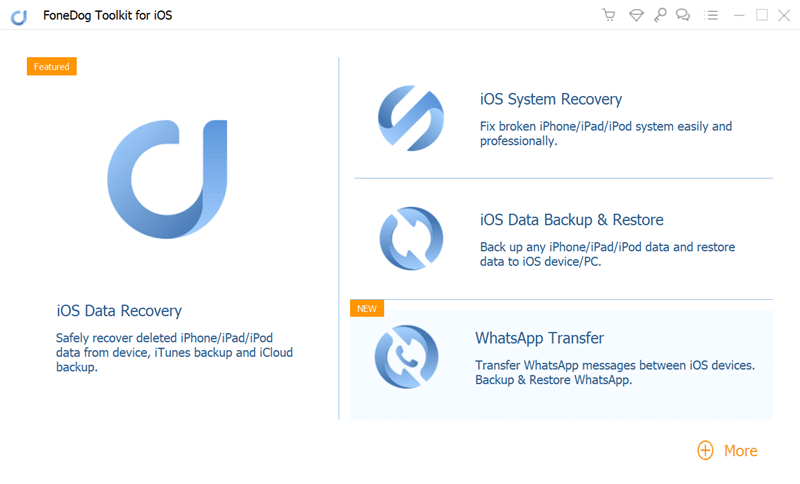
بعد ذلك ، ستتيح لك Fonedog Toolkit - iOS Data Backup and Restore أن تقرر كيف تريد نسخ بياناتك احتياطيًا من جهاز iOS الخاص بك.
يمكنك اختيار النسخ الاحتياطي القياسي إذا كنت ترغب فقط في عمل نسخة احتياطية لجهاز iOS الخاص بك بطريقة منتظمة دون إعداد رمز مرور لملف النسخ الاحتياطي. أو يمكنك أيضًا اختيار النسخ الاحتياطي المشفر.
إذا كنت ترغب في التأكد من أن ملف النسخ الاحتياطي الخاص بك آمن ومضمون من خلال إعداد رمز مرور لملف النسخ الاحتياطي الخاص بك.
بمجرد تحديد وضع النسخ الاحتياطي الذي تريده ، امض قدمًا وانقر على "إبدأ"زر.

بعد ذلك ، ستعرض لك FoneDog Toolkit - iOS Data Backup and Restore الملفات التي يدعمها النسخ الاحتياطي. سترى جهات الاتصال والرسائل النصية ومقاطع الفيديو والصور وسجل المكالمات و WhatsApp والمزيد.
انطلق واختر بشكل انتقائي البيانات التي ترغب في نسخها احتياطيًا عن طريق وضع علامة في المربع الموجود بجوار كل ملف تريده. بمجرد تحديد جميع الملفات التي تريد نسخها احتياطيًا ، امض قدمًا وانقر على "التالى"زر.

بمجرد الانتهاء من اختيار الملفات التي ترغب في نسخها احتياطيًا ، فإن FoneDog Toolkit - iOS Data Backup and Restore ستبدأ بعد ذلك في مسح بياناتك من جهاز iOS الخاص بك.
بمجرد اكتمال عملية النسخ الاحتياطي ، ستعرض FoneDog Toolkit - iOS Data Backup and Restore حجم النسخة الاحتياطية واسم ملف النسخ الاحتياطي.
إذا حدث أنك ما زلت تريد نسخ المزيد من بياناتك احتياطيًا من جهاز iOS الخاص بك ، فتابع وانقر على "نسخ احتياطي أكثر" أو يمكنك استعادتها على جهاز iOS الخاص بك أو على جهاز الكمبيوتر الخاص بك.

الآن بعد أن عرفت طريقة أخرى لنسخ بياناتك احتياطيًا من جهاز iOS الخاص بك بأسهل الطرق وأكثرها أمانًا وأمانًا لنسخ بياناتك احتياطيًا من جهاز iPhone الخاص بك. هذه الطرق في الواقع أفضل من استخدام iTunes لأن لديك القدرة على الاحتفاظ بنسخة احتياطية من البيانات التي تريدها فقط.
حسنًا ، إذا واجهت مشكلة عدم إمكانية عرض iTunes ، فأنت في المكان الصحيح ، يمنحك دليل الفيديو هذا برنامجًا تعليميًا مفصلاً لعرض ملفات النسخ الاحتياطي في iTunes واستعادة البيانات منه.
يعد iTunes Backup في الواقع لغزًا واحدًا لجميع مستخدمي iPhone لأنهم لم يحاولوا أبدًا مشاهدته أو رؤيته بأنفسهم. نعم ، من الناحية الفنية ، يعد iTunes إحدى الطرق لنسخ بياناتك احتياطيًا من أجهزة iOS الخاصة بك ، لذا إذا كنت تريد إلقاء نظرة على ما يحتويه ملف النسخ الاحتياطي على iTunes حقًا ، فابدأ وحاول استخدام FoneDog Toolkit - iOS Data Backup and Restore.
باستخدام هذا البرنامج ، لن ترى فقط تفاصيل ملف النسخ الاحتياطي على iTunes الخاص بك ولكن أيضًا ستتمكن من رؤية ما يحتويه ملف النسخ الاحتياطي. سترى هناك الصور التي قمت بنسخها احتياطيًا والرسائل والمزيد. أيضًا ، ستتيح لك مجموعة أدوات FoneDog - النسخ الاحتياطي واستعادة بيانات iOS أيضًا الاحتفاظ بنسخة احتياطية من بياناتك على جهاز الكمبيوتر الخاص بك.
برنامج FoneDog Toolkit - iOS Data Backup and Restore متوافق مع أي جهاز iOS بما في ذلك iPhone 8 الجديد و iPhone 8 Plus و iPhone X. ويمكنه أيضًا العمل مع أي إصدار iOS بما في ذلك إصدار iOS 11. هذا البرنامج آمن للغاية للاستخدام لأن جميع المعلومات ستبقى خاصة ولن يتم حذف أي بيانات أو فقدها أو حتى الكتابة فوقها أثناء العملية برمتها.
اترك تعليقا
تعليق
< النسخ الاحتياطي للبيانات واستعادةiOS
.النسخ الاحتياطي للبيانات إلى جهاز الكمبيوتر الخاص بك بشكل انتقائي استعادة بيانات دائرة الرقابة الداخلية من النسخ الاحتياطي
تحميل مجانا تحميل مجانامقالات ساخنة
/
مثير للانتباهممل
/
بسيطصعبة
:شكرا لك! إليك اختياراتك
Excellent
:تقييم 4.6 / 5 (مرتكز على 100 التقييمات)