

بقلم Gina Barrow, ، آخر تحديث: April 28, 2019
عند مزامنة iPhone مع Mac، يمكنك إنشاء نسخة احتياطية من محتويات الجهاز والإعدادات على جهاز الكمبيوتر الخاص بك. بشكل عام ، يُقترح المزامنة المنتظمة لتجنب أي فقد للمحتوى في حالة تعرض جهاز iPhone الخاص بك لمشاكل أو فقده بسبب ظروف غير متوقعة.
يمكن أيضًا استعادة ملفات النسخ الاحتياطي لجهاز iPhone الخاص بك في حالة رغبتك في إعادة تعيينه أو إذا قمت باستبداله بطراز جديد. تذكر أن المزامنة هي أيضًا طريقة فعالة لنسخ المحتوى الجديد إلى جهاز iPhone الذي تقوم بتنزيله من iTunes Store على جهاز Mac الخاص بك.
في الماضي ، كانت مزامنة جهاز iPhone مع جهاز Mac نشاطًا منتظمًا. مع التقدم على مر السنين مع سرعة الهاتف المحمول السريعة والمساحة الأفضل وتطبيقات البث وتفضيل الكثيرين لمزامنة البيانات مع iCloud ، لم تعد مزامنة أجهزتك فعليًا أمرًا ضروريًا بعد الآن. هذا صحيح عندما أجرت Apple تغييرًا لم تعد فيه تحديثات iOS بحاجة إلى التشغيل من خلال iTunes على جهاز Mac الخاص بك.
لا يزال البعض يرغب في إضافة الموسيقى والأفلام والبرامج التلفزيونية إلى أجهزة iPhone الخاصة بهم. يريد البعض حفظ الصور ومقاطع الفيديو مباشرة على جهاز Mac الخاص بهم مما يتطلب واحدًا لمزامنة iPhone مع Mac من وقت لآخر. لحسن الحظ ، هناك العديد من الخيارات إذا كنت تريد ذلك مزامنة iPhone مع Mac.
الناس اقرأ أيضاكيفية عمل نسخة احتياطية من جهات اتصال iPhone على Google؟كم من الوقت يستغرق استعادة iPhone؟
خدعة سريعة لاستخدام FoneDog iOS Data Backup & Restoreالطرق الشائعة لمزامنة iPhone مع Mac
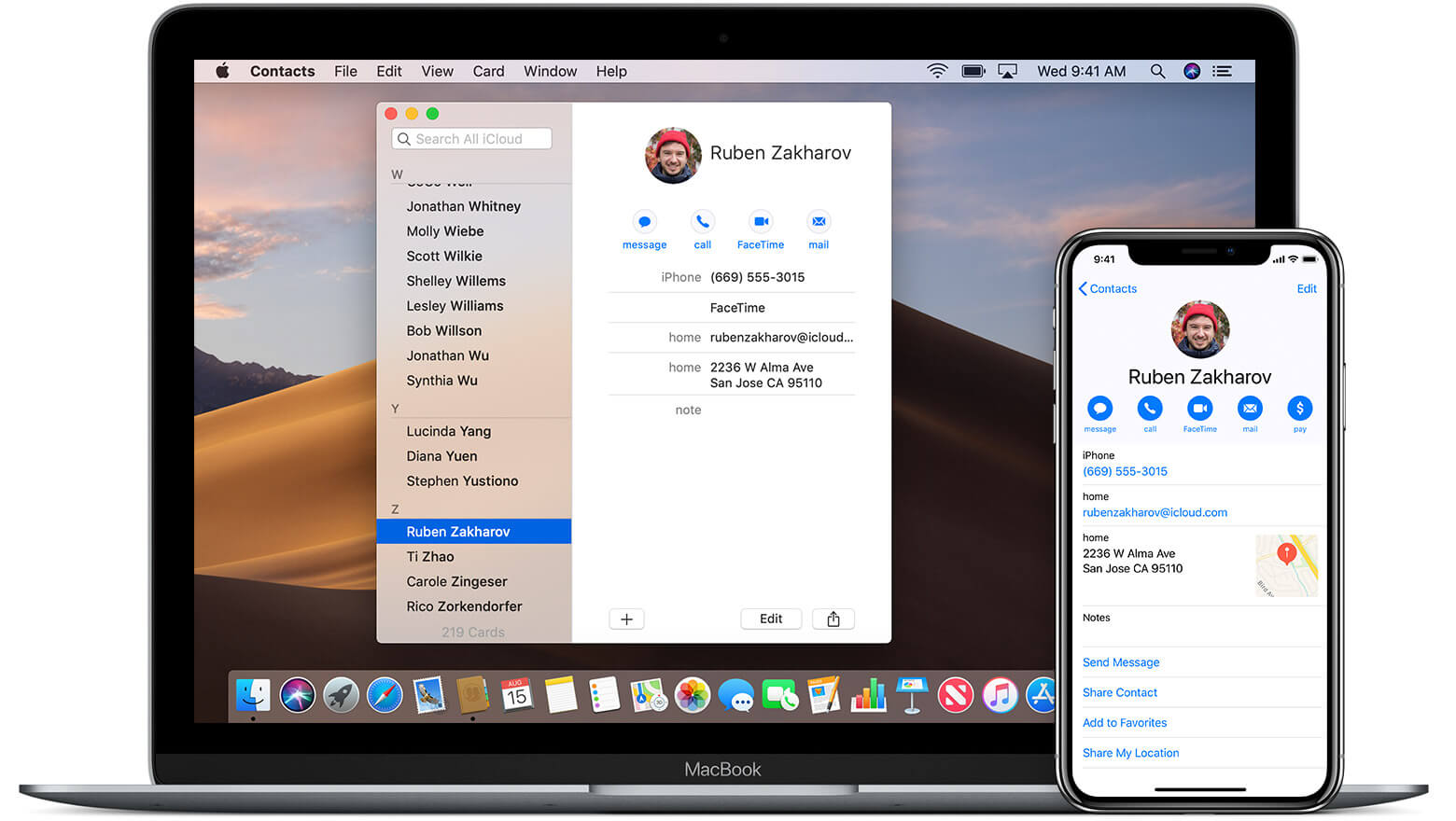
قبل أن تقرر مزامنة iPhone مع Mac، يوصى بعمل نسخة احتياطية من بياناتك. طريقة فعالة للقيام بذلك هي استخدام FoneDog iOS Data Backup & Restore. النسخ الاحتياطي واستعادة بيانات iOS.
بنقرة واحدة فقط على الماوس ، يمكنك عمل نسخة احتياطية من بيانات iPhone أو iPad مثل جهات الاتصال أو الصور أو الرسائل أو أكثر. يمكنك حتى اختيار أنواع الملفات المراد نسخها احتياطيًا. تذكر أن ملف النسخ الاحتياطي الجديد لن يحل محل الملف القديم. علاوة على ذلك ، يمكنك معاينة واستعادة أي عناصر من النسخ الاحتياطية الخاصة بك.
ميزة أخرى جديرة بالملاحظة للأداة هي استعادة البيانات. في حالة رغبتك في استعادة بيانات iOS ، يمكنك فقط استعادة الملاحظات وجهات الاتصال في الوقت الحالي ولكن من المتوقع أن تدعم المزيد في المستقبل.
دعونا نلقي نظرة فاحصة على الخطوات عند استخدام الأداة.
إذا كنت تريد نسخ ملفات إضافية احتياطيًا ، فما عليك سوى النقر فوق "نسخ احتياطي أكثر" أو النقر فوق "استعادة بيانات iOS" لنقل البيانات إلى جهاز الكمبيوتر الخاص بك أو جهاز iOS آخر.
من خلال هذه الخطوات البسيطة عند استخدام FoneDog iOS Data Backup & Restore ، يمكنك بسهولة نسخ بياناتك احتياطيًا قبل أن تقرر ذلك مزامنة iPhone مع Mac أو إذا كنت ترغب في استعادة البيانات في المستقبل.
الأسلوب الشائع الاستخدام لمزامنة iPhone مع Mac هو استخدام الكابل المضمن مع هاتفك. ما عليك سوى استخدام هذا الكبل لربط جهاز iPhone بجهاز Mac الخاص بك وفتح iTunes في حالة عدم فتحه تلقائيًا لبدء عملية المزامنة.
بصرف النظر عن مزامنة الوسائط ، يمكن لـ iTunes أيضًا مزامنة الملاحظات وجهات الاتصال من iPhone إلى Mac أو مزامنة تقويم Mac مع iPhone الخاص بك. يمكنك مزامنة هذه بسهولة في iTunes أو عن طريق تشغيل مزامنة iCloud في كل تطبيق.
إذا كنت تريد مزامنة iPhone مع Mac باستخدام الكابل ، فما عليك سوى اتباع الخطوات التالية:
في الوقت الحالي ، هناك طريقة أخرى إذا كنت ترغب في مزامنة iPhone مع Mac عبر Wi-Fi. لم تعد بحاجة إلى توصيل جهاز iPhone بجهاز Mac الخاص بك فعليًا لتتمكن من المزامنة مع iTunes.
يمكنك مزامنة iPhone مع Mac لاسلكيًا بنفس طريقة استخدام كبل USB. بناءً على الخيارات التي اخترتها في iTunes ، سيتم نسخ هاتفك احتياطيًا إلى حساب Mac أو iCloud الخاص بك. يتم نقل كل المحتوى الذي اخترت مزامنته - التطبيقات ، والموسيقى ، والأفلام ، والصور ، والبرامج التلفزيونية ، والكتب ، وما إلى ذلك - من جهاز Mac إلى جهاز iPhone الخاص بك والعكس صحيح.
تذكر أن المزامنة يمكن أن تحدث إذا تم تشغيل كلا الجهازين ، ومتصلين بنفس الشبكة اللاسلكية وإذا كان iPhone متصلاً بمصدر طاقة خارجي.
عند تمكين المزامنة اللاسلكية ، يمكنك إعداد iPhone الخاص بك للمزامنة تلقائيًا مع جهاز Mac الخاص بك. في حالة رغبتك في مزامنة جهاز iPhone يدويًا ، يمكنك بسهولة إيقاف تشغيل خيار المزامنة التلقائية. إذا قمت بذلك ، تذكر دائمًا النقر فوق خيار "المزامنة" في كل مرة تريد فيها مزامنة المحتوى.
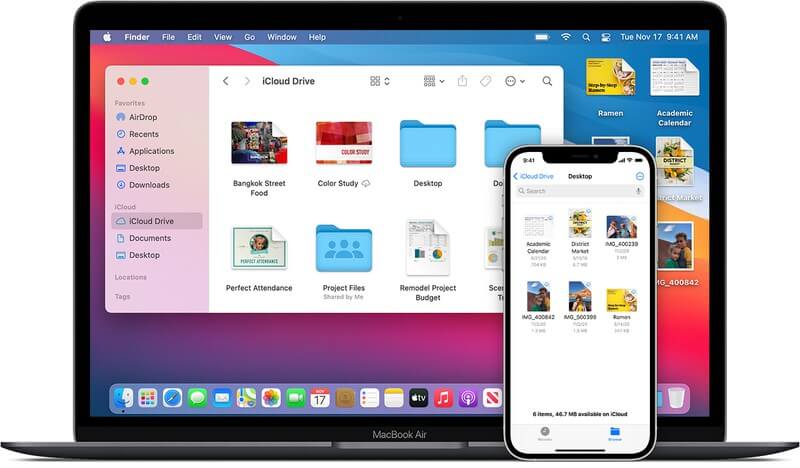
ببساطة اتبع هذه الخطوات:
في حالة اختيارك لخيار "المزامنة التلقائية عند توصيل جهاز iPhone هذا" ، لم تعد بحاجة إلى القلق بشأن إجراء مزامنة يدوية. إذا لم تحدد خيار المزامنة التلقائية أو كنت ترغب ببساطة في مزامنة جهاز iPhone يدويًا ، فما عليك سوى تدوين هذه الخطوات:
كنصيحة إضافية ، قد يكون عنصر Wi-Fi Sync على جهاز iPhone الخاص بك عربات التي تجرها الدواب في بعض المناسبات. في حالة ظهور زر "Sync Now" باللون الرمادي ولا يمكنك النقر عليه ، يوصى بإنهاء iTunes وإعادة فتحه على جهاز Mac الخاص بك والذي من شأنه إصلاح هذه المشكلة.
تذكر أن المزامنة الأولية قد تستغرق بعض الوقت بناءً على مقدار المحتوى المخزن على جهاز iPhone الخاص بك.
افتح "الإعدادات" على جهاز iPhone الخاص بك. اضغط على "عام" وانقر على خيار "iTunes Wi-Fi Sync". في هذه المرحلة ، تحقق من خيار "Sync Now" لتنشيط مزامنة Wi-Fi يدويًا عندما يكون جهاز iPhone قيد الشحن.
اترك تعليقا
تعليق
< النسخ الاحتياطي للبيانات واستعادةiOS
.النسخ الاحتياطي للبيانات إلى جهاز الكمبيوتر الخاص بك بشكل انتقائي استعادة بيانات دائرة الرقابة الداخلية من النسخ الاحتياطي
تحميل مجانا تحميل مجانامقالات ساخنة
/
مثير للانتباهممل
/
بسيطصعبة
:شكرا لك! إليك اختياراتك
Excellent
:تقييم 5.0 / 5 (مرتكز على 1 التقييمات)