

بقلم Nathan E. Malpass, ، آخر تحديث: September 19, 2018
"أحب أجهزة Apple الخاصة بي. أحب ذلك كثيرًا لأن لدي جهاز iPhone و iPad و Mac. مشكلتي في ذلك هي أنني لا أستطيع رؤية صور iPhone الخاصة بي عندما أقوم بمزامنتها مع جهاز iPad. ما الحل لـ مشكلتي؟"
في ما يلي ، سنوجهك إلى كيفية مزامنة جهاز iPhone الخاص بك مع جهاز iPad.
الجزء 1. مزامنة الصور باستخدام iCloudالجزء 2. استخدام iTunes لمزامنة الصورالجزء 3. مزامنة الصور من iPhone إلى iPad بدون استخدام iCloud أو iTunesدليل الفيديو: مزامنة الصور من iPhone إلى iPad باستخدام FoneDog Toolkitالجزء 4. استنتاج
الناس اقرأ أيضاGoogle Photos Backup بطيء؟ ها هي الحلول! أفضل 3 طرق لاستعادة الصور المحذوفة من iPhone X.
تمتلك Apple واحدة من أفضل الكاميرات المدمجة في هواتفها. يمنحه هذا لقب أحد أفضل الأجهزة التي يمكن استخدامها لالتقاط الصور. على سبيل المثال ، يحتوي iPhone 4s بالفعل على كاميرا بدقة 8 ميجابكسل. لم يكن التصوير للحصول على صور واضحة ونقية أفضل من أي وقت مضى مع iPhone.
ومع ذلك ، بالنسبة لعرض الصور ، يتفوق جهاز iPad على iPhone. بسبب شاشته الكبيرة ، فإنه يسمح بعرض أفضل للوسائط الرقمية مثل الصور ومقاطع الفيديو. على سبيل المثال ، يحتوي جهاز iPad Pro على شاشة شبكية بحجم 12.9 بوصة. هذا يكفي لإسعاد عينيك.
إذا كان لديك كل من iPhone و iPad ، فقد ترغب في مزامنة صورك من الأول إلى الأخير. هذا ممكن. ومع ذلك ، يواجه الكثير من الناس مشاكل عند القيام بذلك.
في هذه المقالة ، سوف نعرض لك ثلاث طرق مختلفة في كيفية مزامنة الصور من جهاز iPhone إلى جهاز iPad. لنبدأ بالطريقة الأولى ، استخدام iCloud.

يمكن استخدام iCloud Photo Stream لمشاركة الصور بين أجهزة iPhone و iPad. لمزامنة الصور باستخدام هذه الطريقة ، يتعين علينا تمكين "My Photo Stream" على كل من أجهزة iPhone و iPad.
بمجرد تشغيل My Photo Stream ، سيتم تحميل صور ألبوم الكاميرا الموجودة في iPhone على الفور إلى iCloud. هذا يرجع إلى حقيقة أن كلا الجهازين داخل شبكة Wi-Fi.
فيما يلي الخطوات التي يمكنك اتباعها لتشغيل My Photo Stream على iPhone و iPad:
الخطوة 1 - إعدادات الزيارة
الخطوة 2 - اذهب إلى iCloud
الخطوة 3 - قم بزيارة الصور
الخطوة 4 - قم بتمكين My Photo Stream لتشغيله
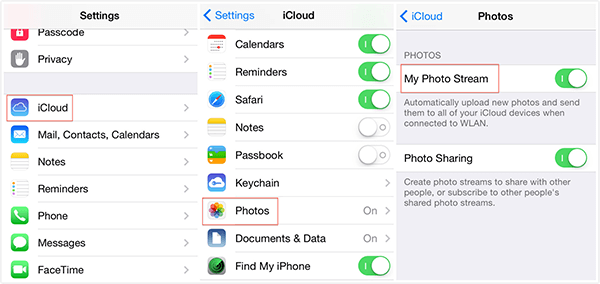
إذا كنت تستخدم نظام التشغيل iOS 10.3 والإصدارات الأحدث ، فإليك الخطوات التي يمكنك اتباعها لتشغيل My Photo Stream:
الخطوة 1 - قم بزيارة الإعدادات
الخطوة 2 - انتقل إلى [your name]
الخطوة 3 - قم بزيارة iCloud
الخطوة 4 - اذهب إلى الصور
الخطوة 5 - تبديل تدفق الصور الخاص بي لتشغيله
هناك بعض الأشياء التي يجب ملاحظتها عند استخدام iCloud لمزامنة الصور من iPhone إلى iPad:
أولاً ، يحفظ iCloud الصور لآخر 30 يومًا. بالإضافة إلى ذلك ، فإنه يحفظ فقط 1000 من تلك الصور خلال تلك الفترة الزمنية. وبالتالي ، من الأفضل حفظ الصور الأخرى في ألبوم iPad آخر.
إذا لم تقم بذلك ، فسيتم حذف الصور تلقائيًا خاصة إذا كان الوقت أكثر من 30 يومًا. إذا كان عدد الصور أيضًا أكثر من 1000 ، فستتم إزالة الفائض تلقائيًا أيضًا.
ثانيًا ، عند مزامنة الصور من iPhone إلى iPad ، يُطلب منك استخدام معرف Apple متطابق على كلا الجهازين. ثالثًا ، إذا لم تنجح طريقة iCloud معك ، فاستمر في قراءة هذه المقالة لمزيد من الخيارات.
يسمح لك iTunes بذلك فقط مزامنة الصور من iPhone إلى iPad عن طريق نقله إلى جهاز الكمبيوتر أو الكمبيوتر المحمول أولاً. وبالتالي ، يجب عليك نقل الصور من جهاز iPhone إلى جهاز Mac أو الكمبيوتر الشخصي أولاً. بعد ذلك ، يمكنك مزامنته من جهاز الكمبيوتر الخاص بك إلى جهاز iPad.
فيما يلي الخطوات التي يمكنك اتباعها لمزامنة صورك من iPhone إلى iPad باستخدام iTunes:
الخطوة 1 - استيراد أو نقل صورك من iPhone إلى جهاز الكمبيوتر الخاص بك:
الخطوة 2 - استخدم iTunes لمزامنة الصور من جهاز الكمبيوتر الخاص بك إلى جهاز iPad.
في هذه الخطوة ، يجب عليك توصيل جهاز iPad باستخدام كابل USB الخاص به. بعد ذلك ، يجب عليك فتح iTunes. ومع ذلك ، إذا تم تشغيله تلقائيًا ، فلن تضطر إلى القيام بذلك بنفسك.
بعد ذلك ، عليك النقر فوق الزر "الجهاز". انتقل إلى علامة التبويب "الصور". ثم حدد "مزامنة الصور" من مجلد أو تطبيق. أخيرًا ، اضغط على زر "تطبيق".
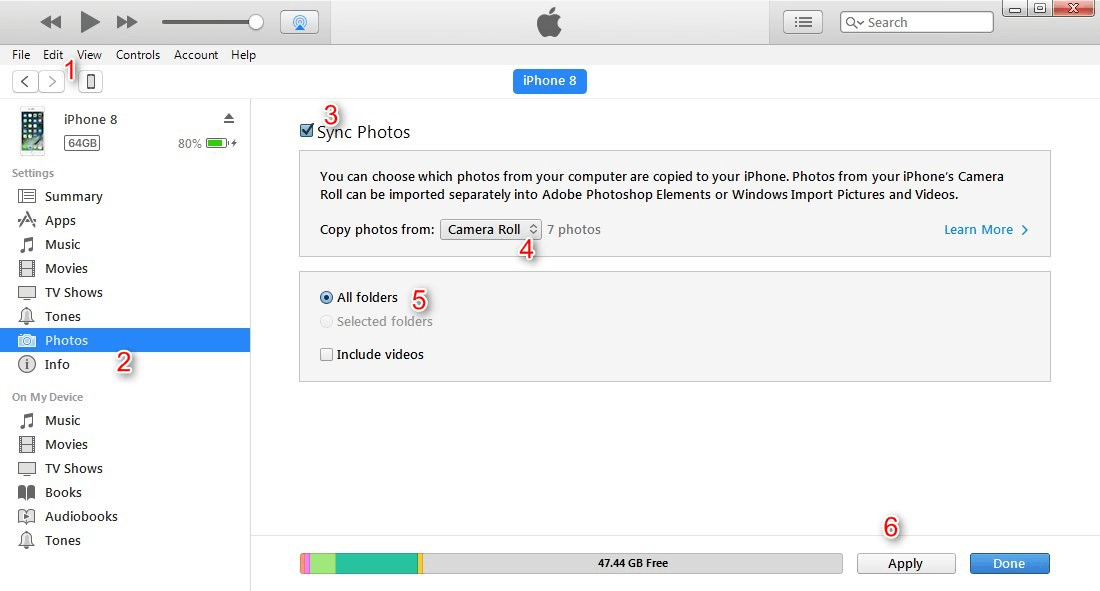
الملاحظات:
أ - عندما تقوم بمزامنة صورك من iPhone إلى iPad باستخدام iTunes ، يمكن فقط نقل صور "Camera Roll". سيقوم iTunes أيضًا بإزالة الصور الموجودة الموجودة داخل مكتبة الصور عند مزامنة صور iPhone مع جهاز iPad.
ب - عندما تقوم حاليًا بنقل الصور باستخدام iTunes وقمت بتنشيط مكتبة صور iCloud الخاصة بـ iPhone ، ستظهر القائمة المنبثقة تفيد بأن صور iCloud نشطة وسيتمكن XXX من الوصول إلى الصور في iCloud.
تضيف الرسالة أنه يمكن تنزيل الصور بالفعل على جهازك من خلال شبكة Wi-Fi أو شبكة بيانات خلوية. إذا كنت ترغب في إكمال عملية المزامنة من خلال iTunes ، فيجب إلغاء تنشيط مكتبة صور iCloud الخاصة بـ iPhone.
يجب أن تعلم أنه عند إلغاء تنشيط مكتبة صور iCloud الخاصة بجهازك ، سيتم مسح جميع الصور المخزنة في iCloud. على الرغم من أن الصور الموجودة على جهازك لن يتم حذفها.
من المهم ملاحظة أنه إذا كنت تريد التأكد من عدم حذف جميع صورك ، فيجب عليك الانتقال إلى الجزء التالي من هذا الدليل. سيساعدك هذا في تعلم كيفية مشاركة الصور بين iPad و iPhone مباشرة دون التعرض لفقدان البيانات.
تعد تطبيقات نقل البيانات بدائل جيدة عندما تواجه مشكلات معينة في استخدام iCloud أو iTunes. يمكنك استخدام FoneDog's iOS النسخ الاحتياطي للبيانات واستعادة لنقل الصور من iPhone إلى iPad. تحتوي الأداة المذكورة على الميزات التالية:
-قم بتنفيذ نقرات بسيطة لإجراء نسخ احتياطي لجهاز Apple الخاص بك إلى جهاز الكمبيوتر الخاص بك.
-معاينة أي عنصر من النسخة الاحتياطية.
-استعادة العناصر من نسخة احتياطية لجهاز.
-تصدير العناصر من النسخة الاحتياطية إلى جهاز الكمبيوتر الخاص بك.
-لا توجد خبرة في فقدان البيانات.
- عدم الكتابة فوق البيانات.
- 100٪ آمن.
إليك كيفية نقل الصور من iPhone إلى iPad باستخدام هذه الأداة:
انقر فوق زر التنزيل واتبع خطواتنا لبدء عمل نسخة احتياطية لجهاز iPhone الخاص بك.
في هذه الخطوة ، يجب عليك توصيل iPhone بجهاز الكمبيوتر الخاص بك باستخدام موصل USB. بعد ذلك ، يجب عليك تثبيت FoneDog Toolkit - iOS Toolkit وفتحها على جهاز الكمبيوتر الخاص بك. بعد ذلك ، حدد iOS Data Backup & Restore. ثم حدد iOS Data Backup.

هناك نوعان من أوضاع النسخ الاحتياطي للاختيار من بينها ، النسخ الاحتياطي القياسي والنسخ الاحتياطي المشفر. يسمح لك النسخ الاحتياطي المشفر بنسخ الملفات احتياطيًا وحمايتها بكلمة مرور. بعد اختيار وضع نسخ احتياطي محدد ، انقر فوق ابدأ.

سيعرض البرنامج أنواع البيانات المختلفة التي قد ترغب في نسخها احتياطيًا. في هذه الحالة ، حدد الصور وصور التطبيقات. ثم انقر فوق "التالي".

لن تقوم FoneDog Toolkit بإجراء نسخ احتياطي لبيانات iOS الخاصة بك. عند الانتهاء ، سيعرض البرنامج اسم ملف النسخ الاحتياطي وحجمه أيضًا. أخيرًا ، افصل جهاز iPhone الخاص بك عن جهاز الكمبيوتر أو جهاز Mac.

في هذه الخطوة ، قم بتوصيل جهاز iPad بجهاز الكمبيوتر أو جهاز Mac. حدد ، استعادة بيانات iOS من iOS Data Backup & Restore.

ستعرض مجموعة أدوات FoneDog الآن جميع النسخ الاحتياطية التي قمت بإنشائها. اختر النسخة الاحتياطية التي قمت بعملها للتو من قبل. ثم اضغط على الزر المسمى View Now.

سيقوم البرنامج الآن بإجراء مسح شامل لملفات النسخ الاحتياطي الخاصة بك. ستتمكن من رؤية التقدم في نافذة البرنامج. يمكنك الضغط على إيقاف مؤقت لإيقاف المعالج مؤقتًا ، يمكنك الضغط على إيقاف لإيقاف العملية.

عند الانتهاء من الفحص الشامل ، يمكنك التحقق من بيانات النسخ الاحتياطي. يمكنك معاينة العناصر الموجودة على الجانب الأيسر من نافذة البرنامج. حدد الصور التي تريد استعادتها.
انقر فوق "استعادة إلى الجهاز" لاستعادة الصور إلى جهاز iPad. يمكنك أيضًا النقر فوق استعادة إلى جهاز الكمبيوتر إذا كنت تريد نقل الملفات إلى جهاز الكمبيوتر الشخصي أو جهاز Mac أيضًا.

صورنا هي أجزاء مهمة جدا من حياتنا. يمكن استخدامه لاستعادة الذكريات والأحداث. إذا كان لديك الكثير من الصور في جهاز iPhone الخاص بك وترغب في نقلها إلى جهاز iPad ، فيمكنك القيام بذلك من خلال iCloud و iTunes. ولكن هناك طريقة أفضل للقيام بذلك - من خلال FoneDog's iOS Data Backup & Restore. يمكن أن تساعدك الأداة في نقل الصور من iPhone إلى iPad دون التعرض لفقدان البيانات.
اترك تعليقا
تعليق
< النسخ الاحتياطي للبيانات واستعادةiOS
.النسخ الاحتياطي للبيانات إلى جهاز الكمبيوتر الخاص بك بشكل انتقائي استعادة بيانات دائرة الرقابة الداخلية من النسخ الاحتياطي
تحميل مجانا تحميل مجانامقالات ساخنة
/
مثير للانتباهممل
/
بسيطصعبة
:شكرا لك! إليك اختياراتك
Excellent
:تقييم 4.6 / 5 (مرتكز على 107 التقييمات)