

بقلم Gina Barrow, ، آخر تحديث: June 12, 2018
نعلم جميعًا أن iCloud بمجرد تمكينه ، يقوم تلقائيًا بعمل نسخة احتياطية من أجهزة iDevices الخاصة بنا طالما أنه مقفل ومتصل بمصدر طاقة والإنترنت. ولكن ماذا ستفعل ومتى بعض كانت الملفات غير متوفرة خلال آخر نسخ احتياطي لـ iCloud؟ اكتشف أفضل 8 حلول لهذه المشكلة في هذا المنشور الجديد تمامًا!
بعد أن أمضينا عدة سنوات في كتابة البرامج لأجهزة iOS ، فقد أنشأنا أداة احترافية للمساعدة في نسخ بياناتك احتياطيًا واستعادتها إلى أي جهاز كمبيوتر.
إليك نصيحة لك: تحميل FoneDog iOS Data Backup & Restore. النسخ الاحتياطي واستعادة بيانات iOS لإجراء نسخ احتياطي آمن لأي من بياناتك في حالة عدم توفر بعض الملفات أثناء النسخ الاحتياطي الأخير. إذا كنت لا تريد المساعدة من برامج الجهات الخارجية ، فقد جمعنا بعض الحلول الأساسية الأخرى أدناه.
النسخ الاحتياطي واستعادة بيانات iOS نقرة واحدة لإجراء نسخ احتياطي لجهاز iOS بالكامل على جهاز الكمبيوتر الخاص بك. السماح بمعاينة واستعادة أي عنصر من النسخة الاحتياطية إلى الجهاز. تصدير ما تريد من النسخة الاحتياطية إلى جهاز الكمبيوتر الخاص بك. لا فقدان البيانات على الأجهزة أثناء الاستعادة. لن تقوم استعادة iPhone بالكتابة فوق بياناتك تحميل مجانا تحميل مجانا
الجزء 1. كيفية القيام بذلك عند عدم توفر بعض الملفات أثناء النسخ الاحتياطي الأخيرالجزء 2. استخدم برنامج الجهة الخارجية لإصلاح المشكلة.الجزء 3. استخدم خيار النسخ الاحتياطي في iTunesالجزء 4. استنتاج
iCloud هو خيار النسخ الاحتياطي الأكثر ملاءمة الذي توفره Apple لجميع مستخدميها. لا يتطلب أي اتصال كبل وعمليات يدوية. هذه فكرة رائعة ، ومع ذلك ، قد تكون مزعجة في بعض الأحيان عند مقاطعة النسخ الاحتياطي وتحصل على رسائل خطأ بدلاً من ذلك.
تمامًا مثل المشكلة ، لدينا اليوم حيث اشتكى الكثير من المستخدمين "بعض الملفات كانت غير متاحة خلال النسخ الاحتياطي الأخيرفي iCloud. قد يكون هذا مزعجًا للغاية عندما تتوقع الكثير من التطبيق.
من الجيد أننا وجدنا أفضل الحلول الممكنة التي يمكنها حل هذه المشكلة في أي وقت من الأوقات. لقد جمعنا أفضل 8 حلول فقط لهذا الخطأ الشائع حيث كانت بعض الملفات غير متوفرة أثناء النسخ الاحتياطي الأخير.
تم اختبار هذه الطرق وإثباتها من قبل بعض المستخدمين الذين ادعوا أنه تم حل المشكلة ببساطة عن طريق القيام بأي من طرق استكشاف الأخطاء وإصلاحها المتاحة أدناه.
ابحث واختبر أيًا من هذه الدعاوى واستكشف أخطاء iDevice الخاصة بك واختبرها. لذا جهز جهاز iPhone أو iPad واتبع الخطوات التالية:
إذا حدثت المشكلة مرة واحدة ، فأعد محاولة نسخ الجهاز احتياطيًا. إذا حدثت المشكلة بعد عدد قليل من المحاولات ، فقم بإجراء إعادة تشغيل سريعة ونسخ iPhone أو iPad احتياطيًا يدويًا إلى iCloud.
ما عليك سوى إيقاف تشغيل الجهاز والسماح له بالراحة لمدة دقيقتين تقريبًا وبعد إعادة تشغيل الجهاز ، انتقل إلى الإعدادات> iCloud> النسخ الاحتياطي> ثم انقر فوق النسخ الاحتياطي الآن.
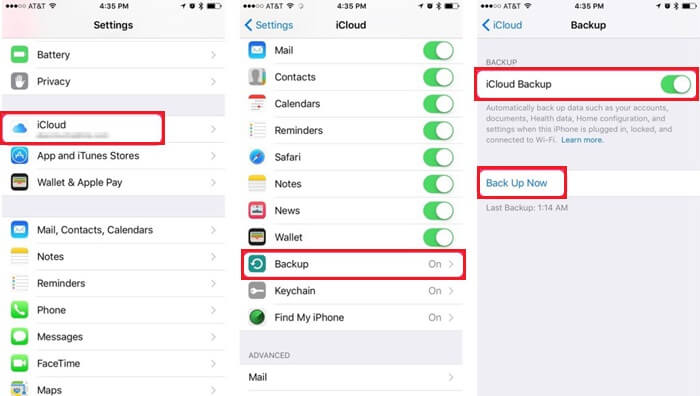
إذا لاحظت أن هذه المشكلة لا تؤثر على جهازك فحسب ، بل تؤثر على صديقك أيضًا ، فلماذا لا تتحقق من حالة نظام Apple عبر الإنترنت.
قد تكون هناك صيانة مستمرة على خوادم iCloud ، وهذا هو سبب عدم قدرتك على إكمال النسخ الاحتياطي. ما عليك سوى الانتقال إلى صفحة حالة نظام Apple والتحقق مما إذا كانت هناك أي مشاكل في iCloud.
يعمل iCloud بشكل أفضل مع الإنترنت اللاسلكي. هذا لأنه يحتوي على اتصال أكثر استقرارًا واستجابة أسرع من خادم iCloud مقارنة باستخدام بيانات الجوال بدلاً من ذلك.
يوصى بشدة باستخدام الاتصال اللاسلكي أو Wi-Fi فقط عند إنشاء نسخ احتياطية. سيضمن ذلك اتصالاً مستقرًا وتجنب مثل هذه الأخطاء
"بعض الملفات كانت غير متاحة أثناء النسخ الاحتياطي الأخير" قد يعني أن الاتصال بالإنترنت انقطع أثناء النسخ الاحتياطي.
ما عليك سوى التحقق من قوة إشارة شبكة Wi-Fi الخاصة بك وإعادة محاولة العملية. ضع الجهاز في منطقة بالمنزل أو في المكتب حيث تحصل على إشارة Wi-Fi ممتازة. بخلاف ذلك ، يمكنك حذف النسخة الاحتياطية القديمة وإنشاء نسخة احتياطية جديدة يدويًا على iPhone / iPad.
قم أولاً بحذف النسخة الاحتياطية القديمة بالانتقال إلى الإعدادات> iCloud> التخزين> إدارة التخزين> ابحث عن الجهاز واسم النسخة الاحتياطية> انقر فوق حذف النسخة الاحتياطية
أنشئ نسخة احتياطية يدويًا بالانتقال إلى الإعدادات> iCloud> النسخ الاحتياطي> النسخ الاحتياطي الآن
إذا لم يتم حل ذلك ، فأعد تعيين إعدادات الشبكة بالانتقال إلى الإعدادات> عام> إعادة تعيين> إعادة تعيين إعدادات الشبكة.

هناك مشكلة أخرى محتملة تتسبب في حدوث هذا الخطأ وهي تخزين iCloud. نعلم جميعًا أن 5 جيجا بايت قد لا تكون كافية لكل شيء ، لذا تحقق بعناية مما إذا كان لديك مساحة كافية وإلا يمكنك التفكير في الترقية إلى مساحة أعلى أو ممتازة أو اختيار استخدام iTunes للنسخ الاحتياطي.
للتحقق من مساحة iCloud المتبقية ، انتقل إلى الإعدادات> iCloud> التخزين> إدارة التخزين> حدد ما إذا كنت تريد حذف النسخ الاحتياطية السابقة أو محتويات الوسائط الأخرى مثل الصور ومقاطع الفيديو وما إلى ذلك ...
يحب الناس أيضًا معرفة كيفية استرداد ملفات النسخ الاحتياطي على iPhone ، هذا دليل تعليمي يوضح لك استعادة الملفات الاحتياطية من قبل على iPhone ، يمكنك الرجوع إلى هذا الدليل لاستعادتها. أو هذا هو دليل آخر عنا كيفية استعادة سجل المكالمات دون أي نسخ احتياطي.
تتأخر الأجهزة أيضًا عندما يكون هناك عدد كبير جدًا من التطبيقات المفتوحة التي تعمل جميعها في نفس الوقت. بصفتنا مالكًا مسؤولاً ، نحتاج إلى مسح ذلك أحيانًا لمنح أجهزتنا التحديث الذي تشتد الحاجة إليه.
يمكن أن يؤدي تشغيل التطبيقات أيضًا إلى ظهور خطأ "لم تكن بعض الملفات متاحة أثناء النسخ الاحتياطي الأخير" خاصةً عندما لا يتمكن من التعامل مع العديد من العمليات في نفس الوقت. ما عليك سوى النقر أو الضغط على زر HOME مرتين ثم اسحب التطبيقات غير المهمة لأعلى.
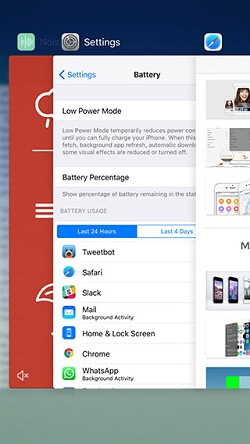
إذا لم تكن هناك مشكلات جارية في صفحة حالة نظام Apple ، ففكر في تسجيل الدخول والخروج من حساب iCloud الخاص بك.
للقيام بذلك ، انتقل إلى الإعدادات> iCloud> انقر فوق تسجيل الخروج بعد بضع دقائق لمحاولة تسجيل الدخول مرة أخرى إلى iCloud وإعادة محاولة عملية النسخ الاحتياطي.
سبب آخر يجب عليك إلقاء نظرة عليه هو إصدار برنامج iPhone أو iPad. هناك أوقات يكون فيها iCloud محدثًا ولكن جهازك ليس كذلك ويؤدي إلى عدم التوافق بين الأجهزة.
تحقق مما إذا كان لديك أحدث إصدار على جهازك عن طريق النقر فوق الإعدادات> عام> بحث وانقر فوق تحديث البرنامج. انقر فوق تحديث إذا كان هناك خيار متاح واتبع التعليمات التي تظهر على الشاشة.
بقدر ما لا نرغب في ذلك ، هل تُركت بدون أي خيارات على الإطلاق ، ففكر في إعادة تعيين iPhone / iPad لإصلاح مشكلة `` بعض الملفات لم تكن متاحة أثناء آخر نسخة احتياطية ''.
بالنسبة إلى iPhone 7 و 7 Plus:
اضغط مع الاستمرار على أزرار Sleep / Wake و Volume Down لمدة 10 ثوانٍ تقريبًا ثم حررها عند ظهور شعار Apple
بالنسبة إلى iPhone 6 والإصدارات الأقدم:
اضغط مع الاستمرار على أزرار Sleep / Wake and Home لمدة 10 ثوانٍ تقريبًا ثم حررها عند ظهور شعار Apple.
بالنسبة إلى iPhone X:
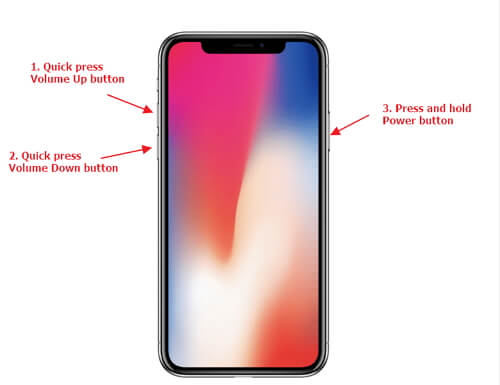
عندما تكون قد أصلحت أخيرًا مشكلة "بعض الملفات لم تكن متاحة أثناء آخر نسخة احتياطية" أو إذا لم يساعدك شيء حقًا في حل المشكلة ، فلماذا لا تستخدم برامج الجهات الخارجية لعمل نسخة احتياطية لجهاز iPhone / iPad في المستقبل؟
سيؤدي هذا إلى منع حدوث أي مشكلات غير مرغوب فيها مثل "لم تكن بعض الملفات متاحة أثناء آخر نسخ احتياطي". هنالك برنامج واحد يسمح لـ iDevices بالحصول على نسخة احتياطية كاملة وخيار الاستعادة في أي وقت لأي جهاز كمبيوتر (Win أو Mac).
مجموعة أدوات FoneDog- النسخ الاحتياطي واستعادة بيانات iOS هو الخيار الأفضل لك.
يمكنك تنزيل الإصدار المجاني اليوم وإعلام أصدقائك أيضًا!
يوفر هذا البرنامج الفوائد التالية:
بمجرد النقر فوق عملية النسخ الاحتياطي
لا فقدان البيانات أثناء النسخ الاحتياطي والاستعادة
يسمح بمعاينة الملف
مع خيار النسخ الاحتياطي والاستعادة الانتقائي
لا توجد بيانات الكتابة
100٪ آمنة ومضمونة
كيفية استخدام FoneDog Toolkit- النسخ الاحتياطي واستعادة بيانات iOS؟
استخدام FoneDog Toolkit- النسخ الاحتياطي واستعادة بيانات iOS ليس معقدًا على الإطلاق! إنه في الواقع مثالي لأولئك المستخدمين الذين ليس لديهم أي خبرة في تقنيات الهاتف المحمول. ما عليك سوى اتباع الخطوات أدناه حول كيفية استخدام هذا البرنامج:
لإجراء نسخ احتياطي انتقائي للملفات المطلوبة على أجهزة iOS

لاستعادة التي ترغب في استعادة الملفات

إذا لم تكن ترقية مساحة iCloud هي الشيء الذي تريده وكنت قد استنفدت المساحة الخالية بالفعل ، ففكر في استخدام iTunes. يمكنك أيضًا التخلص من مشكلة "كانت بعض الملفات غير متوفرة أثناء آخر نسخ احتياطي" عند استخدام iTunes.
لطالما كان iTunes موجودًا يدعم كل مستخدمي iOS في أي نوع من المشكلات والخيارات. على الرغم من أنه غير مريح للاستخدام نظرًا لأنه يتعين عليك توصيل جهازك من أجل القيام بذلك ، إلا أن فوائده واضحة للغاية.
قم بتشغيل iTunes على الكمبيوتر وقم بتحديث البرنامج قم بتوصيل iPhone أو iPad عبر كبل USB انقر فوق رمز الجهاز في صفحة iTunes أسفل جزء الملخص انقر فوق النسخ الاحتياطي الآن انقر فوق هذا الكمبيوتر لموقع النسخ الاحتياطي انتظر حتى تكتمل العملية إذا كنت ترغب في الاستعادة النسخ الاحتياطي على iTunes ، ثم يمكنك القيام بنفس العملية ولكن بعد ذلك اختر استعادة النسخة الاحتياطية تحت نفس جزء الملخص.
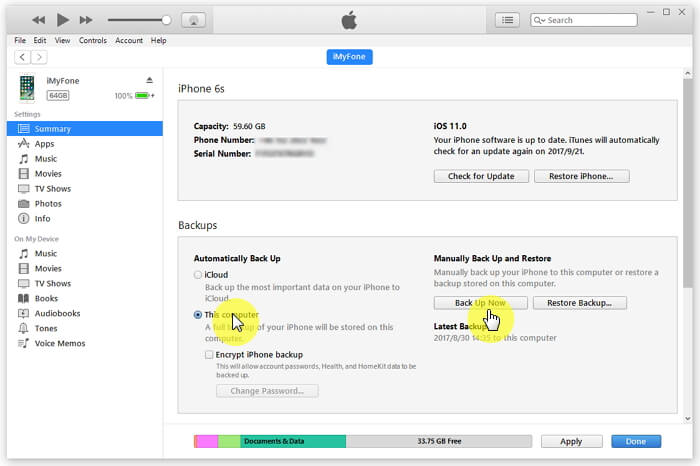
لذلك هناك لديك. لقد تعلمت للتو أهم 8 نصائح لإصلاحها "لم تكن بعض الملفات متاحة أثناء النسخ الاحتياطي الأخير' قضية. نأمل أن تحل المشكلة بسهولة.
إذا كنت ترغب في المستقبل في تجنب نفس المشكلة ، ففكر في نسخ ملفاتك احتياطيًا باستخدام FoneDog Toolkit- iOS Data Backup and Restore. يتيح لك هذا البرنامج ببساطة الاستمتاع بجهازك دون الحاجة إلى القلق بشأن فقد البيانات.
إذا أردت ، فقط أعطني إبهامًا ، انقر للأمام لإعلام المزيد من الأشخاص.
اترك تعليقا
تعليق
< النسخ الاحتياطي للبيانات واستعادةiOS
.النسخ الاحتياطي للبيانات إلى جهاز الكمبيوتر الخاص بك بشكل انتقائي استعادة بيانات دائرة الرقابة الداخلية من النسخ الاحتياطي
تحميل مجانا تحميل مجانامقالات ساخنة
/
مثير للانتباهممل
/
بسيطصعبة
:شكرا لك! إليك اختياراتك
Excellent
:تقييم 4.4 / 5 (مرتكز على 109 التقييمات)