

بقلم Nathan E. Malpass, ، آخر تحديث: September 23, 2018
هناك درجة من الأهمية في التأكد من إنشاء نسخة احتياطية من المعلومات المخزنة من iDevice الخاص بك. هذا يسمح لك بالحفاظ على بياناتك وإعداداتك آمنة ومأمونة.
في الحالات التي تتلف فيها جهازك أو تتم سرقته ، لديك طريقة لاسترداد جميع أشيائك واستعادتها على جهاز جديد. الطريقة الشائعة لإنشاء نسخة احتياطية في الوقت الحاضر هي عبر iCloud.
يمكنك إعداده ليتم تنفيذه تلقائيًا وهو ما يفضله معظم المستخدمين أو القيام بذلك يدويًا. كل شيء سهل للغاية ولكن ماذا لو واجهت عقبة في الطريق ، فستبدأ في الحصول على ملف مشكلة في تمكين النسخ الاحتياطي على iCloud على جهازك.
هناك العديد من الأسباب التي قد تتسبب في حدوث ذلك ، ولكن لماذا التركيز على ذلك ، قد يكتشف أيضًا كيفية إصلاح مشكلة في تمكين النسخ الاحتياطي على iCloud.
في هذه المقالة ، قمنا بتجميع الإصلاحات الشائعة التي نجحت مع العديد من مستخدمي iDevice. تابع القراءة لمعرفة الأفضل بالنسبة لك.
بعد أن أمضينا عدة سنوات في برامج الترميز لأجهزة iOS ، قمنا بتطوير أداة نسخ احتياطي مفيدة للبيانات للجميع.
إليك نصيحة لك: تحميل FoneDog iOS Data Backup & Restore. النسخ الاحتياطي واستعادة بيانات iOS لعمل نسخة احتياطية من بياناتك على جهاز الكمبيوتر الخاص بك بأمان حتى لا تقلق بشأن مشكلة تمكين النسخ الاحتياطي على iCloud. لكي تتمكن من حل المشكلة بنفسك ، قمنا بجمع بعض الإصلاحات أدناه.
النسخ الاحتياطي واستعادة بيانات iOS نقرة واحدة لإجراء نسخ احتياطي لجهاز iOS بالكامل على جهاز الكمبيوتر الخاص بك. السماح بمعاينة واستعادة أي عنصر من النسخة الاحتياطية إلى الجهاز. تصدير ما تريد من النسخة الاحتياطية إلى جهاز الكمبيوتر الخاص بك. لا فقدان البيانات على الأجهزة أثناء الاستعادة. لن تقوم استعادة iPhone بالكتابة فوق بياناتك تحميل مجانا تحميل مجانا
الجزء 1: الحلول الشائعة لمشكلة تمكين النسخ الاحتياطي على iCloudالجزء 2: استخدم FoneDog Toolkit-iOS Data Backup and Restore لحل المشكلة نيابة عنكالجزء 3: النسخ الاحتياطي للبيانات بأمان وأمان باستخدام مجموعة أدوات FoneDogالجزء 4: استعادة البيانات باستخدام مجموعة الأدوات كبديل لتخزين iCloud الخاص بكدليل الفيديو: استخدم FoneDog Toolkit لنسخ ملفاتك احتياطيًاالجزء 5: الخاتمة
الناس اقرأ أيضاكيفية استعادة جهات الاتصال المحذوفة من iCloud Backup؟كيفية تنزيل صور iCloud على جهاز الكمبيوتر
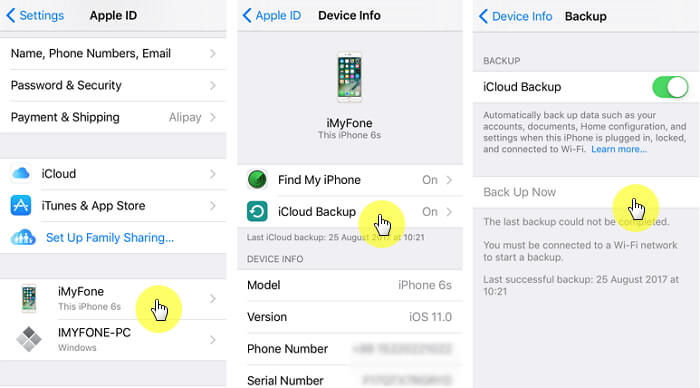
لكي يعمل iCloud Backup دون أي انقطاع أو أخطاء ، فإن أحد المتطلبات المسبقة هو أن يكون لديك اتصال إنترنت ثابت. تأكد من أنه إذا كنت متصلاً بشبكة Wifi ، يجب أن تحتوي أيقونة الإشارة على شاشتك على أشرطة كاملة.
إذا لم يكن يعمل باستخدام Wifi ، فجرّب ذلك مع خدمة البيانات الخاصة بك. حاول إجراء اختبار سرعة لأن السرعات البطيئة في معظم الأحيان تجعل من الصعب على الميزة العمل. إذا استمرت المشكلة ، فلا تزال هناك بعض الأشياء الأخرى التي يمكنك تجربتها.
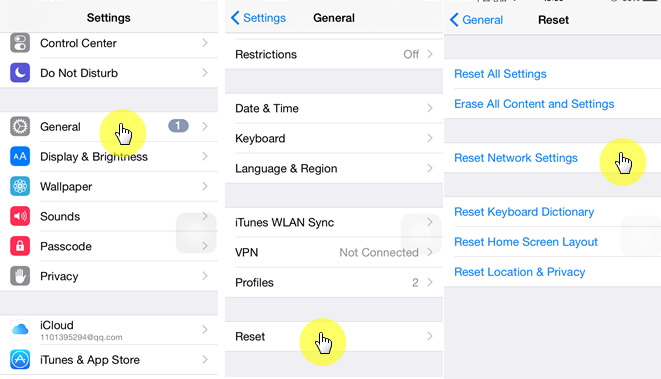
قبل إيقاف تشغيل الجهاز تمامًا ، قم بتعطيل ميزة النسخ الاحتياطي على iCloud.
إذا استمرت المشكلة حتى بعد إعادة ضبط جهازك ، فقد ترغب الآن في محاولة إعادة تعيين إعدادات الشبكة. سيؤدي هذا إلى حذف جميع كلمات مرور Wifi وإعدادات الشبكة من خدمة البيانات وما إلى ذلك المخزنة على الجهاز.
قليل من التدبير الصارم ولكن لا يزال يوصى بمحاولة حل المشكلة.
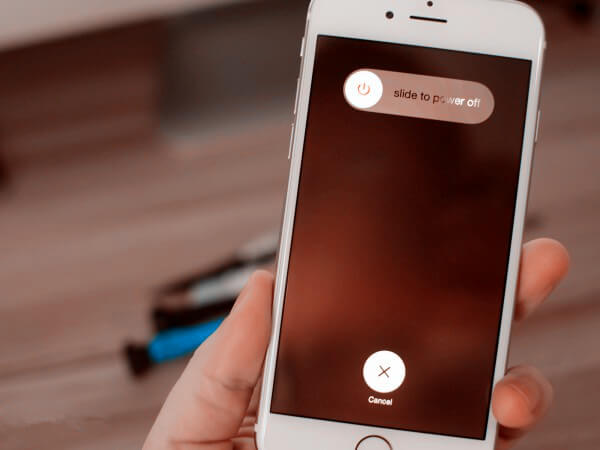
كانت هناك حالات تسبب عدم وجود أحدث إصدار من iOS في حدوث أخطاء معينة لبعض ميزات iDevice الخاصة بك. قد يكون هذا هو سبب وجودك مشاكل في تمكين النسخ الاحتياطي على iCloud.
فيما يلي خطوات تحديث نظام iOS الخاص بك.
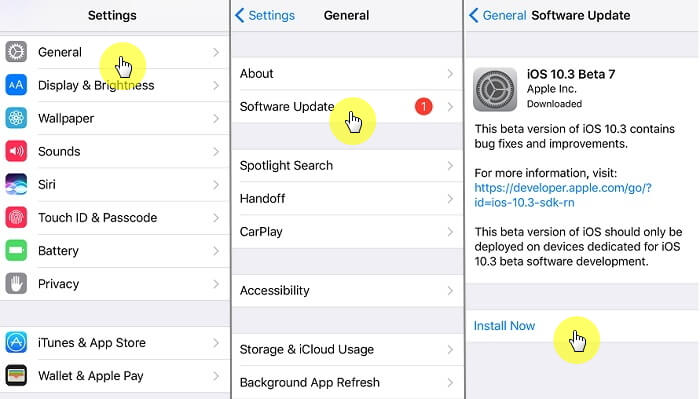
تم تعيين الحد الأولي للتخزين على 5 جيجا بايت والذي يأتي مجانًا. قد يكون لديك عدد كبير جدًا من الملفات التي استهلكت مساحة التخزين المخصصة لديك والتي لن تسمح لجهازك بالنسخ الاحتياطي تلقائيًا.
لتأكيد هذا هنا ما عليك القيام به.
قد ترغب أيضًا في إزالة بعض النسخ الاحتياطية القديمة التي ربما تكون قد قمت بإنشائها للحصول على مساحة لنسخة جديدة تريد إنشاءها نظرًا لأن هذه النسخ تستهلك مساحة على التخزين لديك.
هناك شيء آخر يمكنك تجربته وهو التحقق مما إذا كان هناك انقطاع مستمر في برنامج iCloud مما يجعله غير متاح للاستخدام.
نادرًا ما يحدث ذلك ، ولكن من خلال زيارة صفحة الدعم ، يمكنك التأكد من أن هذا ليس سبب عدم قدرتك على استخدام ميزة النسخ الاحتياطي.
كانت هناك حالات أبلغ فيها المستخدمون عن إصلاح مشكلة تمكين ميزة النسخ الاحتياطي عن طريق إعادة تعيين حساب iCloud من أجهزتهم
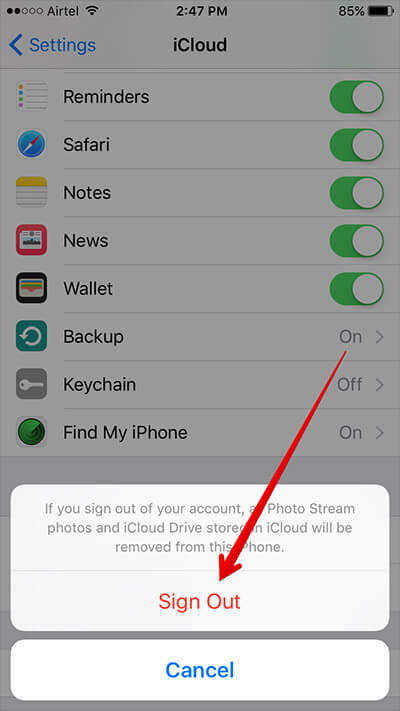
عندما تستنفد الإصلاحات الشائعة التي نجحت مع الآخرين وتشعر باليأس ، تخلص من حالة القلق لديك وتأكد من أن مجموعة أدوات FoneDog ستؤدي المهمة نيابةً عنك.
في حالة عدم وجود مساحة تخزين كافية على iCloud كسبب مواجهتك لمشاكل في تمكين ميزة النسخ الاحتياطي ، ثم FoneDog Toolkit iOS النسخ الاحتياطي والاستعادة سيثبت أنه مفيد لأنه سيسمح لك بنسخ ملفاتك احتياطيًا مباشرة إلى جهاز الكمبيوتر الخاص بك.
ثم يمكنك استعادته إلى جهازك دون القلق بشأن الكتابة فوق أي بيانات أو ما هو أسوأ من ذلك ، محوها. تابع القراءة لمعرفة الخطوات البسيطة لتكون تقنيتك الخاصة عند مواجهة مثل هذه المشكلات.
انقر فوق زر التنزيل لبدء جولة النسخ الاحتياطي الخاصة بنا على iPhone.
قم بتوصيل جهازك بجهاز الكمبيوتر الخاص بك باستخدام الكابل الأصلي الخاص به. بعد ذلك ، أكمل تنزيل FoneDog Toolkit (متوافق مع كل من MAC و Windows OS) ثم اتبع الخطوات لتثبيته.
بمجرد الانتهاء من تشغيل البرنامج ، اختر iOS Data Backup and Restore من لوحة القيادة الرئيسية. انقر فوق Data Backup ثم انتقل إلى الصفحة التالية.

على عكس أدوات الجهات الخارجية الأخرى ، تبرز مجموعة أدوات FoneDog عند إنشاء بيانات النسخ الاحتياطي نظرًا لأن لديك خيارًا آخر بخلاف "النسخ الاحتياطي القياسي".
ستكون هذه القدرة على توفير طبقة أخرى من الأمان من خلال إنشاء "النسخ الاحتياطي المشفر"، يكون هذا مفيدًا إذا كانت لديك معلومات أو ملفات حساسة لا تريد أن يتمكن الآخرون من الوصول إليها.
بمجرد أن تقرر نوع النسخة الاحتياطية التي ترغب في النقر فوقها "إبدأ"

سيتم نقلك الآن إلى صفحة يتم فيها تصنيف جميع ملفاتك بناءً على نوع الملف ، مثل الصور والمستندات والرسائل وما إلى ذلك. يمكنك بسهولة اختيار الملفات التي ترغب في الاحتفاظ بها وتلك التي تريد تركها خلفك والحصول عليها تم محوها لاحقًا.
يثبت هذا فعاليته خاصة إذا لم يكن لديك مساحة تخزين كافية على iCloud ولا تريد إنفاق أموال إضافية لشراء المزيد.

الآن عليك فقط الانتظار حتى تنتهي مجموعة الأدوات من نسخ بياناتك احتياطيًا. يُنصح بترك جهازك دون تغيير أثناء استمراره. ستتم مطالبتك بمجرد الانتهاء من النسخ الاحتياطي من خلال إظهار اسم الملف وحجمه.
إذا كنت تعتقد أنه فاتك إجراء نسخ احتياطي لأية بيانات أخرى من جهازك ، يمكنك النقر فوق "المزيد من النسخ الاحتياطي"، أو يمكنك المتابعة لتحديد"استعادة بيانات iOS"

إذا كنت لا تزال تواجه مشكلات في تمكين النسخ الاحتياطي على iCloud وكنت تشعر بأن إجراء إعادة ضبط المصنع على جهازك سيكون الخطوة التالية التي يجب اتخاذها ، فمن المستحسن الاحتفاظ بنسخة من بياناتك.
بمجرد الانتهاء من النسخ الاحتياطي لملفاتك ، يمكنك استعادتها بشكل انتقائي إلى جهاز الكمبيوتر الخاص بك في هذه الأثناء أثناء قيامك بإعادة الضبط على جهازك.
ثم يمكنك المتابعة لاستعادته إلى جهازك بالنقر فوق "استعادة بيانات iOS". فيما يلي الخطوات التي يجب اتخاذها بمجرد الانتهاء من عملية النسخ الاحتياطي.
قم بتوصيل جهازك بجهاز الكمبيوتر الخاص بك ، ثم اختر "استعادة بيانات iOS"

في الصفحة التالية ، إذا كنت قد أنشأت عدة ملفات نسخ احتياطي ، فستعرض لك مجموعة الأدوات قائمة للاختيار من بينها. اختر أحدث إصدار تم إنشاؤه بناءً على التاريخ. انقر فوق "عرض الآن"بعد التأكد من الملف الذي تريده.

ستبدأ مجموعة أدوات FoneDog الآن في فحص جميع الملفات التي تم تضمينها في النسخة الاحتياطية التي اخترت استعادتها.
لديك خيار الإيقاف المؤقت أو التوقف في منتصف الطريق حيث ستتمكن من رؤية تقدم الفحص. يكون هذا مفيدًا ، على سبيل المثال ، إذا كنت تشعر أنك لست بحاجة إلى استعادة ملف النسخة الاحتياطية بالكامل.

بمجرد الانتهاء من الفحص ، ستتمكن من رؤية معاينة مفصلة لجميع ملفاتك. يمكنك أيضًا تقليل البيانات التي ترغب في استعادتها نظرًا لأن لديك القدرة على تحديد البيانات التي تريد نقلها مرة أخرى إلى جهازك أو الانتقال إلى مساحة تخزين iCloud بمجرد إصلاح مشكلة عدم التمكين.
بعد الانتهاء من اختيارك ، انقر فوق "استعادة إلى الجهاز". إذا كنت تريد نسخة على جهاز الكمبيوتر الخاص بك لأنك تريد محاولة إجراء إعادة ضبط المصنع على جهازك لإصلاح تمكين النسخ الاحتياطي على iCloud ، فيمكنك تحديد"استعادة إلى جهاز الكمبيوتر"في هذه الأثناء.

إذا كان تمكين النسخ الاحتياطي على iCloud مشكلة تحدث باستمرار ولم تنجح أي من عمليات استكشاف الأخطاء وإصلاحها الأساسية بالنسبة لك ، فستتساءل عما سيحدث إذا كنت على سبيل المثال بعيدًا عن جهاز كمبيوتر وترغب في عمل نسخة احتياطية من بياناتك.
يجب أن تكون ميزة النسخ الاحتياطي على iCloud قادرة على القيام بذلك نيابة عنك دون أي متاعب. علينا أن نعترف رغم أن أشياء مثل هذه تميل إلى الحدوث. ولكن لا تقلق من أن النسخ الاحتياطي والاستعادة لبيانات iOS من FoneDog هو أفضل رهان لك.
إنه بديل آمن وآمن لإجراء نسخ احتياطي لبياناتك سواء على جهازك أو جهاز الكمبيوتر الخاص بك أثناء محاولة حل المشكلة. أفضل تطبيق تابع لجهة خارجية يضمن لك معدل نجاح بنسبة 100٪ في كل مرة تستخدمها.
قم بتنزيله اليوم وجرب فقط أفضل ميزات البرنامج لأجهزة iOS الخاصة بك.
اترك تعليقا
تعليق
< النسخ الاحتياطي للبيانات واستعادةiOS
.النسخ الاحتياطي للبيانات إلى جهاز الكمبيوتر الخاص بك بشكل انتقائي استعادة بيانات دائرة الرقابة الداخلية من النسخ الاحتياطي
تحميل مجانا تحميل مجانامقالات ساخنة
/
مثير للانتباهممل
/
بسيطصعبة
:شكرا لك! إليك اختياراتك
Excellent
:تقييم 4.8 / 5 (مرتكز على 88 التقييمات)