

بقلم Adela D. Louie, ، آخر تحديث: June 4, 2018
هل حاولت استخدام كل من نسخة iCloud الاحتياطية ونسخة iTunes الاحتياطية لاستعادة جهاز iPhone الجديد الخاص بك ولكن كل ما أراه هو رسالة تقول "لا يمكن لـ iPhone استعادة النسخ الاحتياطي"؟
تم سرد طريقة فعالة كاملة لإصلاح "لا يمكن لـ iPhone استعادة النسخة الاحتياطية" تحت هذه المقالة. استمر في القراءة للعثور على الطرق المرغوبة.
الجزء 1: لماذا لا يمكنني استعادة النسخة الاحتياطية على جهاز iPhone الخاص بيالجزء 2: لا يمكن للحلول الخاصة بكيفية إصلاح iPhone استعادة النسخة الاحتياطيةدليل الفيديو: النسخ الاحتياطي واستعادة iPhone بشكل انتقائيالجزء 3. طرق أخرى لحل مشكلة عدم تمكن iPhone من استعادة النسخة الاحتياطيةالجزء 4. استنتاج
الناس اقرأ أيضا3 طرق لنسخ جهات الاتصال احتياطيًا على iPhoneكيفية النسخ الاحتياطي فون إلى جهاز الكمبيوتر
إنه أمر محبط حقًا بمجرد تجربة ذلك لا يمكن لـ iPhone استعادة النسخ الاحتياطي. قد تكون تكافح وتجد بفارغ الصبر طريقة لإصلاح هذه المشكلة ، أليس كذلك؟ حسنًا ، لا داعي للقلق لأننا أدرجنا أدناه الأسباب وبعض الحلول السريعة لهذه المشكلة ، وسنقدم لك أيضًا برنامجًا تابعًا لجهة خارجية يمكنك استخدامه كأفضل بديل في نسخ بياناتك احتياطيًا واستعادتها. لجهاز iPhone الخاص بك.
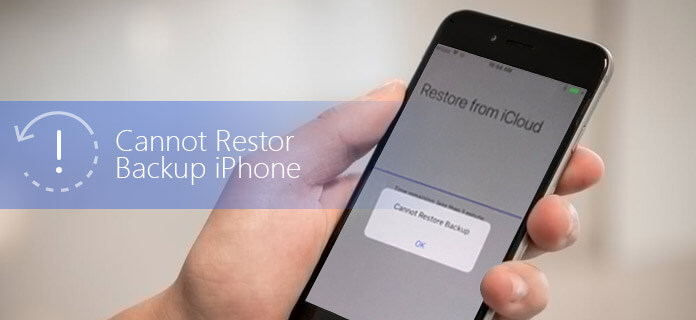
هناك عدة أسباب وراء عدم قدرتك على استعادة بياناتك إلى جهاز iPhone الخاص بك وقد قمنا بإدراج بعضها أدناه.
في مرحلة ما ، يرجع السبب في عدم قدرتك على استعادة جهاز iPhone الخاص بك إلى أن نظام iOS الحالي على جهاز iPhone الخاص بك غير متوافق. إذا كانت هذه هي الحالة ، فكل ما عليك فعله هو تثبيت الإصدار الأحدث من iOS على جهاز iPhone الخاص بك. سبب آخر محتمل لعدم تمكنك من استعادة جهاز iPhone الخاص بك هو وجود مشكلة تحدث في عمل نسخة احتياطية كاملة باستخدام iTunes الخاص بك.
أنت غير متصل باتصال إنترنت مستقر مما يتسبب في انقطاعات أثناء استعادة جهاز iPhone الخاص بك إذا كنت تحاول استعادة جهاز iPhone الخاص بك ثم تلقيت رسالة تفيد بأنه لا يمكنك استعادة جهاز iPhone الخاص بك ، فربما تكون تستخدم الإصدار الأقدم من iTunes. أو ربما لديك مساحة صغيرة على القرص أو ربما لديك نسخة احتياطية تالفة.
كما نعلم جميعًا ، فإن عدم القدرة على استعادة iPhone يمكن أن يجعلك تشعر بالتوتر والقلق بشأن بياناتك. حسنًا ، هنا لا داعي للقلق بعد الآن بشأن استعادة جهاز iPhone الخاص بك لأن لدينا الحل الأمثل لمشكلتك. أفضل حل لمشكلتك ليس سوى مجموعة أدوات FoneDog - النسخ الاحتياطي واستعادة بيانات iOS. إذا كنت تواجه الأسباب المذكورة أعلاه حول سبب عدم قدرتك على استعادة جهاز iPhone الخاص بك ، وخاصة إذا كان السبب الرئيسي للمشكلة هو أن لديك ملف نسخ احتياطي تالف أو بسبب عدم توافق إصدار iOS الخاص بك مع النسخة الاحتياطية لقد صنعت.
ستساعدك مجموعة أدوات FoneDog - النسخ الاحتياطي والاستعادة لبيانات iOS على استعادة النسخة الاحتياطية إلى جهاز iPhone الخاص بك دون فقد أي من بياناتك. يمكنك أيضًا استعادة بياناتك على جهاز iPhone الخاص بك دون الكتابة فوق أي بيانات أخرى على جهاز iPhone الخاص بك. تتوافق أيضًا FoneDog Toolkit - iOS Data Backup and Restore مع أي إصدار iOS سواء كان لديك نظام iOS 11 الجديد مثبتًا على جهاز الكمبيوتر الخاص بك أو لديك الإصدار الأقدم. الإصدار ، لا يهم على الإطلاق. باستخدام FoneDog Toolkit - iOS Data Backup and Restore سيسمح لك أيضًا بمعاينة ثم استعادة أي عناصر لديك في النسخة الاحتياطية الخاصة بك إلى iPhone الخاص بك.
يمكنك أيضًا تصدير أي بيانات تريدها من النسخة الاحتياطية إلى جهاز الكمبيوتر الخاص بك. بالإضافة إلى استعادة جهاز iPhone الخاص بك ، يمكن أن تساعدك FoneDog Toolkit - iOS Data Backup and Restore أيضًا في نسخ بياناتك احتياطيًا من جهاز iPhone الخاص بك دون القلق بشأن الملفات التالفة لأن هذا البرنامج سيعمل بالتأكيد على إجراء نسخ احتياطي لبياناتك بأمان. لا داعي للقلق أيضًا بشأن الكتابة فوق ملف النسخ الاحتياطي القديم لأن FineDog Toolkit - iOS Data Backup and Restore لن تحل محل أي من بياناتك.
يعد استخدام هذا البرنامج المذهل لإجراء نسخ احتياطي لجهاز iPhone الخاص بك واستعادته هو أفضل طريقة بديلة لك. كل ما عليك فعله هو تنزيل هذا الإصدار مجانًا وتثبيته على جهاز كمبيوتر يعمل بنظام التشغيل Mac أو Windows.
بالطبع ، إذا كنت تعاني من ملف تالف أو لا يمكنك استعادة جهاز iPhone الخاص بك بسبب نسخة احتياطية لا يمكن إكمالها بواسطة iCloud الخاص بك بسبب بعض الظروف ، فمن الأفضل أن يكون لديك بديل. قبل أن تتمكن من استعادة جهاز iPhone الخاص بك ، بالطبع ، ستحتاج إلى الحصول على نسخة احتياطية حديثة من جميع بياناتك من جهاز iPhone الخاص بك ، وإليك كيف يمكنك نسخ بياناتك احتياطيًا باستخدام FoneDog Toolkit - iOS Data Backup and Restore.
بعد تثبيت FoneDog Toolkit بنجاح - النسخ الاحتياطي لبيانات iOS واستعادتها على جهاز الكمبيوتر الخاص بك ، انطلق وقم بتشغيل البرنامج ثم قم بتوصيل جهاز iPhone بجهاز الكمبيوتر الخاص بك باستخدام كابل USB.
بمجرد اكتشاف البرنامج لجهاز iPhone الخاص بك ، امض قدمًا وانقر على iOS Backup and Restore من الواجهة الرئيسية للبرنامج.
بعد ذلك ، امض قدمًا وحدد iOS Data Backup وانتقل إلى الإجراء التالي.

هنا في الخطوة التالية ، ستتيح لك FoneDog Toolkit - iOS Data Backup and Restore اختيار الطريقة التي تريد إجراء نسخ احتياطي لبياناتك بها.
هناك وضعان يمكنك الاختيار من بينهما. الأول هو "النسخ الاحتياطي القياسي"الذي يسمح لك بعمل نسخة احتياطية من بياناتك من جهاز iPhone الخاص بك دون الحاجة إلى كلمة مرور ، والآخر هو"النسخ الاحتياطي المشفر"الذي يتيح لك نسخ بياناتك احتياطيًا من جهاز iPhone الخاص بك بكلمة مرور واحدة لحماية معلوماتك الخاصة.
بمجرد تحديد وضع النسخ الاحتياطي لملف النسخ الاحتياطي ، ما عليك سوى المضي قدمًا والنقر فوق "إبدأ"للانتقال إلى الخطوة التالية.

بمجرد اختيار الطريقة التي تريد إجراء نسخ احتياطي لبياناتك بها على جهاز iPhone الخاص بك ، ستعرض لك FoneDog Toolkit - iOS Data Backup and Restore قائمة بالملفات التي يدعمها البرنامج ويمكن نسخها احتياطيًا من جهاز iPhone الخاص بك.
سترى ملفات مثل الرسائل وجهات الاتصال وسجلات المكالمات والصور ومقاطع الفيديو والموسيقى و WhatsApp والمزيد.
إن الشيء العظيم في استخدام FoneDog Toolkit - iOS Data Backup and Restore هو أنك ستتمكن من الاختيار الانتقائي للبيانات التي تريد نسخها احتياطيًا من iPhone الخاص بك.
ما عليك سوى تحديد جميع البيانات التي ترغب في نسخها احتياطيًا ثم النقر فوق "التالى"زر بمجرد الانتهاء.

بعد اختيار الملفات التي ترغب في نسخها احتياطيًا من جهاز iPhone الخاص بك ، فإن FoneDog Toolkit - iOS Data Backup and Restore ستبدأ بعد ذلك في نسخ جميع البيانات التي اخترتها احتياطيًا.
بمجرد انتهاء FoneDog Toolkit - iOS Data Backup and Restore بعمل نسخة احتياطية من البيانات الموجودة على جهاز iPhone الخاص بك ، ستظهر لك بعد ذلك حجم ملف النسخ الاحتياطي واسم النسخة الاحتياطية.
من هنا ، إذا كنت تريد إجراء نسخ احتياطي للبيانات الأخرى من جهاز iPhone الخاص بك ، فيمكنك المضي قدمًا وتحديد "نسخ احتياطي أكثر" وإذا كنت تريد استعادة iPhone الخاص بك باستخدام النسخة الاحتياطية التي قمت بإنشائها مع البرنامج ، فما عليك سوى المضي قدمًا والنقر فوق " استعادة بيانات iOS ".

الآن ها هو الشيء الحقيقي. نظرًا لأنك قمت بالفعل بنسخ بياناتك احتياطيًا على جهاز iPhone الخاص بك وتريد استعادة جهاز iPhone الخاص بك بسلاسة وخالية من المتاعب وبأسهل طريقة ممكنة ، فدعنا نواصل عملية الاستعادة باستخدام FoneDog Toolkit - iOS Data Backup and Restore.
قم بتشغيل FoneDog Toolkit على جهاز الكمبيوتر الخاص بك ثم قم بتوصيل جهاز iPhone بجهاز الكمبيوتر الخاص بك باستخدام كابل USB. انتظر حتى يكتشف البرنامج جهاز iPhone الخاص بك.
بمجرد أن يكتشف البرنامج جهاز iPhone الخاص بك ، اختر "iOS Data Backup and Restore" ثم حدد "استعادة بيانات iOS".
بعد ذلك ، ستعرض لك FoneDog Toolkit - iOS Data Backup and Restore جميع النسخ الاحتياطية التي قمت بإنشائها مؤخرًا.
ستتمكن من رؤية تفاصيل ملف النسخة الاحتياطية هناك أيضًا مثل تاريخ ووقت صنعه وحجم ملف النسخة الاحتياطية.
حدد ملف النسخ الاحتياطي المطلوب ثم انقر فوق "عرض الآن"زر.

الآن ، بمجرد تحديد ملف النسخ الاحتياطي المطلوب ، ستبدأ مجموعة أدوات FoneDog - النسخ الاحتياطي والاستعادة لبيانات iOS في فحص ملف النسخ الاحتياطي. لديك خيار إيقاف عملية المسح أو إيقافها مؤقتًا ولكن لا يزال من الأفضل إذا انتظرت فقط حتى يقوم البرنامج بفحص ملف النسخ الاحتياطي المحدد.
بمجرد الانتهاء من FoneDog Toolkit - iOS Data Backup and Restore من فحص ملف النسخ الاحتياطي الخاص بك ، فسوف يسمح لك بعد ذلك بمعاينة جميع ملفات النسخ الاحتياطي الممسوحة ضوئيًا. هذا لك لمعرفة ما إذا كان لديك العناصر الصحيحة أم لا.
بعد ذلك ، ستتمكن من اختيار الملف الذي ترغب في استعادته بشكل انتقائي. إذا كنت ترغب في استعادة جميع العناصر الموجودة في ملف النسخ الاحتياطي ، فيمكنك المضي قدمًا وتحديد المربعات الموجودة بجانب كل ملف.
بمجرد أن تشعر بالرضا عما شاهدته ، ما عليك سوى النقر فوق "استعادة إلى iDevice"لاستعادة جهاز iPhone الخاص بك.

باستخدام iTunes الخاص بك أو من شاشة التطبيقات والبيانات على جهاز iPhone الخاص بك ، ما عليك سوى المضي قدمًا وتحديد الإعداد كجديد بدلاً من اختيار الاستعادة من النسخ الاحتياطي
بمجرد الانتهاء من إعداد جهاز iPhone الخاص بك ، قم بتحديثه إلى أحدث إصدار من iOS.
بعد تحديث جهاز iPhone الخاص بك ، سيتم إعادة تشغيله.
حذف الجهاز
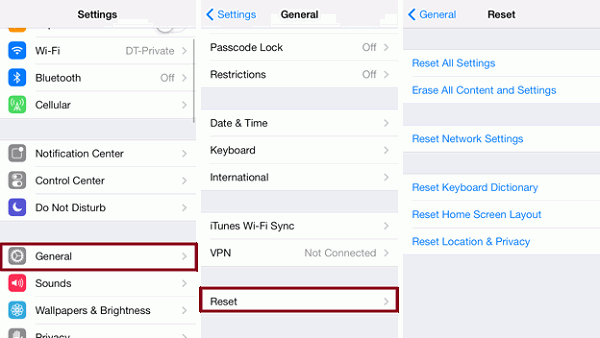
الآن ، إذا كنت تستخدم ملف النسخ الاحتياطي على iCloud بالفعل في استعادة جهاز iPhone الخاص بك وفشل بسبب الأسباب المذكورة أعلاه ، فكل ما عليك فعله هو عمل نسخة احتياطية كاملة على iCloud وإليك الأشياء التي تحتاج إلى القيام بها.
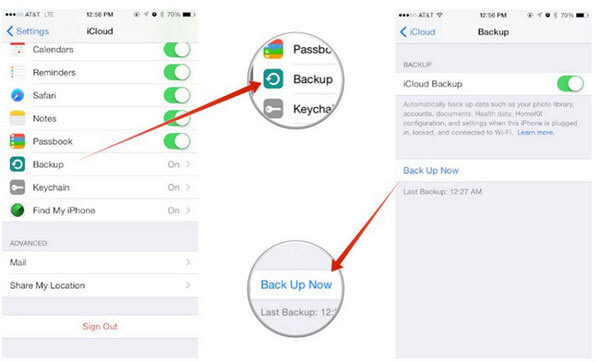
قد يكون عدم القدرة على استعادة iPhone محبطًا حقًا من جانبك ونحن نعلم ذلك. هذا هو السبب في أننا صنعنا هذا البرنامج الرائع من أجلك. تتيح لك مجموعة أدوات FoneDog - النسخ الاحتياطي والاستعادة لبيانات iOS استعادة ونسخ جميع البيانات التي تريدها من جهاز iPhone الخاص بك ، كما أن هذا البرنامج متوافق بالفعل مع أي إصدار iOS لذلك لا داعي للقلق بشأن التوافق من إصدار iOS الخاص بك في استعادة iPhone الخاص بك.
FoneDog Toolkit - iOS Data Backup and Restore متوافق أيضًا مع أي طراز iPhone بما في ذلك iPhone 8 و iPhone 8 Plus و iPhone X و iPhone XS و iPhone XR ، ومن الميزات الرائعة التي يتمتع بها هذا البرنامج أنه لن يقوم أبدًا بالكتابة فوق أي نسخة احتياطية أخرى قمت بإنشائها قبل استخدام هذا البرنامج ولن يسمح لك بفقدان بيانات واحدة أثناء عملية الاستعادة. يجب أن تظل جميع المعلومات آمنة ومأمونة ، كما تتيح لك FoneDog Toolkit - iOS Data Backup and Restore اختيار البيانات التي تريد نسخها احتياطيًا أو استعادتها بشكل انتقائي.
اترك تعليقا
تعليق
< النسخ الاحتياطي للبيانات واستعادةiOS
.النسخ الاحتياطي للبيانات إلى جهاز الكمبيوتر الخاص بك بشكل انتقائي استعادة بيانات دائرة الرقابة الداخلية من النسخ الاحتياطي
تحميل مجانا تحميل مجانامقالات ساخنة
/
مثير للانتباهممل
/
بسيطصعبة
:شكرا لك! إليك اختياراتك
Excellent
:تقييم 4.5 / 5 (مرتكز على 73 التقييمات)