

بقلم Vernon Roderick, ، آخر تحديث: August 14, 2018
يسعدنا رؤيتك هنا ، سيقدم هذا المنشور البرنامج التعليمي حول كيفية إصلاح كاميرا iPhone لا تعمل. يمكنك الرجوع إلى هذه المقالة ومشاركتها مع أصدقائك وأقاربك إذا وجدت أنها مفيدة!
عندما يتعلق الأمر بالكاميرات على أجهزتك الذكية ، يحتل هاتف iPhone من Apple مرتبة عالية كأحد أفضل الأجهزة المحمولة لالتقاط الصور. حرصت Apple على تزويد أجهزة iPhone الخاصة بها ببعض من أحدث الميزات والتقنيات عندما يتعلق الأمر بالكاميرات المحمولة.
ولكن حتى مع أحدث الميزات والتقنيات ، لا يزال iPhone غير مستثنى من المشاكل. كان هناك الكثير من الناس يشكون من أن كاميرا iPhone لا تعمل، سواء كانت الإصدارات الجديدة من iPhone مثل iPhone 7 و 7 Plus و 8 و 8 Plus و iPhone X ، أو الإصدارات الأقدم مثل iPhone 5 و 5S و 6 وما إلى ذلك. قد يكون هذا محبطًا بعض الشيء إذا حدث هذا ، ولكن لحسن الحظ ، هناك بعض الطرق التي يمكنك من خلالها إصلاح ذلك.
الجزء 1. 7 حلول لإصلاح كاميرا iPhone لا تعملالجزء 2. لماذا لا ينصح باستخدام بيانات النسخ الاحتياطي على iCloud أو iTunes؟الجزء 3. كيفية استخدام أداة النسخ الاحتياطي لنسخ البيانات الحيوية احتياطيًا قبل إعادة ضبط المصنع؟دليل الفيديو: كيفية النسخ الاحتياطي واستعادة بيانات iPhone إلى الكمبيوتر؟الجزء 4. استنتاج
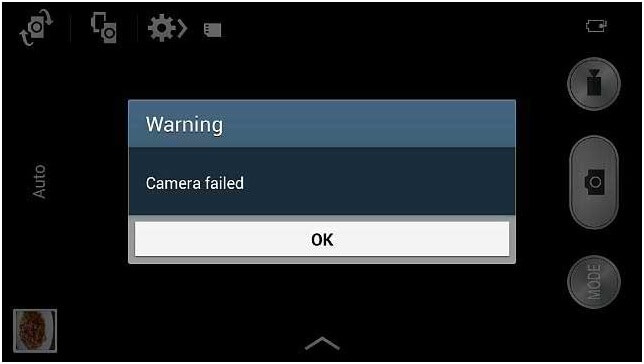
إصلاح 1. أعد تشغيل تطبيق كاميرا iPhone
إنها ليست تجربة جيدة أن ترى كاميرا iPhone تظهر شاشة سوداء فقط عندما تكون على وشك التقاطها. عادةً ما تقوم بإعادة تشغيل التطبيق ومعرفة ما إذا كانت تؤدي الحيلة أم لا ، ولكن إذا استمرت المشكلة ، فمن المحتمل أن تكون مشكلة في البرنامج ، والتي يمكنك حلها ببعض الحلول المقدمة هنا.
أولاً ، يجب أن تكون حذرًا من بعض تطبيقات الجهات الخارجية التي قد تؤثر على تطبيق الكاميرا الخاص بـ iPhone. ليس من غير المعتاد تثبيت تطبيقات الكاميرا التابعة لجهات خارجية لتلبية احتياجاتك ، ولكن قد تؤثر بعض هذه التطبيقات على تطبيق الكاميرا الخاص بـ iPhone من العمل بشكل صحيح. لا يزال تطبيق الكاميرا المدمج في iPhone هو أفضل طريقة لالتقاط الصور ومقاطع الفيديو.
الإصلاح 2. تحقق من عدسة الكاميرا لإصلاحها
الآن ، دعنا ننتقل إلى الحلول الخاصة بكاميرا iPhone التي لا تعمل. للبدء ، يجب أن تفكر أولاً في ما إذا كان التطبيق هو المشكلة أم الكاميرا الفعلية. حاول فحص العدسة فعليًا لمعرفة ما إذا كان هناك بعض الغبار أو الحطام الذي يحجبها. إذا لم يكن هناك أي حطام ، فأنت بحاجة إلى التحقق مما إذا كان يعمل بشكل صحيح أم لا
الإصلاح 3. تحقق من تطبيقات الكاميرا على تطبيقات مختلفة
افتح تطبيقًا يتطلب استخدام الكاميرا ، مثل Skype أو Facebook Messenger أو Viber أو تطبيقات أخرى مماثلة
قم بإجراء مكالمة فيديو باستخدام هذه التطبيقات للتحقق مما إذا كانت الكاميرا الأمامية والخلفية تعملان أم لا
إذا كانت كلتا الكاميرتين تعملان ، فقد تتعامل مع مشكلة في البرنامج
إذا لم يعملوا ، فستحتاج إلى اصطحاب iPhone الخاص بك إلى مركز خدمة Apple للحصول على المساعدة
إذا كانت كاميرا iPhone تعمل بشكل جيد مع التطبيقات الأخرى ، فحاول القيام بذلك:
إصلاح 4. أغلق وقم بتشغيل تطبيق الكاميرا على جهاز iPhone الخاص بك
للقيام بذلك بشكل صحيح ، انقر نقرًا مزدوجًا على زر الصفحة الرئيسية حتى ترى App Switcher
ابحث عن تطبيق الكاميرا ثم اسحب لأعلى لإغلاق التطبيق بشكل صحيح
بمجرد إغلاق تطبيق الكاميرا بشكل صحيح ، انقر فوقه مرة أخرى ومعرفة ما إذا كان يؤدي الحيلة أم لا
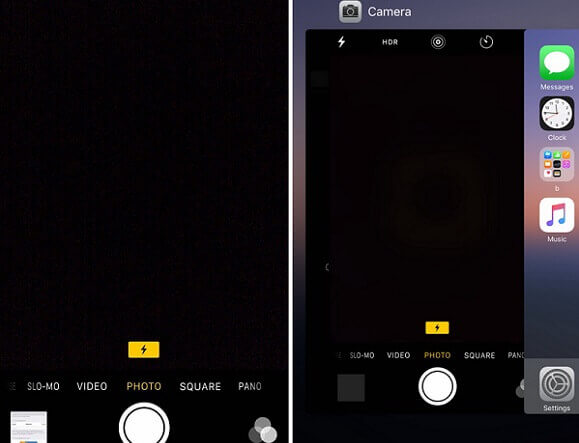
إذا أدى ذلك إلى حل المشكلة ، فيمكنك البدء في استخدام كاميرا iPhone بشكل صحيح مرة أخرى. إذا لم يكن الأمر كذلك ، فيمكنك أيضًا محاولة إغلاق جميع التطبيقات المفتوحة الأخرى ، حيث قد يكون تعطل تطبيق الكاميرا بسبب بعض التطبيقات المفتوحة الأخرى. إذا كان لا يزال لا يعمل ، فانتقل إلى الحل التالي. الحل التالي هو إعادة تشغيل iPhone تمامًا.
الإصلاح 5. أعد تشغيل iPhone لإصلاح الكاميرا
لإعادة تشغيل جهاز iPhone ، اضغط مع الاستمرار على زر Home and Power في نفس الوقت
افعل ذلك حتى يظهر شعار Apple
سيؤدي هذا إلى إعادة تشغيل جهازك ، وبمجرد تشغيله احتياطيًا ، انقر فوق تطبيق الكاميرا مرة أخرى لمعرفة ما إذا كان يقوم بالخدعة
الإصلاح 6. إعادة ضبط إعدادات جهاز iPhone الخاص بك
إذا كان هذا لا يزال لا يعمل ، يمكنك محاولة إعادة تعيين إعدادات جهاز iPhone الخاص بك لمحاولة و إصلاح تطبيق الكاميرا. لن يؤدي هذا إلى حذف أي بيانات أو ملفات ، ولكنه سيحذف إعداداتك المفضلة في جهاز iPhone الخاص بك.
إليك كيف يمكنك القيام بذلك:
اذهب إلى الإعدادات> عام
قم بالتمرير لأسفل حتى ترى إعادة تعيين
إعادة تعيين جميع الإعدادات
إذا كان هذا لا يزال لا يعمل ، فإن الملاذ الأخير الذي يمكنك القيام به هو استعادة iPhone الخاص بك إلى إعدادات المصنع. من المهم أن تتذكر ، مع ذلك ، أن القيام بذلك سيؤدي إلى محو جميع البيانات والملفات الموجودة في جهاز iPhone الخاص بك ، بالإضافة إلى الإعدادات المفضلة لديك والتطبيقات التي قمت بتثبيتها.
الإصلاح 7. إعادة ضبط iPhone على إعدادات المصنع
من الأفضل أن تقوم أولاً بعمل نسخة احتياطية لجهازك حتى تظل لديك نسخة من جميع ملفاتك وبياناتك ، والتي يمكنك استعادتها مرة أخرى إلى جهاز iPhone الخاص بك بعد إعادة ضبطه على إعدادات المصنع. إذا قررت إعادة التعيين إلى إعدادات المصنع ،
إليك ما ستفعله:
اذهب إلى الإعدادات> عام
قم بالتمرير لأسفل وانقر فوق إعادة تعيين
اختر محو كل المحتوى والإعدادات
سيؤدي القيام بذلك على الأرجح إلى حل أي أخطاء برمجية ومشكلات يواجهها جهازك ، وبالتالي منع تطبيق الكاميرا الخاص بك من العمل بشكل صحيح. إذا لم يؤد هذا إلى الحيلة ، فمن المحتمل أن تكون الكاميرا هي المشكلة ومن الأفضل أن تأخذها إلى مركز خدمة Apple لإصلاحها.
الآن عند استعادة جهاز iPhone الخاص بك مرة أخرى إلى إعدادات المصنع ، من المهم أن تقوم بعمل نسخة احتياطية من بياناتك وملفاتك ، حيث ستؤدي الاستعادة إلى مسح كل ما يحتويه جهازك. عادة ، يمكنك الاحتفاظ بنسخة احتياطية من جهاز iPhone الخاص بك من خلال iCloud أو بمساعدة iTunes.
سيؤدي هذا إلى محو كل شيء في جهاز iPhone الخاص بك ، واستعادته إلى ما كان عليه عند شرائه لأول مرة. ولكن يمكنك استخدام أداة النسخ الاحتياطي لدعم البيانات الموجودة على iDevices. ومع ذلك ، فإن إحدى المشكلات الرئيسية في طريقة النسخ الاحتياطي هذه هي أنها لا تسمح لك برؤية الملفات والبيانات الفردية التي قمت بنسخها احتياطيًا.
يسمح لك كل من iCloud و iTunes فقط بعرض الحجم الإجمالي لملف النسخ الاحتياطي وتاريخ إنشائه. هذا يحد من مرونتك عندما يتعلق الأمر باستعادة ملفاتك وبياناتك ، والتحقق مما إذا كان هو ملف النسخ الاحتياطي الصحيح.
يمكنك أيضًا تجربة البرنامج مجانًا ، نظرًا لأن FoneDog لديه إصدار تجريبي مجاني مدته 30 يومًا يسمح لك باختبار النسخ الاحتياطي واستعادة بيانات iOS لمعرفة ما إذا كان شيئًا تريده.
لإجراء نسخ احتياطي لملفات وبيانات جهاز iPhone الخاص بك ، ستحتاج أولاً إلى توصيل جهازك بجهاز كمبيوتر محمول أو سطح مكتب ثم تثبيت iOS Data Backup و استعادة البرامج من FoneDog ثم افتح FoneDog Toolkit - iOS Toolkit على الكمبيوتر المحمول أو سطح المكتب.

ثم تحتاج إلى النقر فوق iOS Backup & Restore من الواجهة الرئيسية واختيار iOS Data Backup. بمجرد النقر فوقها ، ستحتاج إلى تحديد وضع النسخ الاحتياطي للبيانات الذي تريده النسخة الاحتياطية. يتم إعطاء خيارين ، النسخ الاحتياطي القياسي و نسخة احتياطية مشفرة.

يتمثل الاختلاف الرئيسي بينهما في أن الوضع المشفر يوفر لك كلمة مرور لحماية جميع معلومات جهازك. بمجرد تحديد الوضع ، حان الوقت للنقر فوق Start (ابدأ) حتى تبدأ في تحديد البيانات التي تريد نسخها احتياطيًا ، مثل الصور ومقاطع الفيديو والرسائل وجهات الاتصال والمزيد.

بمجرد إجراء التحديد ، ستبدأ مجموعة أدوات FoneDog في نسخ البيانات احتياطيًا وستعرض اسم وحجم النسخة الاحتياطية بمجرد الانتهاء من ذلك. يمكنك اختيار النقر النسخ الاحتياطي أكثر إذا كان لديك المزيد من الملفات للنسخ الاحتياطي أو استعادة بيانات iOS لنقل البيانات إلى جهاز كمبيوتر أو جهاز آخر.
يكمن جمال هذا البرنامج في أنه آمن بنسبة 100٪ ، مما يضمن حماية بياناتك أثناء عملية النسخ الاحتياطي والاستعادة.

الناس اقرأ أيضا[محلول] اختفت صور iPhone من ألبوم الكاميرا8 نصائح عملية لإصلاح مشاكل كاميرا iPhone غير المركزة
يعتبر iPhone من أفضل الهواتف الذكية في السوق لالتقاط الصور. لسوء الحظ ، مثل أي جهاز ، لا يتم إعفاؤه من وجود مشكلات ، مثل الكاميرا لا تعمل. الآن ، قد يكون هذا بسبب عدد من المشكلات ، ولكن ربما يكون أول ما يجب عليك فعله هو تحديد ما إذا كانت مشكلة في الجهاز أو مشكلة في البرنامج.
تحقق ماديًا من عدسة الكاميرا لمعرفة ما إذا كانت هناك أشياء أو حطام يحجب الرؤية ، وإذا لم يكن هناك أي شيء ، فستحتاج إلى اختبار الكاميرا. للقيام بذلك ، استخدم تطبيقًا ، مثل Skype وقم بإجراء مكالمة فيديو لمعرفة ما إذا كانت الكاميرا الأمامية والخلفية تعملان بشكل جيد.
إذا كان الأمر كذلك ، فإن المشكلة تكمن في البرامج فقط ، ويمكن إصلاحها دون الحاجة إلى نقلها إلى مركز خدمة. إذا كانت الكاميرا لا تعمل ، فمن الأفضل أن تأخذها إلى مركز خدمة Apple. إذا كانت المشكلة تتعلق بالبرنامج ، فهناك عدد من الحلول التي يمكنك القيام بها ، مثل إعادة تشغيل التطبيق أو إعادة تشغيل جهاز iPhone الخاص بك.
ولكن ربما تكون الطريقة الأكثر تأكيدًا لإصلاح المشكلة هي إعادة جهازك إلى إعدادات المصنع. سيؤدي القيام بذلك إلى محو أي مشكلة أو خطأ قد يكون جهازك قد التقطه واستعادته مرة أخرى عندما حصلت عليه لأول مرة. هذه الطريقة ، رغم ذلك ، هي الملاذ الأخير ، ونتيجة لذلك سيتم محو جميع بيانات وملفات iPhone الخاصة بك تمامًا.
إذا قررت استعادة iPhone إلى إعدادات المصنع ، فمن الأفضل عمل نسخة احتياطية من ملفاتك وبياناتك. أفضل طريقة للقيام بذلك هي بمساعدة برنامج موصى به ، النسخ الاحتياطي واستعادة بيانات iOS من FoneDog.
يسهل هذا البرنامج النسخ الاحتياطي واستعادة بياناتك بأمان وأمان. تمت برمجته لحماية بياناتك ، لذلك تأكد من عدم فقد أي بيانات أو كسرها أثناء عملية النسخ الاحتياطي والاستعادة.
اترك تعليقا
تعليق
< النسخ الاحتياطي للبيانات واستعادةiOS
.النسخ الاحتياطي للبيانات إلى جهاز الكمبيوتر الخاص بك بشكل انتقائي استعادة بيانات دائرة الرقابة الداخلية من النسخ الاحتياطي
تحميل مجانا تحميل مجانامقالات ساخنة
/
مثير للانتباهممل
/
بسيطصعبة
:شكرا لك! إليك اختياراتك
Excellent
:تقييم 4.7 / 5 (مرتكز على 107 التقييمات)