

بقلم Adela D. Louie, ، آخر تحديث: August 10, 2020
هل لديك بعض جهات الاتصال المحفوظة على جهاز كمبيوتر Mac الخاص بك؟ هل تريد تحديثها باستمرار؟ بعد ذلك ، اقرأ هذا المنشور لأننا سوف نوضح لك كيفية القيام بذلك تحديث جهات الاتصال على Mac أسهل وأسرع طريقة ممكنة.
كما نعلم جميعًا ، من المعروف أن جهات الاتصال هي واحدة من أهم البيانات التي لدينا على أجهزتنا الذكية. هذا هو المكان الذي نخزن فيه معلومات كل شخص نعرفه مثل أرقام هواتفهم وعنوان بريدهم الإلكتروني وشركتهم والمزيد. هذا هو السبب في أننا نميل إلى الاحتفاظ بجهات الاتصال الخاصة بنا محفوظة على جهاز Mac الخاص بنا لأن هذا أحد أكثر الأماكن أمانًا التي يمكننا الاحتفاظ بجهات الاتصال الخاصة بنا.
ويعد حفظ نسخة من جهات الاتصال الخاصة بنا على جهاز Mac طريقة سهلة. ومع ذلك ، نحن على يقين من أن آخر شيء تريد حدوثه هو عدم تحديثه في قائمة جهات الاتصال الموجودة على جهاز Mac الخاص بك ، أليس كذلك؟ نحن نعلم أيضًا أن حفظ جهات الاتصال واحدًا تلو الآخر لمجرد تحديثها يمكن أن يستهلك الكثير من وقتك. هذا هو السبب في أننا سوف نوضح لك طريقة سهلة لكيفية القيام بذلك تحديث جهات الاتصال على Mac.
الجزء 1: كيفية تحديث جهات الاتصال على نظام Macالجزء 2: كيفية تحديث جهات الاتصال على جهاز Mac باستخدام FoneDog iOS Data Backup and Restoreالجزء 3: الخاتمة
أسهل طريقة لتحديث جهات الاتصال الخاصة بك على جهاز Mac الخاص بك هي مزامنة جهات الاتصال من جهاز iPhone الخاص بك إلى جهاز Mac الخاص بك باستخدام على iCloud. أحد مزايا استخدام iCloud ليس فقط الجزء الذي يحافظ على أمان بياناتك ولكن في نفس الوقت ، يمكنه تحديث بياناتك أيضًا كلما أجريت بعض التغييرات على جهاز واحد يستخدم نفس حساب iCloud.
هذا يعني أنه إذا كنت تستخدم نفس حساب iCloud على جهاز Mac و iPhone الخاص بك ، فيمكن تحديث جهات الاتصال على جهاز Mac الخاص بك من خلال iCloud في كل مرة تقوم فيها بإجراء بعض التغييرات على جهاز iPhone الخاص بك. الآن ، لكي تعرف كيفية التحديث جهات الاتصال على Mac عن طريق المزامنة من iCloud الخاص بك ، إليك الخطوات التي تحتاج إلى اتباعها.
وهذه هي الخطوات التي يجب عليك اتباعها لتحديث جهات الاتصال الخاصة بك على جهاز كمبيوتر Mac الخاص بك. ومع ذلك ، عندما تحاول تحديث جهات الاتصال الخاصة بك على Mac باستخدام iCloud ، فهناك بعض المشكلات التي قد تواجهها مثل سبب عدم تمكن جهات الاتصال الخاصة بك من المزامنة على جهاز Mac الخاص بك. وهذا يحدث لبعض الأسباب المعروفة مثل ما يلي.
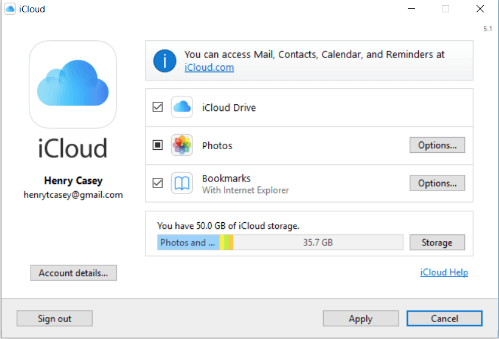
إذا لم تكن مرتاحًا على أي حال لاستخدام iCloud لتحديث جهات الاتصال الخاصة بك على جهاز Mac الخاص بك ، فهناك طريقة أخرى لك حول كيفية تحديث جهات الاتصال على Mac بسهولة. ومع ذلك ، فإن الشيء الوحيد الذي يجب عليك تذكره هو أنه قد يتعين عليك القيام بهذه العملية يدويًا في كل مرة تقوم فيها بإضافة أو حذف جزء من معلومات اتصال معينة.
ولكن قبل المضي قدمًا والقيام بهذه العملية ، عليك التأكد أولاً من إيقاف تشغيل iCloud على جهاز iPhone الخاص بك. بعد ذلك ، تابع واتبع الخطوات أدناه.
الآن ، في حال كنت تريد فقط بعض التحديثات جهات الاتصال الخاصة بك وليس كل قائمة جهات الاتصال التي لديك ، ثم يمكنك الاستفادة من انزال ميزة توفرها كل من أجهزة Mac و iPhone الخاصة بك. ولكي تعرف كيف يمكنك القيام بذلك باستخدام AirDrop ، فإليك الخطوات التي يمكنك اتباعها.
هناك طريقة أخرى يمكنك من خلالها تحديث جهات الاتصال الخاصة بك على جهاز Mac الخاص بك بنقرة واحدة فقط وهي استخدام ملف النسخ الاحتياطي واستعادة بيانات iOS أداة. كما ترى ، فإن تحديث جهات الاتصال الخاصة بك على جهاز Mac يشبه تمامًا نسخها احتياطيًا على جهاز الكمبيوتر الخاص بك. لهذا السبب يمكن أن تساعدك هذه الأداة في هذه المهمة. والأداة التي تناسب الوظيفة هي FoneDog iOS Data Backup and Restore.
النسخ الاحتياطي واستعادة بيانات iOS نقرة واحدة لإجراء نسخ احتياطي لجهاز iOS بالكامل على جهاز الكمبيوتر الخاص بك. السماح بمعاينة واستعادة أي عنصر من النسخة الاحتياطية إلى الجهاز. تصدير ما تريد من النسخة الاحتياطية إلى جهاز الكمبيوتر الخاص بك. لا فقدان البيانات على الأجهزة أثناء الاستعادة. لن تقوم استعادة iPhone بالكتابة فوق بياناتك تحميل مجانا تحميل مجانا
يعد FoneDog iOS Data Backup and Restore أداة فعالة للغاية وآمنة للاستخدام عندما يتعلق الأمر بالنسخ الاحتياطي واستعادة أي بيانات لديك على جهاز iPhone الخاص بك إلى جهاز Mac الخاص بك. يتضمن ذلك نسخ جهات الاتصال احتياطيًا واستعادتها من جهاز iPhone إلى جهاز Mac. وبغض النظر عن جهات الاتصال الخاصة بك ، يمكنك أيضًا العمل مع بعض البيانات المهمة الأخرى التي لديك على أجهزة iPhone الخاصة بك مثل الرسائل النصية وسجل المكالمات والصور ومقاطع الفيديو وغير ذلك الكثير.
لذا ، لكي تعرف كيف يمكنك استخدام FoneDog iOS Data Backup and Restore على جهاز Mac الخاص بك ، إليك دليل سريع يمكنك اتباعه.
انطلق وقم بتشغيل FoneDog iOS Toolkit على جهاز Mac الخاص بك وقم بتوصيل جهاز iPhone الخاص بك باستخدام كابل USB. بعد ذلك ، في الصفحة الرئيسية للبرنامج ، امض قدمًا واختر ببساطة النسخ الاحتياطي واستعادة بيانات iOS وتابع الخطوة التالية.
ثم في الصفحة التالية من البرنامج ، سترى خيارين مرة أخرى على شاشتك. من هذين الخيارين ، امض قدمًا وانقر فوق iOS Data Backup لبدء تحديث جهات الاتصال الخاصة بك على جهاز كمبيوتر Mac الخاص بك.
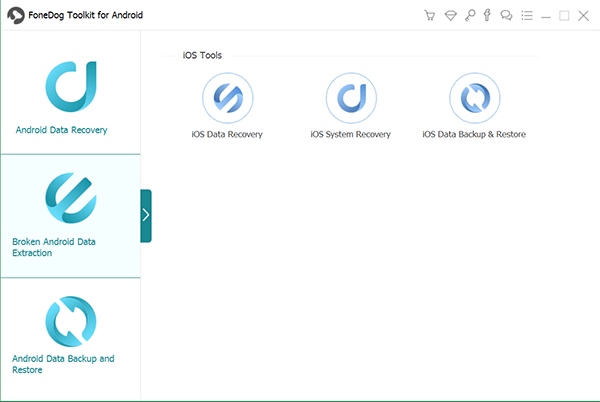
وبعد ذلك ، سيطلب منك FoneDog iOS Data Backup and Restore وضع النسخ الاحتياطي الذي تريده. يمكنك الاختيار من بين خيارين هنا. أحدهما هو النسخ الاحتياطي القياسي والآخر هو النسخ الاحتياطي المشفر الذي يسمح لك بتعيين رمز مرور لملف النسخ الاحتياطي الخاص بك. وبعد اختيار وضع النسخ الاحتياطي ، امض قدمًا وانقر على زر ابدأ.

وبعد ذلك ، في الخطوة التالية ، سيعرض لك البرنامج بعد ذلك قائمة بأنواع البيانات التي يمكنه دعمها للنسخ الاحتياطي والاستعادة. من تلك القوائم المعروضة على شاشتك ، امض قدمًا وانقر على جهات الاتصال. بعد ذلك ، امض قدمًا وانقر على زر التالي. سيبدأ هذا بعد ذلك في فحص جهاز iPhone الخاص بك وسيعرض لك جميع عناصر الاتصال التي لديك. من هنا ، يمكنك ببساطة تحديد عناصر الاتصال التي ترغب في تحديثها واحدة تلو الأخرى ، أو يمكنك اختيار اختيار جميع جهات الاتصال التي تظهر على شاشتك.
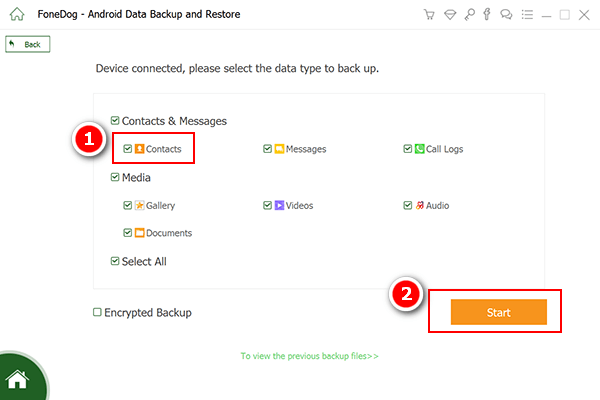
وبمجرد الانتهاء من اختيار جهات الاتصال التي تريد نسخها احتياطيًا ، امض قدمًا وانقر على زر التالي وستبدأ عملية النسخ الاحتياطي وكل ما عليك فعله هو الانتظار حتى تكتمل. وبمجرد الانتهاء من النسخ الاحتياطي ، ستتمكن من رؤية اسم ملف النسخ الاحتياطي وحجمه على شاشتك.
قم بتشغيل البرنامج على جهاز Mac الخاص بك ثم اختر استعادة بيانات iOS من الواجهة الرئيسية. ثم انتقل إلى الخطوة التالية.
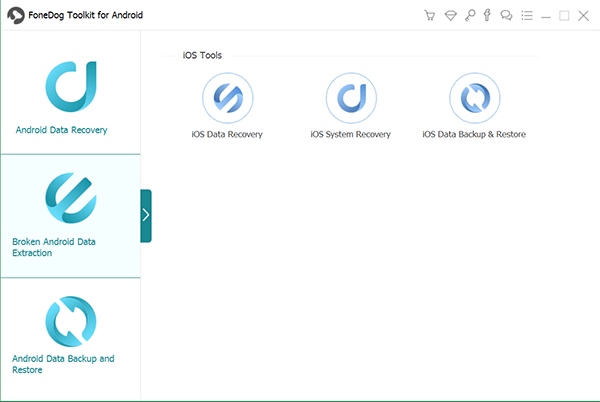
وبعد ذلك ، سيعرض لك FoneDog iOS Data Backup and Restore قائمة بملفات النسخ الاحتياطي التي لديك. من هناك ، امض قدمًا واختر الشخص الذي صنعته مؤخرًا. يمكنك تأسيسه وفقًا للوقت والتاريخ الذي تم فيه إنشاء ملف النسخ الاحتياطي.
بعد اختيار ملف النسخ الاحتياطي ، امض قدمًا وانقر على زر العرض الآن. سيبدأ بعد ذلك FoneDog iOS Data Backup and Restore في مسح ملف النسخ الاحتياطي الذي اخترته ، لذا انتظر حتى ينتهي البرنامج من عملية المسح.
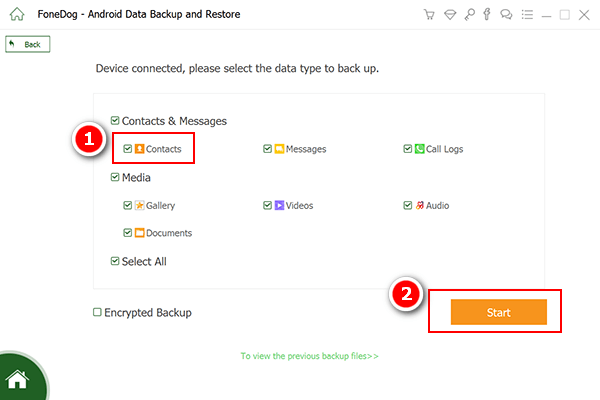
وبمجرد اكتمال عملية المسح ، ستظهر على شاشتك جميع البيانات التي تحتوي على ملف النسخ الاحتياطي. من هناك ، انطلق وانقر على جهات الاتصال ، ثم اختر جميع عناصر جهات الاتصال التي تريد استعادتها إلى جهاز Mac الخاص بك. بمجرد الانتهاء من اختيار جهات الاتصال الخاصة بك ، امض قدمًا وانقر على زر استعادة جهاز الكمبيوتر الموجود في الجزء السفلي من الشاشة. بعد ذلك ، انتظر FoneDog iOS Data Backup and Restore لإكمال عملية الاستعادة.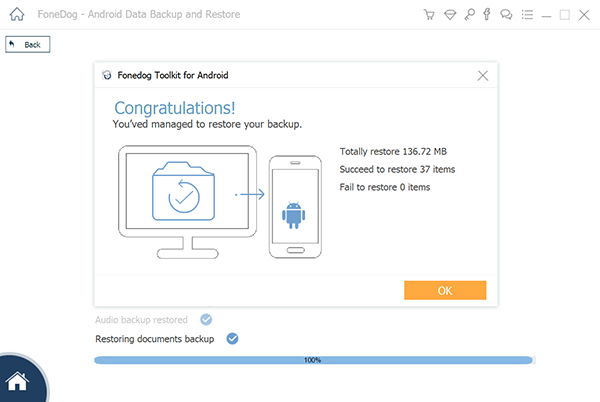
النسخ الاحتياطي واستعادة بيانات iOS نقرة واحدة لإجراء نسخ احتياطي لجهاز iOS بالكامل على جهاز الكمبيوتر الخاص بك. السماح بمعاينة واستعادة أي عنصر من النسخة الاحتياطية إلى الجهاز. تصدير ما تريد من النسخة الاحتياطية إلى جهاز الكمبيوتر الخاص بك. لا فقدان البيانات على الأجهزة أثناء الاستعادة. لن تقوم استعادة iPhone بالكتابة فوق بياناتك تحميل مجانا تحميل مجانا
كما ترى ، هناك الكثير من الطرق حول كيفية القيام بذلك تحديث جهات الاتصال على Mac بسهولة. هذا بسبب تحديث جهات الاتصال الخاصة بك على ماك يشبه إجراء نسخ احتياطي لجهات الاتصال الخاصة بك إلى جهاز الكمبيوتر الخاص بك والذي من الواضح أنه يحتوي على عدة طرق حول كيفية القيام بذلك. يمكنك الاختيار من بين جميع الخيارات التي أظهرناها لك أعلاه واختيار الخيار الذي تعتقد أنه سيكون مناسبًا لك.
ومع ذلك ، إذا كنت تريد أداة طويلة الأمد يمكنك استخدامها على جهاز iPhone الخاص بك إلى Mac ، فيمكنك الاستفادة من FoneDog iOS Data Backup and Restore. لأنه باستخدام هذه الأداة ، ستتمكن من حفظ البيانات الأخرى من جهاز iPhone الخاص بك إلى جهاز Mac الخاص بك بصرف النظر عن جهات الاتصال الخاصة بك.
هذا البرنامج آمن أيضًا للاستخدام لأنه لن يتسبب في فقد المزيد من البيانات على كل من جهاز iPhone و Mac. هذه أداة آمنة للغاية وسهلة الاستخدام وفعالة للغاية في الاستخدام ولهذا يوصى بها العديد من المستخدمين.
اترك تعليقا
تعليق
< النسخ الاحتياطي للبيانات واستعادةiOS
.النسخ الاحتياطي للبيانات إلى جهاز الكمبيوتر الخاص بك بشكل انتقائي استعادة بيانات دائرة الرقابة الداخلية من النسخ الاحتياطي
تحميل مجانا تحميل مجانامقالات ساخنة
/
مثير للانتباهممل
/
بسيطصعبة
:شكرا لك! إليك اختياراتك
Excellent
:تقييم 4.8 / 5 (مرتكز على 72 التقييمات)