

بقلم Adela D. Louie, ، آخر تحديث: July 10, 2020
هل تهدف إلى نقل جهات اتصال iPhone الخاصة بك إلى iCloud الخاص بك للحفاظ على سلامتهم والعمل كنسخة احتياطية أيضًا؟ إذا كان الأمر كذلك ، فهذا المنشور مخصص لك لأننا على وشك أن نعرضه لك كيفية مزامنة جهات اتصال iPhone مع iCloud بأسهل طريقة ممكنة. لذا ، إذا كنت تريد معرفة المزيد عنها ، فاستمر في قراءة هذه المقالة.
عندما تحاول مزامنة جهات اتصال iPhone الخاصة بك مع حساب iCloud الخاص بك ، فأنت بالتأكيد تقوم أيضًا بنسخها احتياطيًا أيضًا مما يحافظ عليها في حالة حدوث شيء سيء لجهاز iPhone الخاص بك. نحن نعلم مدى أهمية جهات الاتصال الخاصة بك على جهاز iPhone الخاص بك وهذا هو السبب في أننا سنعرض لك في هذه المقالة طريقة حول كيفية مزامنة جهات اتصال iPhone مع iCloud بسهولة.
الجزء 1. كيفية مزامنة جهات اتصال iPhone مع iCloudالجزء 2. أفضل بديل لمزامنة جهات اتصال iPhone مع iCloudالجزء 3. استنتاج
باستخدام iCloud لمزامنة جهات الاتصال الخاصة بك ، ستتمكن من الاحتفاظ بنسخة احتياطية منها. بهذه الطريقة ، يمكنك استعادتها بسهولة في حالة حذفها عن طريق الخطأ من جهاز iPhone الخاص بك أو في حالة حدوث شيء سيء بالفعل لجهازك. لذلك ، باتباع الخطوات البسيطة التي سنعرضها لك أدناه ، ستتمكن من معرفة ذلك كيفية مزامنة جهات اتصال iPhone مع iCloud حالا.
أول شيء عليك القيام به هو إنشاء حسابك على iCloud في حال لم يكن لديك حساب. للقيام بذلك ، اتبع الخطوات التي نقدمها لك أدناه.
وبمجرد أن تتمكن من إنشاء حساب iCloud الخاص بك ، يمكنك الآن المضي قدمًا و مزامنة جهات الاتصال الخاصة بك. وأن تعرف كيفية مزامنة جهات اتصال iPhone مع iCloud ما عليك سوى المضي قدمًا واتباع الدليل البسيط أدناه.
وبمجرد الانتهاء من مزامنة جهات الاتصال الخاصة بك مع iCloud ، سيكون من الأسهل عليك نقلها إلى جهاز iPhone جديد. كل ما عليك فعله هو الاستفادة من نفس حساب iCloud الذي قمت بمزامنة جهات الاتصال الخاصة بك إليه ، ثم يتم تخزينها تلقائيًا على جهاز iPhone الجديد الخاص بك. وأيضًا ، في حالة إجراء تغييرات على جهاز iPhone الخاص بك مع جهات الاتصال الخاصة بك ، فسيتم تطبيق ذلك أيضًا على الأجهزة الأخرى التي تستخدم نفس حساب iCloud.
ستتم أيضًا مزامنة جهات الاتصال الأخرى التي لديك على جهاز iPhone الخاص بك على iCloud الخاص بك مثل ياهو أو جوجل. ومرة أخرى ، يمكنك أيضًا عرض جهات الاتصال التي لديك على iCloud الخاص بك عن طريق استخدام متصفح الويب وزيارة موقع iCloud الإلكتروني www.icloud.com.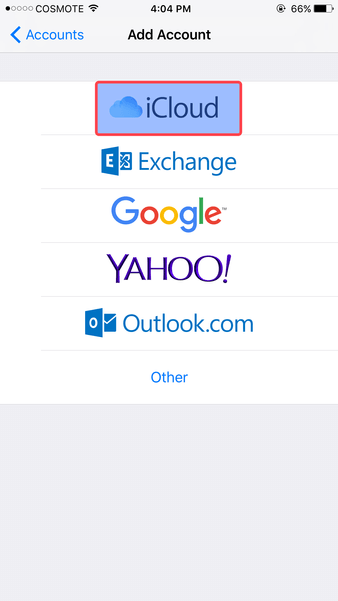
إن مزامنة جهات اتصال iPhone الخاصة بك مع حساب iCloud الخاص بك تشبه تمامًا نسخها احتياطيًا. وبهذا ، لدينا بديل رائع لك بخلاف استخدام حساب iCloud الخاص بك. ستتطلب منك هذه الطريقة تنزيل تطبيق جهة خارجية وتثبيته لتتمكن من إجراء نسخ احتياطي أو مزامنة جهات اتصال iPhone الخاصة بك. وهذا التطبيق الذي نتحدث عنه ليس سوى FoneDog iOS Data Backup and Restore. النسخ الاحتياطي واستعادة بيانات iOS.
النسخ الاحتياطي واستعادة بيانات iOS نقرة واحدة لإجراء نسخ احتياطي لجهاز iOS بالكامل على جهاز الكمبيوتر الخاص بك. السماح بمعاينة واستعادة أي عنصر من النسخة الاحتياطية إلى الجهاز. تصدير ما تريد من النسخة الاحتياطية إلى جهاز الكمبيوتر الخاص بك. لا فقدان البيانات على الأجهزة أثناء الاستعادة. لن تقوم استعادة iPhone بالكتابة فوق بياناتك تحميل مجانا تحميل مجانا
يعد FoneDog iOS Data Backup and Restore أفضل أداة يمكنك استخدامها من أجل مزامنة أي بيانات لديك على جهاز iPhone الخاص بك مع جهاز الكمبيوتر الخاص بك. بهذه الطريقة ، يمكنك نسخها احتياطيًا واستعادتها إذا لزم الأمر.
من خلال استخدام FoneDog iOS Data Backup and Restore ، ستتمكن من النسخ الاحتياطي أو مزامنة جهات الاتصال الخاصة بك وسجل المكالمات والصور ومقاطع الفيديو والرسائل النصية و WhatsApp والبريد الصوتي وغير ذلك الكثير. لذلك ، باستخدام هذا التطبيق ، يمكنك بسهولة وأمان إجراء نسخ احتياطي لجهات الاتصال الخاصة بك من جهاز iPhone الخاص بك. هذا البرنامج آمن أيضًا للاستخدام لأنه لن يقوم بالكتابة فوق أي بيانات أخرى من جهاز iPhone الخاص بك.
الآن ، لكي تعرف كيف يمكنك النسخ الاحتياطي واستعادة جهات اتصال iPhone الخاصة بك إلى جهاز الكمبيوتر الخاص بك باستخدام FoneDog iOS Data Backup and Restore ، إليك الخطوات التي ستحتاج إلى اتباعها بمجرد تنزيل FoneDog وتثبيته iOS Data Backup and Restore على جهاز الكمبيوتر الخاص بك.
بعد تثبيت FoneDog iOS Toolkit على جهاز الكمبيوتر الخاص بك ، انطلق وانقر نقرًا مزدوجًا فوقه لبدء تشغيله. وبعد ذلك ، قم بتوصيل جهاز iPhone بجهاز الكمبيوتر الخاص بك باستخدام كابل USB الخاص به وانتظر حتى يكتشف البرنامج جهاز iPhone الخاص بك. بعد ذلك ، بمجرد وصولك إلى الصفحة الرئيسية للبرنامج ، امض قدمًا وانقر على iOS Data Backup and Restore. ثم في الشاشة التالية ، ما عليك سوى اختيار خيار النسخ الاحتياطي لبيانات iOS.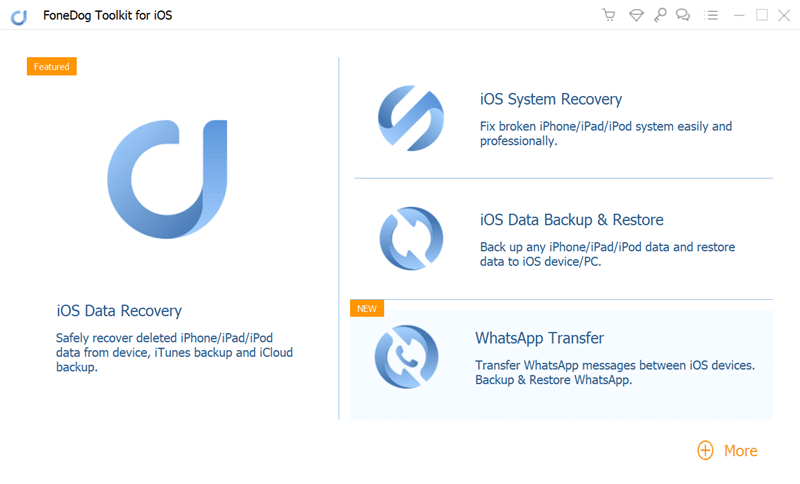
وبعد ذلك ، في الصفحة التالية من البرنامج ، سيطلب منك بعد ذلك اختيار وضع النسخ الاحتياطي الذي تريد القيام به مع ملف النسخ الاحتياطي. في هذه الصفحة ، يوجد وضعان للنسخ الاحتياطي يمكنك الاختيار من بينهما. الأول هو النسخ الاحتياطي القياسي الذي يشبه النسخ الاحتياطي العادي تمامًا.
والآخر هو وضع النسخ الاحتياطي المشفر حيث سيُطلب منك إعداد كلمة مرور لملف النسخ الاحتياطي الخاص بك. هذا يعني أن اختيار وضع النسخ الاحتياطي المشفر يمكن أن يحافظ على حماية ملف النسخ الاحتياطي. وبمجرد اختيارك لوضع النسخ الاحتياطي لملف النسخ الاحتياطي الخاص بك ، امض قدمًا وانقر على زر ابدأ.
بعد ذلك ، في الصفحة التالية من البرنامج ، سيعرض لك FoneDog iOS Data Backup and Restore جميع أنواع البيانات التي يمكنه دعمها للنسخ الاحتياطي والاستعادة. ستتمكن بعد ذلك من رؤية قائمة على شاشتك تشير إلى الرسائل والبريد الصوتي والصور ومقاطع الفيديو وسجل المكالمات وغير ذلك الكثير. لذلك ، من تلك القائمة على شاشتك ، امض قدمًا واختر ببساطة جهات الاتصال ، ثم انقر فوق الزر التالي.
وبمجرد اختيارك لنوع البيانات الذي تريد نسخه احتياطيًا ، لا يمكنك المضي قدمًا واختيار جميع جهات الاتصال التي ترغب في مزامنتها من جهاز iPhone الخاص بك. يمكنك تحديد اختيار جهات الاتصال التي تريد مزامنتها فقط أو يمكنك أيضًا النقر ببساطة على زر تحديد الكل لاختيار جميع قوائم جهات الاتصال التي لديك على جهاز iPhone الخاص بك في وقت واحد.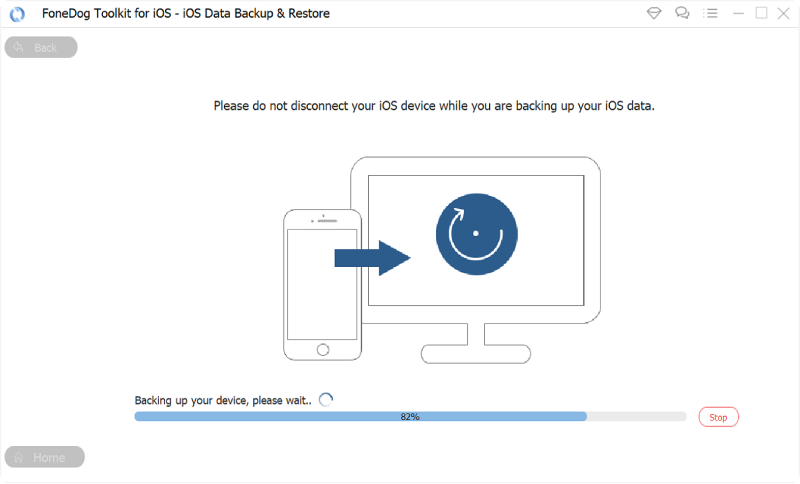
وبمجرد الانتهاء من اختيار جميع جهات الاتصال التي ترغب في نسخها احتياطيًا من جهاز iPhone الخاص بك ، يمكنك الآن المضي قدمًا والنقر فوق الزر التالي. ومن هنا ، سيتم حفظ جميع جهات الاتصال التي اخترتها على جهاز الكمبيوتر الخاص بك ، لذا انتظر حتى تكتمل العملية.
الآن ، إذا كنت ترغب في استعادة جهات الاتصال الخاصة بك باستخدام نفس البرنامج ، فإليك الخطوات التي ستحتاج إلى القيام بها.
انطلق وقم بتوصيل جهاز iPhone بجهاز الكمبيوتر الخاص بك. وبعد ذلك ، في الصفحة الرئيسية للبرنامج ، امض قدمًا واختر iOS Data Backup and Restore ثم حدد iOS Data Restore.
بمجرد أن يكتشف البرنامج جهاز iPhone الخاص بك ، سيعرض لك بعد ذلك جميع ملفات النسخ الاحتياطي المتاحة لاستعادتها. لذا ، من هذه القائمة ، امض قدمًا واختر ملف النسخ الاحتياطي الأحدث ثم انقر فوق الزر "عرض الآن".
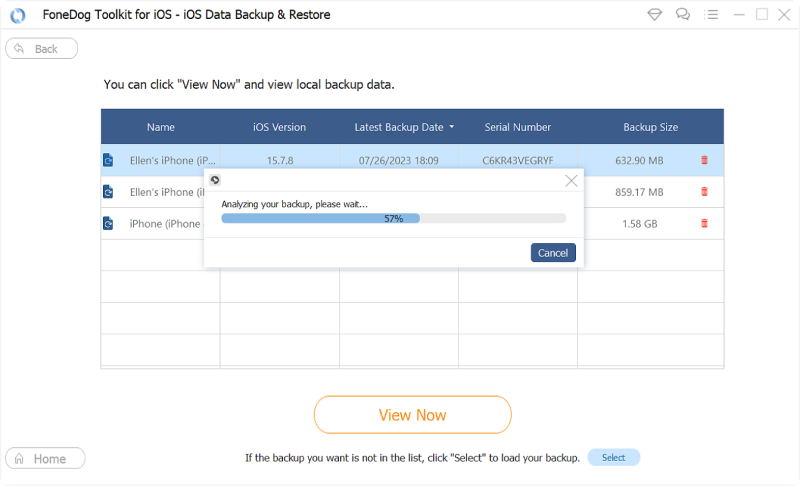
بمجرد النقر فوق الزر "عرض الآن" ، سيبدأ برنامج FoneDog iOS Data Backup and Restore في مسح ملف النسخ الاحتياطي الذي اخترته. لذا ، من هنا ، كل ما عليك فعله هو انتظار انتهاء العملية. هنا ، لديك خيار إيقاف عملية المسح مؤقتًا أو إيقافها لإنهاء الفحص على الفور.

وبمجرد اكتمال عملية المسح ، يمكنك الآن المضي قدمًا واختيار البيانات التي تريد استعادتها. من القائمة التي تظهر على شاشتك ، امض قدمًا وانقر على جهات الاتصال ، وستظهر جميع العناصر التي تحتوي عليها على الجانب الأيمن من شاشتك. ومن هناك ، يمكنك المضي قدمًا واختيار جهات الاتصال التي تريد استعادتها إلى جهاز الكمبيوتر الخاص بك.

وبمجرد الانتهاء من اختيار جميع جهات الاتصال التي ترغب في استعادتها ، يمكنك الآن المضي قدمًا واستعادتها على جهاز الكمبيوتر الخاص بك. لذلك ، كل ما عليك القيام به من هنا هو النقر فوق الزر Restore to PC الموجود أسفل الشاشة.
وستبدأ بعد ذلك عملية استعادة جهات الاتصال التي اخترتها في المعالجة ، لذا كل ما عليك فعله هو انتظار اكتمال عملية الاستعادة. هناك خيار آخر يمكنك القيام به وهو استعادة جهات الاتصال هذه إلى جهاز iPhone آخر إذا كنت ترغب في القيام بذلك. ما عليك سوى النقر فوق الزر "استعادة إلى الجهاز".
كما ترون ، القدرة على المعرفة كيفية مزامنة جهات اتصال iPhone مع iCloud سهل جدا. الآن ، كل ما عليك فعله هو اتباع الخطوات التي أظهرناها لك أعلاه ولن تخطئ أبدًا. ومع ذلك ، عندما تستخدم iCloud للنسخ الاحتياطي أو مزامنة جهات الاتصال الخاصة بك من جهاز iPhone الخاص بك ، فلن يكون لديك خيار اختيار تلك التي تريد نسخها احتياطيًا فقط. هذا يعني أنه بمجرد محاولة مزامنة جهات اتصال iPhone الخاصة بك ، سيتم حفظ كل ما لديك في قائمتك على iCloud.
ومع ذلك ، هناك طريقة بديلة واحدة يمكنك من خلالها نسخ جهات اتصالك احتياطيًا من جهاز iPhone الخاص بك. وذلك باستخدام FoneDog iOS Data Backup and Restore. باستخدام هذا البرنامج ، ستتمكن من الاختيار الانتقائي لجهات الاتصال التي تريد نسخها احتياطيًا من جهاز iPhone الخاص بك وكذلك استعادتها على الأجهزة الأخرى.
هذه أداة رائعة يمكنك استخدامها لأنها آمنة تمامًا للاستخدام حيث لن يتم الكتابة فوق أي بيانات موجودة وسهلة الاستخدام وفعالة للغاية أيضًا. وباستخدام هذه الأداة ، يمكنك أيضًا إجراء نسخ احتياطي واستعادة بعض أنواع البيانات الأخرى الموجودة على جهاز iPhone الخاص بك مثل الرسائل النصية وسجل المكالمات والصور ومقاطع الفيديو وغير ذلك الكثير.
اترك تعليقا
تعليق
< النسخ الاحتياطي للبيانات واستعادةiOS
.النسخ الاحتياطي للبيانات إلى جهاز الكمبيوتر الخاص بك بشكل انتقائي استعادة بيانات دائرة الرقابة الداخلية من النسخ الاحتياطي
تحميل مجانا تحميل مجانامقالات ساخنة
/
مثير للانتباهممل
/
بسيطصعبة
:شكرا لك! إليك اختياراتك
Excellent
:تقييم 4.6 / 5 (مرتكز على 90 التقييمات)