

بقلم Adela D. Louie, ، آخر تحديث: September 18, 2021
تعد جهات الاتصال الموجودة على جهازك المحمول من أهم البيانات. هذا هو السبب في أنك بمجرد أن تشعر بفقدان جهة اتصال مهمة من قائمتك وليس لديك نسخة احتياطية منها ، فقد تجعلك تشعر بالجنون حقًا.
الآن ، هذا هو أحد أسباب ذلك النسخ الاحتياطي لجهات الاتصال الخاصة بك على جهاز iPhone الخاص بك الجهاز مهم جدا. لأنه بمجرد حدوث شيء مؤسف لهاتفك ، ستظل لديك طريقة لاستعادة بياناتك.
وبالتالي، كيفية مزامنة جهات الاتصال من iPhone إلى Mac باستخدام iCloud؟ هذا ما سنعرضه لكم هنا.
الجزء 1. كيفية مزامنة جهات الاتصال من iPhone إلى Mac باستخدام iCloud الجزء 2. أسباب عدم مزامنة جهات الاتصال من iPhone على نظام Mac الجزء 3. فرض المزامنة على iPhone و Mac باستخدام iCloud الجزء 4. كيفية مزامنة جهات الاتصال من iPhone إلى Mac دون استخدام iCloud الجزء 5. أفضل طريقة حول كيفية مزامنة جهات الاتصال من iPhone إلى Mac الجزء 6. استنتاج
يعد استخدام ملف على iCloud. والسبب الرئيسي لذلك هو أنه بمجرد قيامك بعمل نسخة احتياطية من بياناتك من iPhone إلى Mac باستخدام iCloud هو أن جميع المعلومات ستتم مزامنتها بشكل صحيح. ومع ذلك ، بمجرد محاولة تحديث قائمة جهات الاتصال الخاصة بك من جهاز iPhone الخاص بك ، سيتم أيضًا تحديث القائمة التي قمت بمزامنتها في جهاز Mac الخاص بك.
ولكن هناك شيء واحد يجب أن تضعه في اعتبارك عند مزامنة جهات الاتصال الخاصة بك من iPhone إلى Mac. وهذا يعني أنك قد تنفد المساحة بسهولة إذا قمت بذلك. لذا تأكد من التحقق دائمًا من بياناتك إذا كنت لا تزال بحاجة إليها أم لا حتى تتمكن من إفراغ بعض المساحة عن طريق إزالة تلك البيانات غير الضرورية من جهازك.
الآن ، للوصول إلى الجزء الخاص بكيفية مزامنة جهات الاتصال من iPhone إلى Mac باستخدام iCloud ، إليك الخطوات التي يمكنك اتباعها.
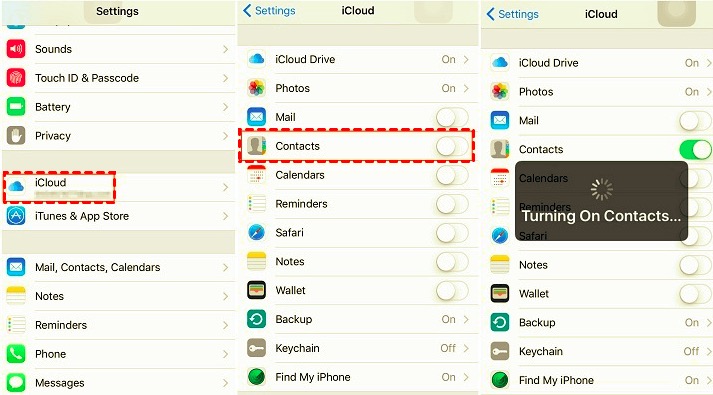
الآن ، قد تبدو طريقة مزامنة جهات الاتصال من iPhone إلى Mac باستخدام iCloud سهلة. ومع ذلك ، هذا لا يعني أنك لن تحصل على أي فرصة لمواجهة مشكلة في استخدامه. الآن ، هناك بعض الأسباب التي تجعلك تواجه بعض الأخطاء أو أشياء أخرى قد تحبطك. لكن لا تقلق ، لأننا سنعرض لك هنا ما هي الأشياء التي تحتاج إلى القيام بها فقط في حالة تجربة ذلك.
كما ذكرنا أعلاه ، ستكون هناك بعض المشكلات التي قد تواجهها عند مزامنة جهات الاتصال الخاصة بك من جهاز iPhone الخاص بك إلى جهاز Mac الخاص بك. وإحدى المشكلات الأكثر شيوعًا هي أنه في مرحلة ما ، قد لا تتم مزامنة جهات الاتصال الخاصة بك على جهاز Mac الخاص بك من جهاز iPhone الخاص بك. وإليكم أسباب حدوث ذلك.
بمجرد نفاد مساحة التخزين على iCloud الخاص بك ، فلن تتمكن من مزامنة أي من بياناتك من جهاز iPhone الخاص بك أو أي من أجهزة iOS الخاصة بك. ولكي تكون قادرًا على إصلاح ذلك ، يجب عليك تحرير بعض المساحة حتى تتمكن من مزامنة المزيد من البيانات والحصول على نسخة احتياطية.
هنا ، عليك التأكد من أن تسجيل الدخول إلى حساب iCloud على جهاز Mac الخاص بك هو نفسه الذي قمت بتسجيل الدخول إليه على جهاز iPhone الخاص بك.
إذا واجهت أنه لا يمكنك مزامنة البيانات من iPhone إلى Mac باستخدام iCloud الخاص بك ، فيجب عليك التحقق مما إذا كانت ميزة المزامنة على كلا الجهازين قيد التشغيل.
الآن بعد أن عرفت كيفية مزامنة جهات الاتصال من iPhone إلى Mac باستخدام iCloud. إذا كان فقط في حالة عدم تمكن iCloud الخاص بك من مزامنة بياناتك ، فهناك طريقة أخرى لكيفية القيام بذلك. وذلك عن طريق إجراء "قوة مزامنة" لبياناتك. إليك كيفية فرض مزامنة بياناتك.
بعد تجربة الخطوات المذكورة أعلاه ولا يزال يتعذر عليك مزامنة بياناتك ، يمكنك محاولة تسجيل الخروج وتسجيل الدخول مرة أخرى إلى حساب iCloud الخاص بك. للقيام بذلك ، إليك الخطوات التي يمكنك اتباعها.
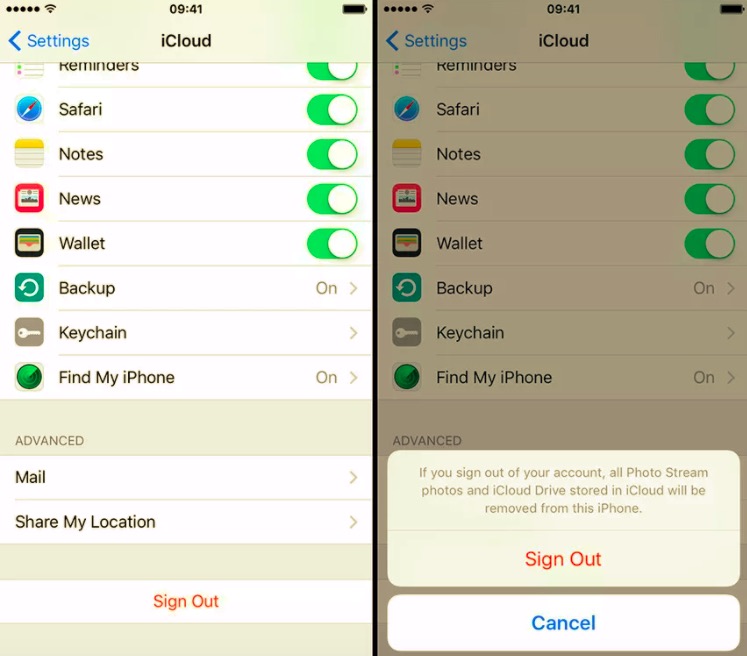
أوضح لك ما سبق كيفية مزامنة جهات الاتصال من iPhone إلى Mac باستخدام iCloud. إذا كنت تريد خيارًا آخر حول كيفية مزامنة جهات الاتصال الخاصة بك من iPhone إلى Mac دون الحاجة إلى استخدام iCloud ، فإليك بعض الطرق الإضافية حول كيفية القيام بذلك.
عندما تحاول نقل جهات الاتصال الخاصة بك من جهاز iPhone الخاص بك إلى جهاز Mac الخاص بك باستخدام كبل USB ، فهذا يعني أنه يستخدم تلقائيًا اي تيونز. ولكن ، قبل القيام بذلك ، عليك التأكد من إيقاف تشغيل ميزة المزامنة على جهازك. وبمجرد أن تقوم بتأمين هذا ، يمكنك المضي قدمًا واتباع الخطوات أدناه.
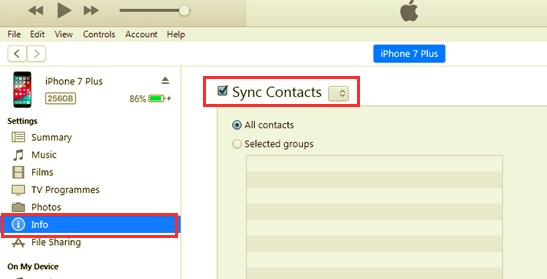
إذا كان لديك الكثير من جهات الاتصال التي تريد نقلها من جهاز iPhone إلى جهاز Mac الخاص بك ، فإن إحدى الطرق حول كيفية القيام بذلك هي استخدام ميزة AirDrop على كلا الجهازين. بهذه الطريقة ، يمكنك نقل جميع جهات الاتصال الخاصة بك من دفتر العناوين الخاص بك. هنا كيف يمكنك القيام بذلك.
في هذه الطريقة ، يجب عليك التأكد من تشغيل ميزة AirDrop على جهاز iPhone وجهاز Mac.
الآن ، بعد تعلم كيفية مزامنة جهات الاتصال من iPhone إلى Mac باستخدام iCloud وبدون استخدام iCloud ، إذا كنت لا تزال تريد معرفة أفضل وأسهل طريقة لكيفية القيام بنقل جهات الاتصال الخاصة بك ، فلدينا الأداة المثالية التي يمكنك استخدامها لكي تفعل هذا. وذلك باستخدام FoneDog iOS Data Backup and Restore. النسخ الاحتياطي واستعادة بيانات iOS.
اختصار FoneDog iOS Data Backup and Restore. النسخ الاحتياطي واستعادة بيانات iOS هي أداة شاملة يمكنك استخدامها من أجل مزامنة بياناتك ونسخها احتياطيًا من جهاز iPhone الخاص بك إلى جهاز آخر مثل جهاز Mac الخاص بك. والخبر السار في هذا الأمر هو أن FoneDog iOS Data Backup and Restore سهل الاستخدام وآمن للغاية. بالإضافة إلى ذلك ، يمكنه إجراء نسخ احتياطي لأي من البيانات الموجودة على جهاز iPhone الخاص بك إلى جهاز Mac الخاص بك.
النسخ الاحتياطي واستعادة بيانات iOS نقرة واحدة لإجراء نسخ احتياطي لجهاز iOS بالكامل على جهاز الكمبيوتر الخاص بك. السماح بمعاينة واستعادة أي عنصر من النسخة الاحتياطية إلى الجهاز. تصدير ما تريد من النسخة الاحتياطية إلى جهاز الكمبيوتر الخاص بك. لا فقدان البيانات على الأجهزة أثناء الاستعادة. لن تقوم استعادة iPhone بالكتابة فوق بياناتك تحميل مجانا تحميل مجانا
بالإضافة إلى جميع المعلومات التي ذكرناها ، هناك ميزة أخرى لهذه الأداة ستكون مفيدة جدًا. وهذا يعني أنه يمكنك الاستفادة منه لاستعادة البيانات بالإضافة إلى أنك قمت بعمل نسخة احتياطية من جهاز Mac الخاص بك من جهاز iPhone الخاص بك باستخدام أداة FoneDog iOS Data and Restore. أليس هذا رائعًا؟
ولنوضح لك مدى سهولة استخدام ملف FoneDog iOS Data Backup and Restore. النسخ الاحتياطي واستعادة بيانات iOS هو ، فيما يلي دليل سريع حول كيفية إجراء نسخ احتياطي لجهات الاتصال الخاصة بك من جهاز iPhone الخاص بك إلى جهاز Mac الخاص بك في بضع خطوات فقط.
بمجرد تثبيت أداة FoneDog iOS Data Backup and Restore على جهاز Mac الخاص بك ، انقر نقرًا مزدوجًا عليها لتشغيل البرنامج. بعد ذلك ، قم بتوصيل iPhone بجهاز Mac الخاص بك باستخدام ملف كابل USB وانتظر حتى يتعرف البرنامج على جهازك.

بمجرد أن يتمكن البرنامج من التعرف على جهازك ، سيتم توجيهك بعد ذلك إلى الواجهة الرئيسية للبرنامج. ومن هناك ، ما عليك سوى النقر فوق iOS Data Backup and Restore.
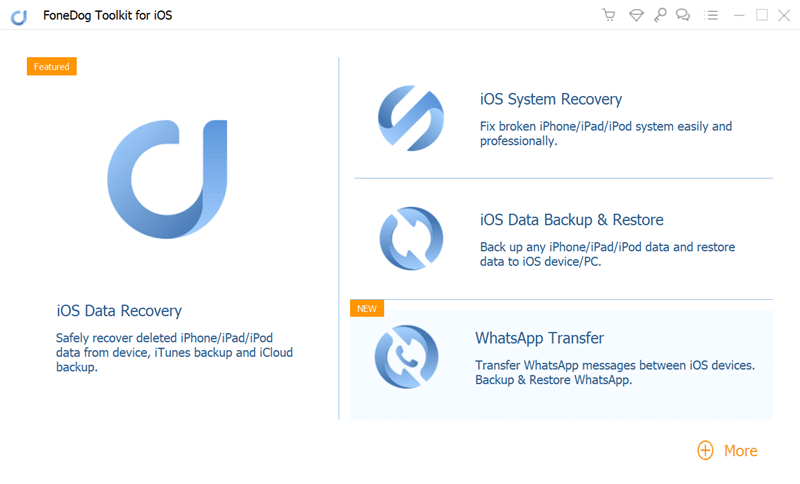
ثم في الواجهة التالية ، سيطلب منك البرنامج بعد ذلك اختيار وضع النسخ الاحتياطي الذي تريد استخدامه. يحتوي FoneDog iOS Data Backup and Restore في الواقع على وضعين يمكنك الاختيار من بينهما.
واحد هو النسخ الاحتياطي القياسي والآخر هو النسخ الاحتياطي المشفر حيث يمكنك تشفير كلمة مرور لك للتأكد من أن نسختك الاحتياطية آمنة ولن يتمكن أي شخص من رؤيتها غيرك. وبعد النقر فوق وضع النسخ الاحتياطي ، ما عليك سوى النقر فوق الزر "ابدأ".

وبعد ذلك ، ما عليك سوى اختيار نوع ملف جهات الاتصال من الواجهة التالية لإجراء نسخ احتياطي لجهات الاتصال الخاصة بك من جهاز iPhone إلى جهاز Mac. وبعد ذلك اضغط على زر التالي.

بعد ذلك ، سيبدأ FoneDog iOS Data Backup and Restore في عمل نسخة احتياطية من جميع جهات الاتصال التي لديك على جهاز iPhone الخاص بك إلى جهاز Mac الخاص بك. وبمجرد اكتمال النسخ الاحتياطي ، سيعرض لك FoneDog iOS Data Backup and Restore جميع جهات الاتصال التي كان بإمكانها نسخها احتياطيًا على جهاز Mac الخاص بك.
ومن هنا يمكنك الاختيار النسخ الاحتياطي أكثر إذا كنت تريد أن تفعل المزيد من البيانات الخاصة بك. أو يمكنك اختيار ملف استعادة بيانات iOS الخيار فقط في حالة رغبتك في استعادة البيانات التي جمعتها إلى جهاز iOS آخر أو إلى كمبيوتر آخر.

كما ترى ، من السهل جدًا إجراء نسخ احتياطي لجهات الاتصال الخاصة بك من جهاز iPhone الخاص بك إلى جهاز Mac الخاص بك باستخدام FoneDog iOS Data Backup and Restore. وباستخدام هذا البرنامج ، ستتمكن أيضًا من استعادة البيانات أو نقلها إلى جهاز iPhone أو Mac آخر لديك.
الناس اقرأ أيضاكيفية تصدير جهات الاتصال من iCloud؟الدليل النهائي حول كيفية حفظ جهات الاتصال من iPhone
يعد إجراء نسخ احتياطي لبياناتك من جهاز iPhone الخاص بك أحد أهم الطرق حتى تتمكن من حماية بياناتك. لذلك في حالة حدوث شيء ما لجهازك مثل كسر بياناتك أو حذفها عن طريق الخطأ ، فلا يزال لديك طريقة لاستعادتها واستعادتها مرة أخرى إلى جهاز iPhone القديم أو إلى جهاز iOS الجديد.
لقد كان هذا في الواقع أحد أفضل الطرق حول كيفية إجراء عملية المزامنة بشكل أسهل وأقل إزعاجًا وأمانًا من جهاز iPhone الخاص بك إلى جهاز Mac الخاص بك. ولكن إذا كنت لا تزال تفضل استخدام حساب iCloud ، فالأمر متروك لك. هذا المقال قد أظهر لك بالفعل كيفية مزامنة جهات الاتصال من iPhone إلى Mac باستخدام iCloud.
ولكن وفقًا لمعظم الأشخاص الذين ينقلون بياناتهم ، فإن FoneDog iOS Data Backup and Restore هو ما نوصي بشدة باستخدامه. إنه فعال للغاية وآمن ودقيق عندما يتعلق الأمر بنسخ بياناتك احتياطيًا.
اترك تعليقا
تعليق
< النسخ الاحتياطي للبيانات واستعادةiOS
.النسخ الاحتياطي للبيانات إلى جهاز الكمبيوتر الخاص بك بشكل انتقائي استعادة بيانات دائرة الرقابة الداخلية من النسخ الاحتياطي
تحميل مجانا تحميل مجانامقالات ساخنة
/
مثير للانتباهممل
/
بسيطصعبة
:شكرا لك! إليك اختياراتك
Excellent
:تقييم 4.9 / 5 (مرتكز على 104 التقييمات)