

بقلم Nathan E. Malpass, ، آخر تحديث: August 25, 2018
أنا أستخدم iPhone الخاص بي يفعل الكثير من الأشياء. أستخدمه لتصفح الإنترنت والتقاط الصور ومقاطع الفيديو وإرسال الرسائل النصية والاتصال بأرقام الهواتف الأخرى. أنا أستخدم رسائل البريد الصوتي الخاصة بي أيضًا. من السهل جدًا أن يكون لديك رسائل بريد صوتي حيث يتعين عليك ببساطة الاستماع إلى رسالة أرسلها شخص آخر. شيء واحد أريد القيام به هو حفظ رسائل البريد الصوتي الخاصة بي من جهاز iPhone الخاص بي. كيف تحفظ رسائل البريد الصوتي من iPhone؟
تعد كيفية حفظ رسائل البريد الصوتي من iPhone أمرًا بسيطًا للغاية ، طالما أنك تقرأ الدليل التالي ، يمكنك فهم ما يجري.
الجزء 1. لماذا تحفظ البريد الصوتي لهاتفك؟الجزء 2. كيفية حفظ رسائل البريد الصوتي بشكل انتقائي من iPhone إلى Windows أو Mac?دليل الفيديو: استخدام مجموعة أدوات FoneDog لحفظ رسائل البريد الصوتي من iPhoneالجزء 3. كيفية حفظ البريد الصوتي من iPhone 4 كملاحظة أو مذكرة صوتية؟الجزء 4. كيفية حفظ البريد الصوتي من iPhone 4 إلى iCloud Drive?الجزء 5. استنتاج
الناس اقرأ أيضاكيفية إصلاح خطأ تنشيط iMessage؟أفضل 10 تطبيق نصي مجهول
عندما تقوم بحفظ رسائل البريد الصوتي الخاصة بك ، فإنها تشبه حفظ مقاطع الفيديو والصور ومعلومات الاتصال وملفات العمل المهمة الأخرى. بالإضافة إلى ذلك ، يمكن أن تكون رسائل البريد الصوتي مهمة للغاية عندما يتعلق الأمر بالمواقف الصعبة.
يمكن أن تساعدك على الخروج من كارثة. وبالتالي ، إذا كان لديك جهاز iPhone ، فمن المستحسن أن تقوم بذلك احفظ رسائل البريد الصوتي الخاصة بك متى أمكن. توجد طرق مختلفة لحفظ رسائل البريد الصوتي.
يوصى بكل طريقة وهي مهمة جدًا إذا كنت تريد حفظ رسائل البريد الصوتي الخاصة بك. سنخبرك بالطرق المختلفة في هذا الدليل والأمر متروك لك بشأن الطريقة التي ستختارها.
لنبدأ بالأول.
يمكنك بالفعل حفظ رسائل البريد الصوتي من جهاز iPhone الخاص بك إلى جهاز الكمبيوتر الشخصي الذي يعمل بنظام Windows أو جهاز Mac باستخدام أداة تسمى FoneDog's iOS النسخ الاحتياطي للبيانات واستعادة.
فيما يلي ميزات ومزايا الأداة المذكورة:
01 - آمن بنسبة 100٪. لن تحصل على أي فيروسات أو برامج ضارة من مجموعة أدوات FoneDog.
02 - لن تقوم ميزة استعادة iPhone باستبدال أي من بياناتك. وبالتالي ، يتم الاحتفاظ ببياناتك آمنة ومأمونة ولن تضيع بسبب العمليات التي تعمل بها الأداة.
03 - أثناء عملية الاستعادة ، لا يحدث فقد للبيانات على أي جهاز تستخدمه.
04 - يسمح لك بعمل نسخة احتياطية من أي ملف (أو حتى جهاز iOS بالكامل) على جهاز الكمبيوتر الخاص بك.
05 - يمنحك القدرة على معاينة العناصر التي تريد نسخها احتياطيًا أو استعادتها. أنت تتحكم في هذه العناصر.
06 - يمكنك استعادة الملفات التي تريدها على الفور من النسخة الاحتياطية المحددة إلى جهازك.
07 - يمكنك أيضًا استعادة ملفات معينة تريدها من نسخة احتياطية إلى الكمبيوتر نفسه.
08 - يتم منحك ضمانًا لاسترداد الأموال لمدة 30 يومًا. إذا لم تكن راضيًا عن مشترياتك ، حتى بعد استخدامها ، يمكنك طلب استرداد كامل المبلغ.
09 - تحصل على نسخة تجريبية مجانية من الأداة قبل شرائها. بهذه الطريقة ، لن تضطر إلى صرف الأموال قبل استخدام الأداة فعليًا. يمكنك التحقق من جميع الميزات دون الحاجة إلى دفع ثمنها أولاً.
فيما يلي كيفية استخدام أداة النسخ الاحتياطي والاستعادة لبيانات iOS من FoneDog خطوة بخطوة:
أولاً ، عليك عمل نسخة احتياطية لجهاز iPhone الخاص بك.
إليك كيفية القيام بذلك خطوة بخطوة:
ما عليك سوى توصيل جهاز iOS بجهاز الكمبيوتر الشخصي الذي يعمل بنظام Windows أو جهاز Mac. كلا النوعين من الأجهزة مدعومان بالفعل. قم بذلك باستخدام موصل USB المتوافق مع جهاز iOS عند شرائه.
قم بتثبيت البرنامج المسمى FoneDog's Toolkit - iOS Toolkit على جهاز الكمبيوتر الخاص بك.
قم بتشغيل FoneDog Toolkit - iOS Toolkit على جهاز الكمبيوتر الخاص بك. سيتعرف البرنامج على الفور على جهاز iOS المتصل.
انظر إلى الواجهة الرئيسية وحدد iOS Data Backup & Restore.
في هذا الجزء ، يجب عليك اختيار iOS Data Backup من أجل إجراء نسخ احتياطي لرسائل البريد الصوتي الخاصة بك. بعد ذلك ، استمر في اتباع الخطوات التالية.

حدد وضع النسخ الاحتياطي الذي تريده. يمكنك إما اختيار النسخ الاحتياطي القياسي أو النسخ الاحتياطي المشفر. والثاني يسمح لك بحماية نسختك الاحتياطية بكلمة مرور. هذا لضمان الحفاظ على المعلومات الخاصة أو أي معلومات حساسة آمنة.
بعد اختيار وضع النسخ الاحتياطي المفضل لديك ، اضغط على زر Start للمتابعة.

سيعرض لك البرنامج الآن الملفات المختلفة الموجودة على جهاز iOS الخاص بك. سيعرض الفئات المختلفة في الشاشة. تشمل هذه الفئات الصور ومقاطع فيديو التطبيقات والرسائل والمرفقات والملاحظات والمرفقات والتقويم والمذكرات الصوتية والتذكيرات ، من بين أشياء أخرى.
حدد نوع البيانات التي تريد نسخها احتياطيًا.
انقر فوق "التالي" لعمل نسخة احتياطية من أنواع البيانات المحددة.

انتظر FoneDog Toolkit - iOS Toolkit لإنهاء النسخ الاحتياطي لبياناتك. عند اكتماله ، سيتم عرض الاسم والحجم الفعلي لملف النسخ الاحتياطي. يمكنك إما نسخ المزيد من البيانات احتياطيًا عن طريق اختيار نسخ احتياطي أكثر.
أو يمكنك أيضًا النقر فوق استعادة بيانات iOS لتتمكن من استعادة الملفات التي تريدها من ملف النسخ الاحتياطي.

الآن بعد أن قمت بعمل نسخة احتياطية لهاتفك ، حان الوقت لاستعادته إذا كنت تريد ذلك.
فيما يلي خطوات كيفية القيام بذلك:
إذا لم تقم بتنزيله بعد ، فيمكنك تنزيل وتثبيت FoneDog Toolkit - iOS Data Backup & Restore.
قم بتوصيل جهاز iOS بجهاز الكمبيوتر الخاص بك.
ستتعرف الأداة المذكورة بسهولة على جهاز iOS الذي قمت بتوصيله بجهاز الكمبيوتر الخاص بك.
انظر إلى الواجهة الرئيسية. حدد iOS Data Backup & Restore.
حدد استعادة بيانات iOS بعد ذلك.

بعد النقر فوق استعادة بيانات iOS ، ستعرض لك مجموعة أدوات FoneDog جميع النسخ الاحتياطية التي لديك. ستتمكن من رؤية الاسم وإصدار iOS وأحدث بيانات النسخ الاحتياطي والرقم التسلسلي وحجم النسخة الاحتياطية.
حدد ملف النسخ الاحتياطي الذي تريد معاينته.

اضغط على زر العرض الآن لمعاينة النسخة الاحتياطية المحددة. سيبدأ FoneDog في فحص النسخة الاحتياطية للتحقق من الملفات الموجودة بداخلها. سيتم عرض تقدم عملية المسح. يمكنك إما الضغط على زر إيقاف مؤقت لإيقاف العملية مؤقتًا.
أو يمكنك النقر فوق الزر "إيقاف" لإنهاء عملية المسح بالكامل.
بعد اكتمال عملية المسح ، ستظهر لك الملفات الموجودة في النسخة الاحتياطية المحددة. يمكنك معاينة جميع الملفات الموجودة فيه.
من الجانب الأيسر من الشاشة ، ستظهر فئات أو تصنيفات مختلفة. حدد تصنيفًا محددًا.

حدد الملفات التي تريد استعادتها من تصنيف معين. يمكنك معاينة كل منهما أيضًا.
انقر فوق استعادة إلى الجهاز لاستعادة ملفاتك إلى جهاز Apple. أو يمكنك النقر فوق Restore To PC (استعادة إلى الكمبيوتر الشخصي) لاستعادة الملفات التي حددتها إلى جهاز Mac أو جهاز كمبيوتر يعمل بنظام Windows.

يمكن في الواقع حفظ الرسائل المرئية كمذكرات صوتية أو ملاحظات. لحفظ هذه الرسائل المرئية الخاصة بك ، من الضروري أن يكون لديك جهاز iOS آخر. مطلوب أيضًا أن يكون لديك مشغل شبكة يدعم بالفعل رسائل البريد الصوتي المرئي بشكل كامل.
فيما يلي الخطوات التي يجب اتباعها لحفظ بريدك الصوتي من جهاز iPhone الخاص بك.
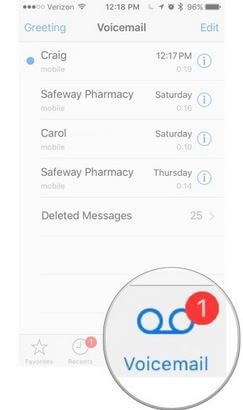
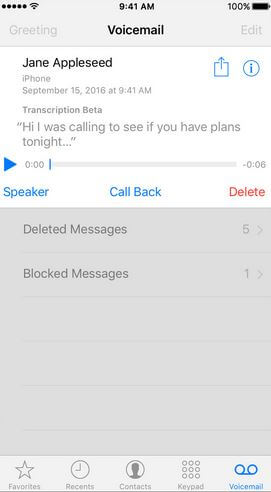
هذا هو! الأمر سهل مثل 1-2-3. الآن ، دعنا ننتقل إلى الطريقة التالية.
يمكنك أيضًا حفظ بريدك الصوتي على حساب iCloud الخاص بك. هذا أيضا سهل مثل تلك المذكورة أعلاه.
إليك كيفية القيام بذلك خطوة بخطوة:
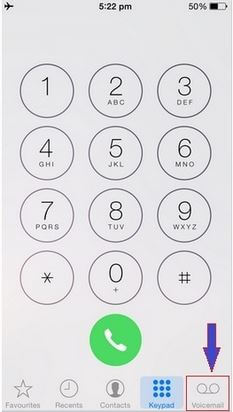
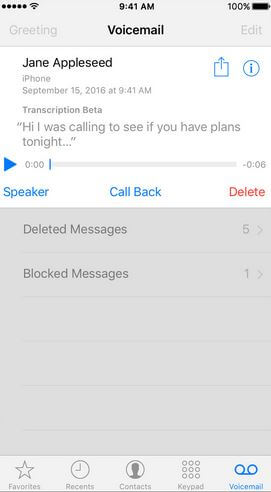
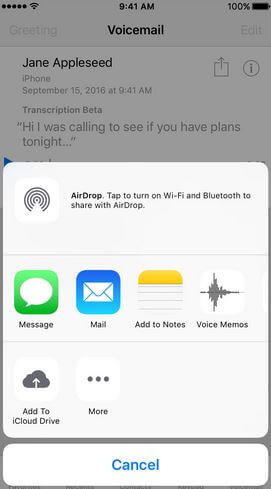
كما ترى ، فإن حفظ رسائل البريد الصوتي الخاصة بك أمر سهل للغاية. يمكنك القيام بذلك بطرق مختلفة موضحة أعلاه. بالإضافة إلى ذلك ، يمكنك أيضًا إنشاء نسخة احتياطية باستخدام النسخ الاحتياطي والاستعادة لبيانات iOS من FoneDog.
استخدم النسخة الاحتياطية التي قمت بعملها باستخدام هذه الأداة لاستعادة رسائل البريد الصوتي كلما احتجت إلى ذلك.
اترك تعليقا
تعليق
< النسخ الاحتياطي للبيانات واستعادةiOS
.النسخ الاحتياطي للبيانات إلى جهاز الكمبيوتر الخاص بك بشكل انتقائي استعادة بيانات دائرة الرقابة الداخلية من النسخ الاحتياطي
تحميل مجانا تحميل مجانامقالات ساخنة
/
مثير للانتباهممل
/
بسيطصعبة
:شكرا لك! إليك اختياراتك
Excellent
:تقييم 4.6 / 5 (مرتكز على 64 التقييمات)