

بقلم Adela D. Louie, ، آخر تحديث: April 28, 2020
هل تعتقد أنه سيكون من الأفضل إذا قمت بحفظ جهات الاتصال الخاصة بك في حساب iCloud الخاص بك لحفظها كنسخة احتياطية أيضًا ولكن لا تعرف كيف؟ سيوضح لك هذا المنشور كيفية حفظ جهات الاتصال في iCloud بسهولة ، لذا إذا كنت تريد معرفة كل شيء عنها ، فاقرأ هذا المنشور حتى النهاية.
يُعرف iCloud بأنه برنامج التخزين السحابي من Apple والذي يمكنك استخدامه على جميع أجهزة iOS الخاصة بك. باستخدام iCloud ، ستتمكن من حفظ الكثير من بياناتك. يمكن أن يكون هذا أيضًا طريقة رائعة لإجراء نسخ احتياطي لبياناتك بحيث في حالة حدوث شيء ما لجهازك ، ستتمكن من الحصول على نسخة من بياناتك واستعادتها إلى جهاز iOS الجديد الخاص بك إذا كنت ترغب في القيام بذلك.
ومن الواضح أن إحدى البيانات التي يمكنك حفظها في حساب iCloud الخاص بك هي جهات الاتصال الخاصة بك. تعد جهات الاتصال من أهم البيانات التي لدينا على أجهزتنا لأن هذا هو المكان الذي نخزن فيه معلومات حول الأشخاص الذين نعرفهم مثل أرقامهم وعنوان بريدهم الإلكتروني والمزيد. لذا ، فإن حفظها في iCloud الخاص بك هو إحدى طرق الحفاظ عليها بأمان.
لذا ، لكي تعرف كيفية حفظ جهات الاتصال على iCloud، إليك دليل سريع يمكنك اتباعه بسهولة.
بعد أن أمضينا بضع سنوات في كتابة البرامج لعدة سنوات ، قمنا بتجميع أداة فعالة للنسخ الاحتياطي واستعادة أي بيانات على أجهزة iOS.
تفضل بقشيش: تحميل FoneDog iOS Data Backup & Restore. النسخ الاحتياطي واستعادة بيانات iOS لإجراء نسخ احتياطي لجهة الاتصال الخاصة بك أو حفظها على iCloud بأكثر الطرق أمانًا. في حالة عدم رغبتك في الحصول على مساعدة من برنامج تابع لجهة خارجية ، فقد جمعنا بعض المعلومات والحلول المفيدة أدناه.
الجزء 1: كيفية حفظ جهات الاتصال في iCloud بسهولةالجزء 2: أفضل بديل لحفظ جهات اتصال iPhoneالجزء 3: الخاتمة
حفظ جهات الاتصال الخاصة بك على iCloud الخاص بك لحسن الحظ ليس بالأمر الصعب القيام به. سيستغرق هذا بضع دقائق فقط من وقتك وستنتهي في لمح البصر. لذا ، لمعرفة كيفية حفظ جهات الاتصال على iCloud الخاص بك بسهولة ، إليك الخطوات التي تحتاج إلى اتباعها.
الآن ، بعد القيام بالخطوات المذكورة أعلاه وتريد التأكد من حفظ جهات الاتصال الخاصة بك على iCloud الخاص بك ، يمكنك الاستفادة من جهاز الكمبيوتر الخاص بك والوصول إلى حساب iCloud الخاص بك. كل ما عليك فعله هو تشغيل متصفح ويب على جهاز الكمبيوتر الخاص بك ثم الانتقال إلى https://www.icloud.com. ثم أدخل ملف أبل الهوية وكلمة المرور الخاصة بك. وبمجرد أن تظهر على الشاشة الرئيسية لـ iCloud ، انطلق وانقر على جهات الاتصال ، وهذا هو المكان الذي ستتمكن فيه من العثور على جهات الاتصال المحفوظة في حساب iCloud الخاص بك. ومن هناك ، يمكنك أيضًا تعديل معلومات جهات الاتصال الخاصة بك من خلال هذا بالإضافة إلى وضع صور جهات الاتصال الخاصة بك وإضافة شركتهم وعنوان بريدهم الإلكتروني والمزيد.
كيف أحفظ جهات الاتصال الخاصة بي؟ بصرف النظر عن حقيقة أنه يمكنك استخدام iCloud الخاص بك لإجراء نسخ احتياطي لجهات الاتصال الخاصة بك أو حفظها ، فهناك أيضًا أداة أخرى يمكنك استخدامها. أكثر أمانًا وفعالية عندما يتعلق الأمر بنسخ البيانات احتياطيًا من جهاز iPhone الخاص بك بما في ذلك جهات الاتصال الخاصة بك. وذلك باستخدام FoneDog iOS Data Backup and Restore. النسخ الاحتياطي واستعادة بيانات iOS.
يسمح لك FoneDog iOS Data Backup and Restore بذلك النسخ الاحتياطي لجهات الاتصال الخاصة بك من جهاز iPhone الخاص بك. يمكنه أيضًا إجراء نسخ احتياطي للبيانات الأخرى التي لديك مثل الرسائل النصية والصور ومقاطع الفيديو و WhatsApp والموسيقى والمستندات وسجل المكالمات وغير ذلك الكثير. من خلال استخدام FoneDog iOS Data Backup and Restore ، يمكنك أيضًا استعادة ملفات النسخ الاحتياطي التي قمت بإنشائها باستخدام نفس البرنامج على جهاز iOS آخر لديك.
النسخ الاحتياطي واستعادة بيانات iOS نقرة واحدة لإجراء نسخ احتياطي لجهاز iOS بالكامل على جهاز الكمبيوتر الخاص بك. السماح بمعاينة واستعادة أي عنصر من النسخة الاحتياطية إلى الجهاز. تصدير ما تريد من النسخة الاحتياطية إلى جهاز الكمبيوتر الخاص بك. لا فقدان البيانات على الأجهزة أثناء الاستعادة. لن تقوم استعادة iPhone بالكتابة فوق بياناتك تحميل مجانا تحميل مجانا
الشيء الجيد في استخدام FoneDog iOS Data Backup and Restore هو أنه يمكنك بشكل انتقائي اختيار البيانات التي تريد نسخها احتياطيًا فقط. يسري هذا الأمر نفسه عند استعادتها إلى جهاز iOS آخر. بالإضافة إلى ذلك ، يمكنك معاينة بياناتك أولاً قبل استعادتها للتأكد من أنك ستحصل على البيانات الصحيحة التي تريدها. بالإضافة إلى ذلك ، فهي أداة آمنة وسريعة وفعالة للغاية للاستخدام.
الآن ، لكي تعرف كيف يمكنك ذلك النسخ الاحتياطي واستعادة جهات الاتصال الخاصة بك باستخدام FoneDog iOS Data Backup and Restore ، إليك دليل سريع يمكنك الرجوع إليه.
عندما تنتهي من تنزيل FoneDog iOS Toolkit وتثبيته على جهاز الكمبيوتر الخاص بك ، فابدأ وقم بتشغيله. وبعد ذلك ، ما عليك سوى توصيل جهاز iOS بجهاز الكمبيوتر الخاص بك باستخدام كابل USB الخاص به وانتظر حتى يكتشف البرنامج جهازك.
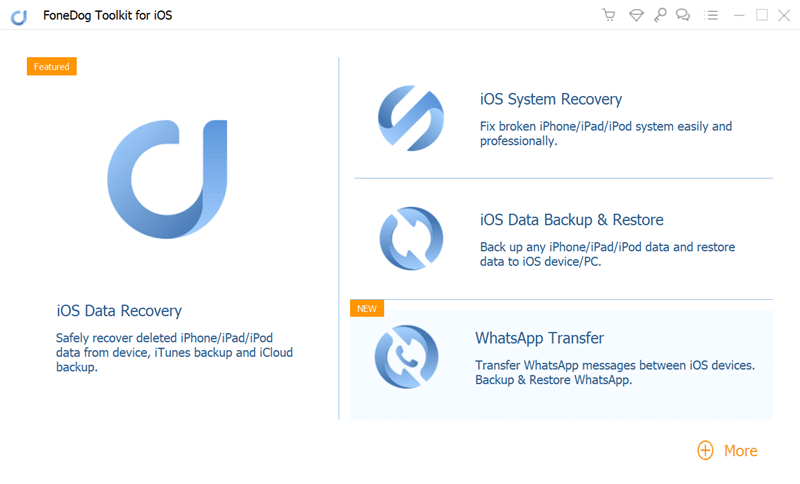
بعد ذلك ، في الصفحة الرئيسية لمجموعة أدوات FoneDog iOS ، امض قدمًا وانقر ببساطة على iOS Backup and Restore من التحديد الظاهر على شاشتك. ثم في الصفحة التالية ، ما عليك سوى النقر فوق خيار iOS Data Backup لبدء نسخ جهات الاتصال الخاصة بك احتياطيًا إلى جهاز الكمبيوتر الخاص بك.
ثم في الصفحة التالية ، سيُطلب منك بعد ذلك كيف تريد نسخ بياناتك احتياطيًا. يمكنك الاختيار من بين خيارين. الوضع الأول هو النسخ الاحتياطي القياسي الذي لا يتطلب منك إدخال أي رمز مرور لملف النسخ الاحتياطي الخاص بك. الآخر هو النسخ الاحتياطي المشفر حيث يُطلب منك تعيين رمز مرور لملف النسخ الاحتياطي الذي أنت على وشك إنشائه.
ثم ، بعد اختيار وضع النسخ الاحتياطي الذي تريده ، امض قدمًا وانقر على زر ابدأ. سينقلك هذا بعد ذلك إلى الصفحة حيث يمكنك اختيار نوع البيانات التي تريد نسخها احتياطيًا. في هذه الحالة ، ما عليك سوى اختيار جهات الاتصال من القائمة المعروضة على شاشتك. بعد ذلك ، امض قدمًا وانقر ببساطة على زر التالي أسفل شاشتك.
بعد النقر على زر التالي ، سيبدأ برنامج FoneDog iOS Data Backup and Restore في إجراء نسخ احتياطي لجميع جهات الاتصال الخاصة بك من جهاز iOS الخاص بك. هنا ، عليك فقط الانتظار حتى تكتمل العملية. وبمجرد الانتهاء من النسخ الاحتياطي ، ستتمكن من رؤية اسم ملف النسخ الاحتياطي وحجمه على شاشتك.
إذا كنت ترغب في استعادة النسخة الاحتياطية التي أنشأتها للتو إلى جهاز iOS آخر ، فإليك الخطوات التي تحتاج إلى اتباعها.
مثل الخطوة الأولى في الطريقة الأولى التي اخترتها ، ما عليك سوى توصيل جهاز iOS بجهاز الكمبيوتر الخاص بك. الاختلاف الوحيد هذه المرة هو أنه يتعين عليك تحديد استعادة بيانات iOS لاستعادة ملف النسخة الاحتياطية.
بعد ذلك ، في الصفحة التالية من البرنامج ، ستظهر لك جميع ملفات النسخ الاحتياطي المتاحة لك لاستعادتها. كل ما عليك القيام به من هنا هو تحديد آخر ملف قمت بإنشائه استنادًا إلى وقت وتاريخ إنشاء ملف النسخ الاحتياطي.
بمجرد الانتهاء من اختيار ملف النسخ الاحتياطي الذي تريده ، امض قدمًا وانقر على زر العرض الآن. سيسمح هذا بعد ذلك للبرنامج بفحص ملف النسخ الاحتياطي الذي اخترته. لذا ، كل ما عليك فعله هو انتظار انتهاء هذه العملية.

بمجرد الانتهاء من المسح ، ستتمكن الآن من رؤية نوع الملف الذي يحتوي على ملف النسخ الاحتياطي الخاص بك. لذا ، في هذا الجزء ، كل ما عليك فعله هو الاختيار من جهات الاتصال من الجانب الأيسر من شاشتك وستظهر جميع البيانات التي تحتويها على الجانب الأيمن من شاشتك. من هنا ، يمكنك معاينة جميع العناصر الموجودة في قائمة جهات الاتصال الخاصة بك واختيار العناصر التي تريد استعادتها إلى جهاز iOS الخاص بك.

بمجرد الانتهاء من اختيار جميع جهات الاتصال التي تريد استعادتها إلى جهاز iOS الخاص بك ، يمكنك المضي قدمًا والآن وإكمال العملية. للقيام بذلك ، كل ما تحتاجه هو إما النقر فوق خيار الاستعادة إلى الجهاز إذا كنت ترغب في استعادتها إلى جهاز iOS آخر. أو يمكنك اختيار خيار الاستعادة إلى جهاز الكمبيوتر إذا كنت ترغب في استعادة جهات الاتصال الخاصة بك إلى جهاز الكمبيوتر الخاص بك. سيؤدي تحديد أي من الاثنين إلى بدء عملية استعادة جهات الاتصال الخاصة بك ، لذلك كل ما عليك فعله هو الانتظار حتى تكتمل العملية.
النسخ الاحتياطي واستعادة بيانات iOS نقرة واحدة لإجراء نسخ احتياطي لجهاز iOS بالكامل على جهاز الكمبيوتر الخاص بك. السماح بمعاينة واستعادة أي عنصر من النسخة الاحتياطية إلى الجهاز. تصدير ما تريد من النسخة الاحتياطية إلى جهاز الكمبيوتر الخاص بك. لا فقدان البيانات على الأجهزة أثناء الاستعادة. لن تقوم استعادة iPhone بالكتابة فوق بياناتك تحميل مجانا تحميل مجانا
تعد معرفة كيفية حفظ جهات الاتصال في iCloud طريقة رائعة للحصول على فكرة عن كيفية الحفاظ على جهات الاتصال الخاصة بك آمنة. وهذه المهمة ليست بالأمر الصعب القيام به. كما أنه سيعطي بعض الفوائد الأخرى إلى جانب الحفاظ على سلامته. لأنه بمجرد حفظ جهات الاتصال الخاصة بك في iCloud ، يمكنك إزالتها من جهاز iOS الخاص بك لتوفير مساحة أكبر إذا كنت تريد القيام بذلك.
ومع ذلك ، عندما يتعلق الأمر بحفظ البيانات أو نسخها احتياطيًا من جهاز iOS الخاص بك ، باستخدام ملف FoneDog iOS Data Backup and Restore. النسخ الاحتياطي واستعادة بيانات iOS لا يزال الخيار الأفضل بالنسبة لك. هذا لأن هذا البرنامج أكثر أمانًا من استخدام iCloud للحفاظ على أمان جهات الاتصال الخاصة بك. يعد هذا خيارًا أفضل بالنسبة لك خاصةً إذا كان لديك الكثير من البيانات التي تريد الاحتفاظ بها بأمان مثل رسائلك وسجل المكالمات والصور ومقاطع الفيديو والمزيد. بالإضافة إلى ذلك ، يمكنك استعادتها أيضًا إلى جهاز الكمبيوتر الخاص بك أو إلى جهاز iOS آخر إذا كنت ترغب في القيام بذلك.
اترك تعليقا
تعليق
< النسخ الاحتياطي للبيانات واستعادةiOS
.النسخ الاحتياطي للبيانات إلى جهاز الكمبيوتر الخاص بك بشكل انتقائي استعادة بيانات دائرة الرقابة الداخلية من النسخ الاحتياطي
تحميل مجانا تحميل مجانامقالات ساخنة
/
مثير للانتباهممل
/
بسيطصعبة
:شكرا لك! إليك اختياراتك
Excellent
:تقييم 4.7 / 5 (مرتكز على 100 التقييمات)