

بقلم Adela D. Louie, ، آخر تحديث: April 27, 2018
هناك أوقات نحتاج فيها بشدة إلى إعادة ضبط جهاز iPhone الخاص بنا. هذا لأن بعض ميزاته وتطبيقاته لا تعمل بشكل صحيح أو لا تعمل على الإطلاق ، نحتاج إلى إعادة ضبط جهاز iPhone الخاص بنا لأن هذا قد يساعد جهازك على التحديث وإغلاق كل شيء يعمل بشكل غير مرئي في الخلفية. في الواقع نوعان من إعادة ضبط جهاز iPhone الخاص بك. مرة واحدة هي إعادة الضبط الناعمة والآخر هو إعادة ضبط المصنع. هنا ، سوف نناقش كيفية إعادة تعيين iPhone.
الجزء 1. لماذا يجب علي إعادة تعيين جهاز iPhone الخاص بي؟الجزء 2. قم بعمل نسخة احتياطية قبل إعادة تعيين iPhoneدليل الفيديو: النسخ الاحتياطي واستعادة iPhone عند إعادة تعيين iPhoneالجزء 3. طريقتان لإعادة تعيين iPhone الخاص بكالجزء 4. استنتاج
نحتاج إلى إجراء إعادة تعيين على جهاز iPhone الخاص بنا للأسباب التالية. إذا كنت تخطط لبيع iPhone الخاص بك إلى شخص ما ، إذا بدأ جهاز iPhone الخاص بك في التجميد ، يمكنك استعادة جميع إعدادات جهاز iPhone الخاص بك ، وتكوين الإعدادات الافتراضية الخاصة به ، إذا كنت تواجه مشكلة في إزالة الملفات التي لا تحتاجها على جهاز iPhone الخاص بك. لا تعرف سبب تعطل جهاز iPhone الخاص بك. إذا كنت ترغب في استعادة النسخة الاحتياطية من ملف النسخ الاحتياطي على iCloud. إذا نسيت كلمة المرور الخاصة بك ، تذكر أن إجراء إعادة ضبط المصنع على جهاز iPhone الخاص بك سيؤدي إلى حذف جميع بياناتك المخزنة فيه ، لذا من الأفضل التأكد من أن لديك نسخة احتياطية لجميع بياناتك من جهاز iPhone الخاص بك بحيث يمكنك المضي قدمًا واستعادتها مرة واحدة لقد أكملت عملية إعادة ضبط المصنع على جهاز iPhone الخاص بك.
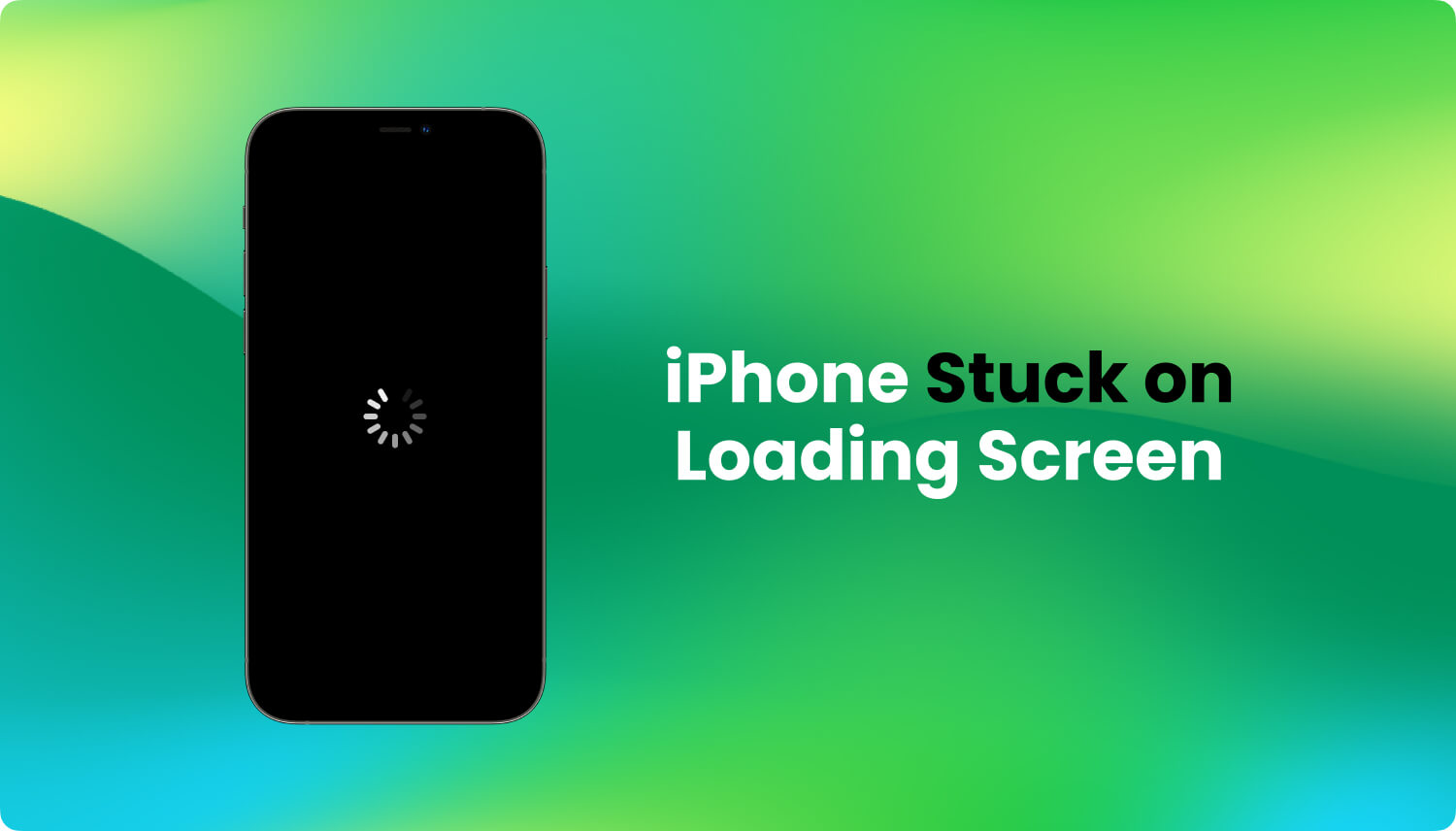
كما نعلم جميعًا ، فإن إجراء إعادة ضبط المصنع على جهاز iPhone الخاص بك هو إحدى طرق حذف جميع بياناتنا المخزنة على جهاز iPhone الخاص بك ، أليس كذلك؟ هذا هو السبب الذي يجعلنا نتذكر دائمًا نسخ جميع بياناتنا احتياطيًا من جهاز iPhone الخاص بنا قبل إجراء ذلك. فيما يتعلق بنسخ بياناتك احتياطيًا ، لدينا ما يناسبك تمامًا. هذا باستخدام FoneDog Toolkit - iOS Data Backup and Restore.
ستساعدك FoneDog Toolkit - iOS Data Backup and Restore في نسخ جميع بياناتك احتياطيًا من جهاز iPhone الخاص بك وستساعدك أيضًا في النهاية على استعادتها. هذا البرنامج هو نقرة واحدة فقط على النسخ الاحتياطي لبياناتك من جهاز iPhone الخاص بك.
يتيح لك هذا البرنامج أيضًا معاينة أي عناصر أو بيانات ثم استعادتها من ملف النسخ الاحتياطي إلى جهاز iOS آخر ، كما يمكن أن يساعدك في تصدير أو نقل أي بيانات تريدها من ملف النسخ الاحتياطي إلى جهاز الكمبيوتر الخاص بك. تبدو رائعة ، أليس كذلك؟
وهذه ميزة أخرى لهذا البرنامج المذهل والتي تعتبر واحدة من ميزاته الرائعة. ستؤكد لك FoneDog Toolkit - iOS Data Backup and Restore أنك لن تفقد أيًا من بياناتك على جهاز iPhone الخاص بك أثناء عملية الاستعادة ولن تقوم بالكتابة فوق أي بيانات أيضًا.
مجموعة أدوات FoneDog - النسخ الاحتياطي واستعادة بيانات iOS يأتي مع التوافق مع أي أجهزة iOS مثل iPad و iPhone و iTouch. نظرًا لأننا نعلم أن التكنولوجيا التي لدينا اليوم هي تقنية سريعة النمو ، فإننا نتأكد من أننا نقوم بتحديث البرنامج من وقت لآخر حتى يصبح متوافقًا مع الطرز الجديدة التي تم إصدارها مؤخرًا بواسطة Apple مثل iPhone X و iPhone 8 و iPhone 8 Plus.
مجموعة أدوات FoneDog - النسخ الاحتياطي والاستعادة لبيانات iOS هي الطريقة الأكثر أمانًا وأسهل وأسهل طريقة لاستخدامها في النسخ الاحتياطي واستعادة جميع بياناتك من جهاز iPhone الخاص بك.
هنا ، قمنا بالفعل بتضمين الخطوات البسيطة حول كيفية عمل نسخة احتياطية واستعادة باستخدام FoneDog Toolkit - iOS Data Backup and Restore فقط لإظهار وإثبات أن هذا البرنامج هو أداة سهلة الاستخدام.
تنزيل مجاني الآن لتجربته!
فيما يلي الطرق خطوة بخطوة حول كيفية إجراء نسخ احتياطي لجميع بياناتك من جهاز iPhone الخاص بك قبل إجراء إعادة ضبط المصنع.
بالطبع ، أول شيء عليك القيام به هو تنزيل FoneDog Toolkit - النسخ الاحتياطي واستعادة بيانات iOS من موقعنا ، www.fonedog.com، وتثبيته على جهاز Mac أو جهاز الكمبيوتر الذي يعمل بنظام Windows.
بعد تثبيت FoneDog Toolkit بنجاح - النسخ الاحتياطي لبيانات iOS واستعادتها على جهاز الكمبيوتر الخاص بك ، قم بتشغيله ثم قم بتوصيل جهاز iPhone بجهاز الكمبيوتر الخاص بك.
الآن ، على الواجهة الرئيسية للبرنامج ، ستتمكن من رؤية خيارين على شاشتك.
نظرًا لأننا نُجري نسخًا احتياطيًا لبياناتك من جهاز iPhone الخاص بك ، فما عليك سوى المضي قدمًا وتحديد "Backu بيانات دائرة الرقابة الداخليةص ".
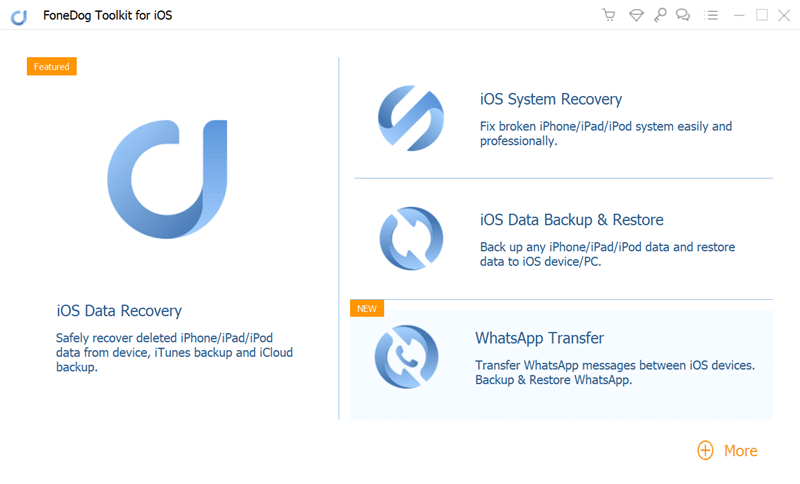
في هذه الشاشة ، سيُطلب منك FoneDog Toolkit - iOS Data Backup and Restore لاختيار الطريقة التي تريدها لنسخ بياناتك احتياطيًا.
الخياران هما "النسخ الاحتياطي القياسي" الذي يسمح لك بالنسخ الاحتياطي لبياناتك دون الحاجة إلى رمز مرور ، والآخر هو "النسخ الاحتياطي المشفر" حيث ستقوم بعمل نسخة احتياطية لبياناتك التي ستتطلب رمز مرور قبل أن تتمكن من الوصول إليها في المستقبل .
سيساعدك اختيار النسخ الاحتياطي المشفر على تأمين جميع بياناتك التي تم نسخها احتياطيًا من جهاز iPhone الخاص بك.
بمجرد تحديد وضع النسخ الاحتياطي المطلوب ، ما عليك سوى المضي قدمًا والنقر فوق "إبدأ"للمتابعة.

بعد تحديد وضع النسخ الاحتياطي ، ستعرض لك FoneDog Toolkit - iOS Data Backup and Restore جميع الملفات التي تدعمها والتي تقوم بنسخها احتياطيًا.
لديك خيار تحديد بعض الملفات بشكل انتقائي أو يمكنك ببساطة تحديد جميع أنواع الملفات على شاشتك للتأكد من أنه سيتم نسخ جميع بياناتك احتياطيًا.
بعد تحديد أنواع الملفات التي تريد نسخها احتياطيًا ، ما عليك سوى المضي قدمًا والنقر فوق الزر "التالي".

بمجرد النقر فوق الزر "ابدأ" ، ستبدأ مجموعة أدوات FoneDog - النسخ الاحتياطي واستعادة بيانات iOS في نسخ بياناتك احتياطيًا من جهاز iPhone الخاص بك.
بمجرد الانتهاء من عملية النسخ الاحتياطي ، ستعرض FoneDog Toolkit - iOS Data Backup and Restore حجم الملف واسم ملف النسخ الاحتياطي.

الآن ، نظرًا لأنك قمت بالفعل بنسخ جميع بياناتك احتياطيًا من جهاز iPhone الخاص بك باستخدام البرنامج ، يمكنك الآن المضي قدمًا وإجراء إعادة ضبط المصنع على جهاز iPhone الخاص بك. إذا قمت بإعادة تعيين iPhone مكتمل ، وفقدت بياناتك ، يمكنك الاستعادة من النسخة الاحتياطية. الآن اتبع الخطوة لاستعادة البيانات.
بمجرد الانتهاء من إجراء إعادة ضبط المصنع على جهاز iPhone الخاص بك ، وتريد استعادة جميع بياناتك ، فقد حان الوقت الآن لإجراء استعادة على جهاز iPhone الخاص بك
ما عليك سوى المضي قدمًا وتشغيل FoneDog Toolkit - iOS Data Backup and Restore على جهاز الكمبيوتر الخاص بك ، ثم قم بتوصيل جهاز iPhone بجهاز الكمبيوتر الخاص بك مرة أخرى باستخدام كابل USB.
الآن ، نظرًا لأننا سنستعيد بياناتك ، فما عليك سوى اختيار "استعادة بيانات iOS"من التحديد في الواجهة الرئيسية للبرنامج.

بعد ذلك ، سيعرض لك البرنامج كل النسخ الاحتياطية التي تم إجراؤها مسبقًا.
يمكنك أن ترى هناك تفاصيل ملف النسخ الاحتياطي مثل الحجم والتاريخ والوقت.
اختر الآن ملف النسخ الاحتياطي المطلوب ثم انقر فوق الزر "عرض الآن".

بمجرد تحديد ملف النسخ الاحتياطي ، سيبدأ البرنامج بعد ذلك في فحص ملف النسخ الاحتياطي نيابة عنك.
ستتمكن من رؤية التقدم على شاشتك ولديك أيضًا خيار إيقافه مؤقتًا أو إيقافه.
بمجرد اكتمال عملية المسح ، يمكنك الآن معاينة جميع العناصر الموجودة لديك في ملف النسخ الاحتياطي. يمكنك تحديد العناصر التي ترغب في استعادتها بشكل انتقائي أو يمكنك أيضًا تحديدها جميعًا.
بمجرد تأكيد استعادة جميع العناصر المحددة ، يمكنك الآن المضي قدمًا واستعادة بياناتك. لديك خياران حول المكان الذي تريد استعادة ملف النسخة الاحتياطية فيه.
واحد هو "استعادة إلى iDevice"مما يعني أنك ستستعيد بيانات النسخ الاحتياطي لجهاز iPhone الخاص بك ، والآخر هو"استعادة إلى جهاز الكمبيوتر"مما يعني أنك ستستعيد ملف النسخ الاحتياطي على جهاز الكمبيوتر الخاص بك. اختيارك ، مكالمتك.

الناس اقرأ أيضاكيفية استرداد الملفات المفقودة على جهاز iPhone الخاص بك بعد إعادة ضبط المصنعكيفية القيام بإعادة ضبط المصنع لجهاز iPhone بدون كلمة مرور
هناك طريقتان لكيفية إعادة تعيين جهاز iPhone الخاص بك - إعادة الضبط الناعم وإعادة التعيين الثابت. سنوضح لك كيفية إعادة تعيين iPhone بطريقتين مختلفتين
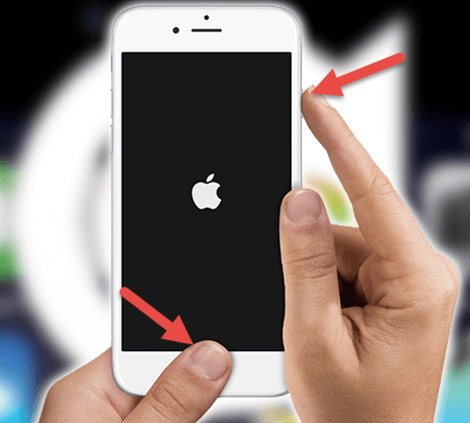
إعادة تعيين البرنامج - هذا فقط عن طريق إعادة التشغيل على جهازك أو إعادة الضبط بالقوة.
سريع - يمكن القيام به في أقل من خمس دقائق
لديه مخاطر منخفضة
لن يتم حذف أي من البيانات الخاصة بك
سيتم الحفاظ على جميع الإعدادات الخاصة بك
سيتم الاحتفاظ بجميع كلمات المرور
طريقة سهلة للقيام بذلك
اعدادات المصنع - سيزيل جميع بياناتك من جهاز iPhone الخاص بك ويعيدها إلى حالتها الطبيعية حيث تبدو جيدة كالجديدة. سيتم حذف جميع البيانات مثل جهات الاتصال والرسائل والصور ومقاطع الفيديو والأشياء الأخرى المحفوظة على جهاز iPhone الخاص بك عند القيام بهذا النوع من إعادة التعيين.
أبطأ في الاكتمال
خسارة كاملة لبياناتك
ستحتاج جميع الإعدادات المحفوظة إلى إعادة الدخول مرة أخرى
يجب إدخال جميع كلمات المرور مرة أخرى
يحتاج منك أن تتخذ قرارا دقيقا.
فقط تذكر أنه قبل إجراء إعادة ضبط المصنع ، يجب عليك الاحتفاظ بنسخة احتياطية من جميع بياناتك أولاً لأن القيام بذلك سيؤدي إلى حذف جميع بياناتك.
يمكنك فقط إجراء إعادة ضبط المصنع على جهاز iPhone الخاص بك باستخدام iTunes الخاص بك إذا كنت قد حاولت مزامنة جهاز iPhone الخاص بك قبل استخدام iTunes.
الخطوة 1: قم بعمل نسخة احتياطية من بياناتك أولاً على جهاز iPhone الخاص بك لأن هذا سيؤدي إلى حذف جميع بياناتك المخزنة على جهاز iPhone الخاص بك.
الخطوة 2: قم بتشغيل برنامج iTunes على جهاز الكمبيوتر الخاص بك ثم قم بتوصيل جهاز iPhone الخاص بك باستخدام كابل USB الخاص بك.
الخطوة 3: اختر "استعادة iPhone"
الخطوة 4: ستتمكن من رؤية مربع حوار iTunes ، من هناك ، ما عليك سوى المضي قدمًا والنقر فوق "استعادة"
الخطوة 5: في مربع حوار تحديث برامج iPhone ، امض قدمًا وانقر على "التالي"
الخطوة 6: في هذه الشاشة ، يجب عليك تحديد "موافق" والنقر فوقها لقبول شروط وأحكام الترخيص المذكورة حتى تتمكن من المتابعة.
الخطوة 7: سيبدأ iTunes بعد ذلك في تنزيل iOS ويبدأ في استعادة جهاز iPhone الخاص بك.
بالنسبة لبعض المستخدمين ، نجحت هذه الطريقة بالفعل. ومع ذلك ، فقدوا جميع بياناتهم المخزنة على جهاز iPhone الخاص بهم مثل الرسائل وجهات الاتصال والموسيقى والصور ومقاطع الفيديو والمزيد.
قبل تنفيذ هذه الطريقة ، عليك أن تتذكر أن هذا يمكن أن يعمل فقط على جهاز iPhone الخاص بك إذا كنت قد قمت بعمل نسخة احتياطية على iCloud من قبل. بالإضافة إلى ذلك ، فإن تطبيق إعدادات جهاز iPhone الخاص بك يمكن أن يعمل فقط إذا قمت بتمكين "Find My Phone" على جهاز iPhone الخاص بك. هذا من أجلك للسماح لشركة Apple بالتعرف على أنك وجهاز iPhone الخاص بك هو المستخدم المناسب. تبدو سخيفة ، أليس كذلك؟ ولكن هذا حقا كيف يعمل.
الخطوة 1: انتقل إلى الإعدادات الخاصة بك ثم انقر فوق عام ، ثم اختر إعادة تعيين وحدد أخيرًا مسح جميع المحتويات والإعدادات
الخطوة 2: بمجرد إعادة تشغيل جهاز iPhone الخاص بك ، سيتم الترحيب بك من خلال شاشة "Hello" الكلاسيكية وستحتاج إلى الانتقال إلى بعض الخطوات الأخرى لإعادة جهاز iPhone إلى حالته الأصلية.
الخطوة 3: بمجرد دخولك إلى شاشة "Apps Data" ، ما عليك سوى المضي قدمًا والنقر على "استعادة من iCloud Backup" ثم حدد "اختيار النسخ الاحتياطي" ثم انتقل إلى الخطوات التالية.
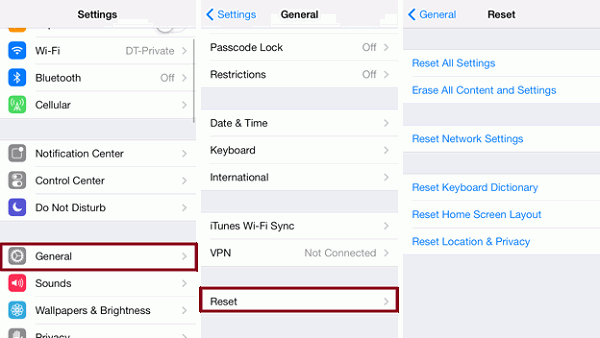
إنها لفكرة جيدة حقًا إجراء إعادة تعيين على جهازك خاصةً عندما تواجه مشكلة في استخدام جهاز iPhone الخاص بك ، ومع ذلك ، تحتاج إلى نسخ جميع بياناتك احتياطيًا قبل إجراء إعادة التعيين. لحسن الحظ ، لدينا الأداة المثالية التي يمكنك استخدامها لإجراء نسخ احتياطي لبياناتك من جهاز iPhone e واستعادة ملف النسخ الاحتياطي الخاص بك دون فقد أي بيانات على الإطلاق.
استخدم FoneDog Toolkit - النسخ الاحتياطي واستعادة بيانات iOS ولن يحدث أي خطأ.
اترك تعليقا
تعليق
< النسخ الاحتياطي للبيانات واستعادةiOS
.النسخ الاحتياطي للبيانات إلى جهاز الكمبيوتر الخاص بك بشكل انتقائي استعادة بيانات دائرة الرقابة الداخلية من النسخ الاحتياطي
تحميل مجانا تحميل مجانامقالات ساخنة
/
مثير للانتباهممل
/
بسيطصعبة
:شكرا لك! إليك اختياراتك
Excellent
:تقييم 4.6 / 5 (مرتكز على 69 التقييمات)