

بقلم Nathan E. Malpass, ، آخر تحديث: August 28, 2018
لدي هاتف iPhone وأستخدمه لالتقاط الصور ومقاطع الفيديو. وفي معظم الأحيان ، أقوم بنسخ ملفاتي احتياطيًا للتأكد من عدم فقدها. لكنني لاحظت أن هذه النسخ الاحتياطية تشغل مساحة كبيرة. الآن ، لقد استعدت بالفعل كل ما أريده من النسخ الاحتياطية وأنا جاهز لحذف ملفات النسخ الاحتياطي هذه. هذا لأنهم يشغلون مساحة كبيرة. كيفية حذف نسخة iPhone الاحتياطية على جهاز Mac؟ وكيف أفعل ذلك دون التسبب في مشكلة في نظام جهازي؟ من فضلك علمني كيفية حذف نسخة iPhone الاحتياطية على Mac.
على الرغم من أن حذف نسخة iPhone الاحتياطية على جهاز Mac أمر سهل للغاية ، إلا أنه قد يصعب عليك البحث عن هذه الملفات. هذا المنشور سوف يساعدك في ذلك. سنوصي أيضًا بأداة لتستخدمها إذا كنت تريد حذف العديد من الملفات بمجرد نقرات.
الجزء 1. لماذا تريد حذف نسخة iPhone الاحتياطية على Mac؟الجزء 2. الطريقة السهلة لعمل نسخة احتياطية من بياناتك واستعادتهادليل الفيديو: كيفية استخدام FoneDog's Toolkit - iOS Data Backup & Restoreالجزء 3. حذف نسخة iTunes الاحتياطية على جهاز Mac الخاص بكالجزء 4. قم بإزالة نسخة iCloud الاحتياطية على Mac و iPhone / iPadالجزء 5. استنتاج
الناس اقرأ أيضاكيفية عمل نسخة احتياطية من iPhone / iPad على محرك أقراص خارجيشاشة iPhone مكسورة ، وكيفية عمل نسخة احتياطية من البيانات
ملفات النسخ الاحتياطي مهمة للغاية. يتأكدون من أن بياناتك آمنة. يمكنك استخدام ملفات النسخ الاحتياطي هذه لاستعادة بيانات معينة تريدها على جهاز Mac الخاص بك أو أي جهاز Apple آخر. هذه ميزة رائعة تقدمها Apple لمستخدميها. يكون مفيدًا في أوقات الحاجة.
ومع ذلك ، لا يشعر المستخدمون بالقلق من حقيقة أن ملفات النسخ الاحتياطي تشغل مساحة التخزين التي تمس الحاجة إليها على جهاز الكمبيوتر الخاص بك. سواء كان جهاز كمبيوتر يعمل بنظام Mac أو جهاز كمبيوتر يعمل بنظام Windows ، لا تزال ملفات النسخ الاحتياطي تشغل مساحة. وإذا كانت ملفات النسخ الاحتياطي ضخمة جدًا ، فقد يتسبب ذلك في إبطاء جهاز الكمبيوتر الخاص بك.
إذا كيف يمكنك حل هذه المشكلة؟ حسنًا ، ما عليك فعله هو احذف نسخة iPhone الاحتياطية على جهاز Mac الخاص بك. يمنحك هذا مساحة أكبر والتي بدورها تمنح جهازك مساحة أكبر للتنفس. تؤدي المساحة الأكبر إلى جهاز Mac أسرع نظرًا لعدم انسداده.
وبالتالي، كيفية حذف نسخة iPhone الاحتياطية على Mac؟ اكتشفها مع الدليل أدناه.
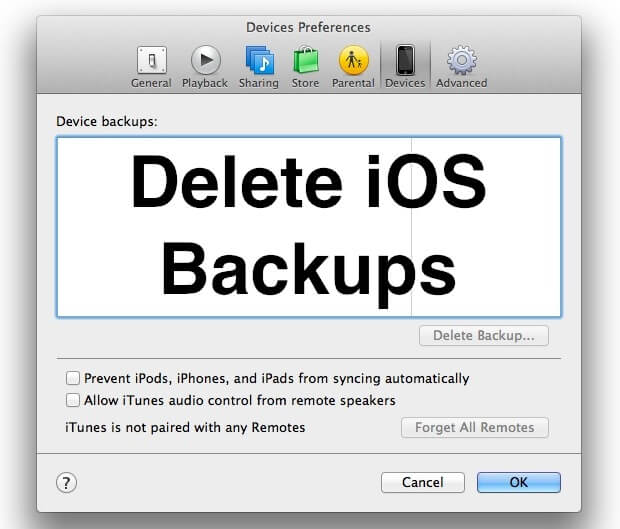
يمكنك بالفعل نسخ البيانات احتياطيًا واستعادتها باستخدام أداة. تسمى هذه الأداة FoneDog's iOS النسخ الاحتياطي للبيانات واستعادة. يحتوي التطبيق المذكور على الميزات والمزايا التالية:01 - آمن بنسبة 100٪. لن تحصل على أي فيروسات أو برامج ضارة من مجموعة أدوات FoneDog.
02 - لن تقوم ميزة استعادة iPhone باستبدال أي من بياناتك. وبالتالي ، يتم الاحتفاظ ببياناتك آمنة ومأمونة ولن تضيع بسبب العمليات التي تعمل بها الأداة.
03 - أثناء عملية الاستعادة ، لا يحدث فقد للبيانات على أي جهاز تستخدمه.
04 - يسمح لك بعمل نسخة احتياطية من أي ملف (أو حتى جهاز iOS بالكامل) على جهاز الكمبيوتر الخاص بك.
05 - يمنحك القدرة على معاينة العناصر التي تريد نسخها احتياطيًا أو استعادتها. أنت تتحكم في هذه العناصر.
06 - يمكنك استعادة الملفات التي تريدها على الفور من النسخة الاحتياطية المحددة إلى جهازك.
07 - يمكنك أيضًا استعادة ملفات معينة تريدها من نسخة احتياطية إلى الكمبيوتر نفسه.
08 - يتم منحك ضمانًا لاسترداد الأموال لمدة 30 يومًا. إذا لم تكن راضيًا عن مشترياتك ، حتى بعد استخدامها ، يمكنك طلب استرداد كامل المبلغ.
09 - تحصل على نسخة تجريبية مجانية من الأداة قبل شرائها. بهذه الطريقة ، لن تضطر إلى صرف الأموال قبل استخدام الأداة فعليًا. يمكنك التحقق من جميع الميزات دون الحاجة إلى دفع ثمنها أولاً.فيما يلي كيفية استخدام أداة النسخ الاحتياطي والاستعادة لبيانات iOS من FoneDog خطوة بخطوة:
أولاً ، عليك عمل نسخة احتياطية لجهاز iPhone الخاص بك. إليك كيفية القيام بذلك خطوة بخطوة:
ما عليك سوى توصيل جهاز iOS بجهاز الكمبيوتر الشخصي الذي يعمل بنظام Windows أو جهاز Mac. كلا النوعين من الأجهزة مدعومان بالفعل. قم بذلك باستخدام موصل USB المتوافق مع جهاز iOS عند شرائه.
قم بتثبيت البرنامج المسمى FoneDog Toolkit - iOS Toolkit على جهاز الكمبيوتر الخاص بك.
قم بتشغيل FoneDog Toolkit - iOS Toolkit على جهاز الكمبيوتر الخاص بك. سيتعرف البرنامج على الفور على جهاز iOS المتصل.
انظر إلى الواجهة الرئيسية وحدد iOS Data Backup & Restore.

في هذا الجزء ، يجب عليك اختيار iOS Data Backup لنسخ ملفاتك احتياطيًا. بعد ذلك ، استمر في اتباع الخطوات التالية.

يمكنك إما اختيار النسخ الاحتياطي القياسي أو النسخ الاحتياطي المشفر. والثاني يسمح لك بحماية نسختك الاحتياطية بكلمة مرور. هذا لضمان الحفاظ على المعلومات الخاصة أو أي معلومات حساسة آمنة.
بعد اختيار وضع النسخ الاحتياطي المفضل لديك ، اضغط على زر Start للمتابعة.
سيعرض لك البرنامج الآن الملفات المختلفة الموجودة على جهاز iOS الخاص بك. سيعرض الفئات المختلفة على الشاشة. تشمل هذه الفئات الصور ومقاطع فيديو التطبيقات والرسائل والمرفقات والملاحظات والمرفقات والتقويم والمذكرات الصوتية والتذكيرات ، من بين أشياء أخرى.
حدد نوع البيانات التي تريد نسخها احتياطيًا.
انقر فوق "التالي" لعمل نسخة احتياطية من أنواع البيانات المحددة.

انتظر FoneDog Toolkit - iOS Toolkit لإنهاء النسخ الاحتياطي لبياناتك. عند اكتماله ، سيتم عرض الاسم والحجم الفعلي لملف النسخ الاحتياطي. يمكنك إما نسخ المزيد من البيانات احتياطيًا عن طريق اختيار نسخ احتياطي أكثر.
أو يمكنك أيضًا النقر فوق استعادة بيانات iOS لتتمكن من استعادة الملفات التي تريدها من ملف النسخ الاحتياطي.

قم بتوصيل جهاز iOS بجهاز الكمبيوتر الخاص بك. قم بذلك باستخدام موصل USB.
افتح FoneDog Toolkit - iOS Toolkit على جهازك. ستتعرف الأداة المذكورة بسهولة على جهاز iOS الذي قمت بتوصيله بجهاز الكمبيوتر الخاص بك.
انظر إلى الواجهة الرئيسية. حدد iOS Data Backup & Restore.
حدد استعادة بيانات iOS بعد ذلك.

بعد النقر فوق استعادة بيانات iOS ، ستعرض لك مجموعة أدوات FoneDog جميع النسخ الاحتياطية التي لديك. ستتمكن من رؤية الاسم وإصدار iOS وأحدث بيانات النسخ الاحتياطي والرقم التسلسلي وحجم النسخة الاحتياطية.
حدد ملف النسخ الاحتياطي الذي تريد معاينته.

اضغط على زر العرض الآن لمعاينة النسخة الاحتياطية المحددة. سيبدأ FoneDog في فحص النسخة الاحتياطية للتحقق من الملفات الموجودة بداخلها. سيتم عرض تقدم عملية المسح.
يمكنك إما الضغط على زر الإيقاف المؤقت لإيقاف العملية مؤقتًا. أو يمكنك النقر فوق الزر "إيقاف" لإنهاء عملية المسح بالكامل.
بعد اكتمال عملية المسح ، ستظهر لك الملفات الموجودة في النسخة الاحتياطية المحددة. يمكنك معاينة جميع الملفات الموجودة فيه. من الجانب الأيسر من الشاشة ، ستظهر فئات أو تصنيفات مختلفة.
حدد تصنيفًا محددًا.
حدد الملفات التي تريد استعادتها من تصنيف معين. يمكنك معاينة كل منهما أيضًا.

انقر فوق استعادة إلى الجهاز لاستعادة ملفاتك إلى جهاز Apple. أو يمكنك النقر فوق Restore To PC لاستعادة الملفات التي حددتها إلى جهاز Mac.

يمكنك النقر فوق هذا الفيديو لمشاهدة خطوات أكثر تفصيلاً.
إليك كيفية حذف نسختك الاحتياطية في iTunes:
الخطوة 1 - افتح تطبيق iTunes على جهاز Mac الخاص بك.
الخطوة 2 - تحقق من شريط القوائم.
الخطوة 3 - انقر فوق خيار قائمة iTunes.
الخطوة 4 - حدد التفضيلات.
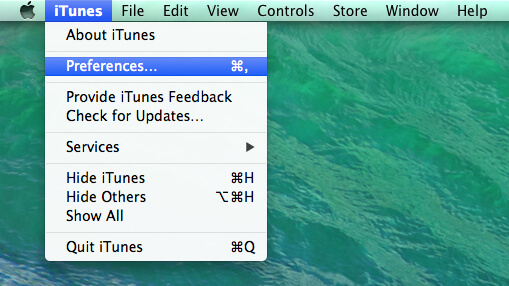
الخطوة 5 - انتقل إلى علامة التبويب "الأجهزة".
الخطوة 6 - بمجرد الذهاب إلى هناك ، سترى قائمة بملفات النسخ الاحتياطي المختلفة.
الخطوة 7 - حدد ملف النسخ الاحتياطي المحدد الذي تريد إزالته من جهازك.
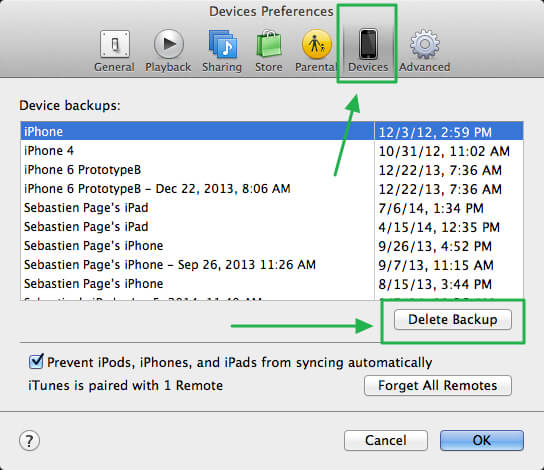
الخطوة 8 - انقر فوق الزر حذف.
الخطوة 9 - انقر فوق حذف مرة أخرى لتأكيد الحذف.
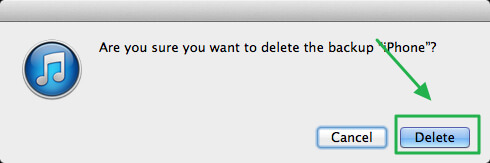
يمكنك أيضًا العثور على موقع النسخ الاحتياطي لملفات النسخ الاحتياطي على iPhone في هذا المجلد في جهاز Mac الخاص بك: ~ / Library / Application Support / MobileSync / Backup / بمجرد زيارة هذا المجلد ، يمكنك حذف ملفات النسخ الاحتياطي التي تريدها مباشرةً.
هناك خطوات مختلفة متضمنة في هذه العملية. لنبدأ بالأول.
الخطوة 1 - قم بزيارة تفضيلات النظام.
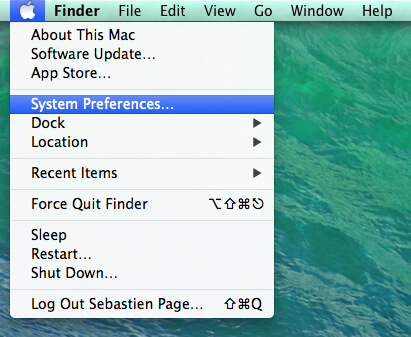
الخطوة 2 - حدد أيقونة iCloud.
الخطوة 3 - ستظهر تفضيلات iCloud الخاصة بك. اضغط على زر إدارة الموجود في الركن الأيمن السفلي من النافذة.
الخطوة 4 - في الجزء العلوي من القائمة التي سيتم عرضها ، اختر علامة التبويب المسماة النسخ الاحتياطية. ستظهر النسخ الاحتياطية المختلفة من جميع أجهزة Apple المتصلة بحساب iTunes الخاص بك.
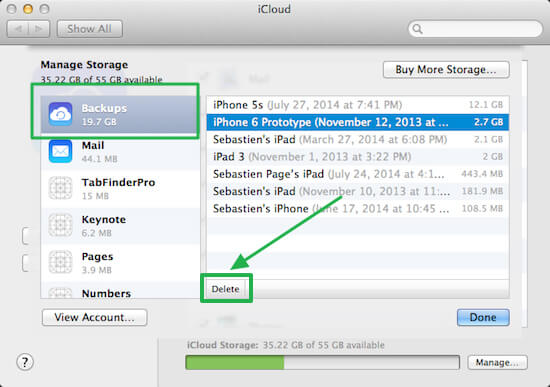
الخطوة 5 - اضغط على زر الحذف.
الخطوة 6 - اضغط على Delete مرة أخرى لتأكيد العملية.
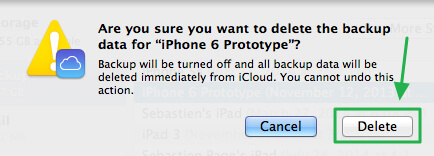
إذا كنت تريد حذف ملفات النسخ الاحتياطي مباشرة على أجهزة iPhone أو iPad ، فيمكنك التحقق من الخطوات المذكورة أدناه:الخطوة 1 - قم بزيارة الإعدادات.
الخطوة 2 - قم بالتمرير لأسفل النافذة وحدد iCloud.
الخطوة 3 - قم بزيارة التخزين.
الخطوة 4 - حدد إدارة التخزين.
الخطوة 5 - على الشاشة التي سيتم عرضها ، يمكنك تحديد أو إلغاء تحديد بعض أنواع البيانات. يتضمن ذلك مكتبة الصور ، Facebook ، رسائل WhatsApp ، إلخ. بمجرد إلغاء تحديد هذه البيانات ، ستتم إزالتها من تخزين iCloud الخاص بك.
يمكن أن تكون ملفات النسخ الاحتياطي مفيدة إذا كنت قد حذفت بياناتك الأكثر أهمية. يمكنك ببساطة استعادة الملف باستخدام النسخة الاحتياطية. ومع ذلك ، يمكنهم شغل مساحة كبيرة على جهاز الكمبيوتر الخاص بك ومساحة تخزين iCloud الخاصة بك. وبالتالي ، من الأفضل حذف ملفات النسخ الاحتياطي لتحرير نفسك من مساحة أكبر. يمكنك حذف ملفات النسخ الاحتياطي يدويًا من خلال تطبيقات مختلفة. أحدهما من خلال iTunes والآخر من خلال iCloud. ما عليك سوى اتباع هذا الدليل لمساعدتك في تنفيذ الخطوات. أخيرًا ، إذا كنت بحاجة إلى إنشاء إصدار أحدث من النسخة الاحتياطية ، فيمكنك ببساطة استخدام أداة النسخ الاحتياطي والاستعادة لبيانات iOS من FoneDog.
اترك تعليقا
تعليق
< النسخ الاحتياطي للبيانات واستعادةiOS
.النسخ الاحتياطي للبيانات إلى جهاز الكمبيوتر الخاص بك بشكل انتقائي استعادة بيانات دائرة الرقابة الداخلية من النسخ الاحتياطي
تحميل مجانا تحميل مجانامقالات ساخنة
/
مثير للانتباهممل
/
بسيطصعبة
:شكرا لك! إليك اختياراتك
Excellent
:تقييم 4.6 / 5 (مرتكز على 63 التقييمات)