

بقلم Nathan E. Malpass, ، آخر تحديث: March 23, 2018
كنت أرغب في ذلك الصور الاحتياطية من iPhone إلى الكمبيوتر. بهذه الطريقة ، سيكون لدي نسخة من جميع صوري ويمكنني مشاركتها بسهولة مع عائلتي وأصدقائي. ما هي الطريقة الأكثر ملاءمة ل الصور الاحتياطية من iPhone إلى جهاز الكمبيوتر؟ آمل أن تتمكن من مساعدتي. شكرا لكم مقدما.
سيوضح لك الدليل التالي خمس طرق الصور الاحتياطية من iPhone إلى جهاز الكمبيوتر.
الجزء 1. أفضل طريقة لعمل نسخة احتياطية من الصور من iPhone إلى جهاز الكمبيوتردليل الفيديو: كيفية عمل نسخة احتياطية من الصور من iPhone إلى جهاز الكمبيوترالجزء 2. نسخ الصور احتياطيًا من iPhone إلى جهاز الكمبيوتر باستخدام مستكشف Windowsالجزء 3. نسخ الصور احتياطيًا من iPhone إلى جهاز الكمبيوتر باستخدام تطبيق الصورالجزء 4. نسخ الصور احتياطيًا من iPhone إلى الكمبيوتر الشخصي باستخدام iTunesالجزء 5. نسخ الصور احتياطيًا من iPhone إلى جهاز الكمبيوتر باستخدام iCloudالجزء 6. استنتاج
الناس اقرأ أيضاتم حلها! حلول حول كيفية نسخ الصور احتياطيًا إلى iCloudكيفية النسخ الاحتياطي فون إلى جهاز الكمبيوتر
يعمل بشكل أفضل لمستخدمي أنظمة التشغيل Windows XP و Vista و 7 و 8 و 10 الذين يريدون طريقة ملائمة لعمل نسخة احتياطية للصور من iPhone إلى الكمبيوتر الشخصي وفي نفس الوقت استعادتها على أجهزتهم عند الحاجة. لإجراء نسخ احتياطي لصورك من iPhone إلى جهاز الكمبيوتر دون الحاجة إلى تمكين iCloud أو إجراء نسخ احتياطي مستهلك للوقت ، فأنت محظوظ. يمكن لـ FoneDog iOS Data Backup and Restore إجراء نسخ احتياطي لجميع أنواع الصور من جهاز iPhone الخاص بك إلى جهاز الكمبيوتر الخاص بك ، حيث يقوم بعمل نسخة احتياطية من صورك في غضون دقائق دون المساس بالدقة أو الجودة إنه سهل الاستخدام أيضًا. فقط في حالة رغبتك في الاحتفاظ بنسخة احتياطية من صورك على جهاز iPhone أو iPad آخر ، يمكنك استخدام ميزة iOS Backup Restore. يؤدي هذا تلقائيًا إلى نقل نسختك الاحتياطية إلى جهاز آخر دون الحاجة إلى نسخ الملفات احتياطيًا يدويًا.للبدء ، تنزيل مجاني FoneDog iOS Data Backup and Restore Toolkit لكي يحاول.
قم بتشغيل FoneDog iOS Toolkit. باستخدام موصل USB الخاص بك ، قم بتوصيل جهاز iPhone بجهاز الكمبيوتر الخاص بك. يختار iOS النسخ الاحتياطي للبيانات واستعادة المضي قدما.

نظرًا لأنك تريد نسخ صورك احتياطيًا ، حدد iOS النسخ الاحتياطي للبيانات. إذا كنت تريد إجراء نسخ احتياطي منتظم ، فاختر النسخ الاحتياطي القياسي.
إذا كنت ترغب في تأمين صورك ، فحدد النسخ الاحتياطي المشفر. سيؤدي هذا الوضع إلى قفل ملف النسخ الاحتياطي الخاص بك بكلمة مرور.
بعد اختيار الوضع المفضل لديك اضغط على إبدأ.

سيعرض لك البرنامج الآن قائمة بأنواع الملفات التي يمكنه نسخها احتياطيًا. لنقل كل الصور ، تحقق الصور و صور التطبيق. صحافة التالى لبدء النسخ الاحتياطي. انتظر حتى يكتمل النسخ الاحتياطي

ملاحظة:
إذا كنت ترغب في استعادة نسختك الاحتياطية في المستقبل ، يمكنك ببساطة تحديد استعادة بيانات iOS من القائمة الرئيسية لـ iOS Data Backup & Restore.
في هذا الفيديو ، يمكنك التعرف على كيفية عمل نسخ احتياطي انتقائي للصور من iPhone إلى جهاز الكمبيوتر ببضع خطوات بسيطة.
يعمل بشكل أفضل مع: الأشخاص الذين يعمل جهاز الكمبيوتر الخاص بهم على إصدارات سابقة من Windows. بالنسبة لمستخدمي Windows ، قد يكون استخدام Windows Explorer هو أبسط طريقة لنقل الصور ونسخها احتياطيًا إلى الكمبيوتر. ما يميز هذه الطريقة هو أنها تعمل أيضًا على أجهزة الكمبيوتر وأجهزة الكمبيوتر المحمولة القديمة التي تعمل بنظام Windows. ومع ذلك ، يمكن لـ Windows Explorer اكتشاف صور ألبوم الكاميرا فقط. هذه هي الصور التي التقطتها باستخدام جهاز iPhone الخاص بك. لا يمكن نقل الصور الأخرى الموجودة ضمن مكتبة الصور وتدفق الصور والصور المتزامنة وتلك من مشاركة iCloud. هناك طريقتان لاستخدام مستكشف Windows. قبل المتابعة ، قم بتوصيل جهاز iPhone بجهاز الكمبيوتر الخاص بك وافتح هاتفك أولاً.
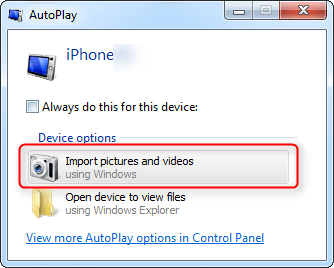
في حالة عدم ظهور نافذة التشغيل التلقائي ، يمكنك تجربة الخيار 2.
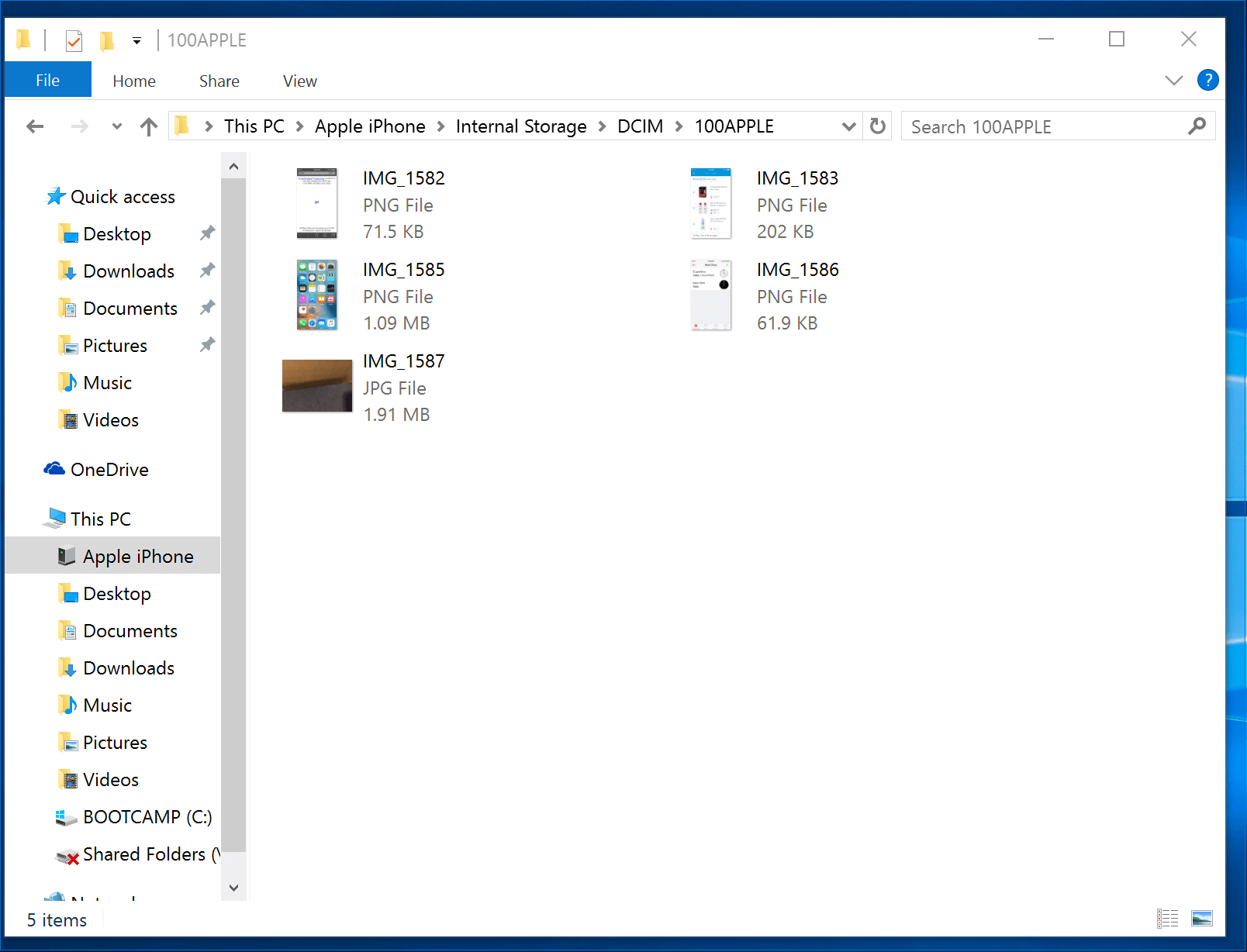
يعمل بشكل أفضل مع: مستخدمو iPhone الذين يعمل جهاز الكمبيوتر الخاص بهم على أحدث إصدار من Windows 10.
تطبيق الصور هو برنامج متوفر على Windows 10 ينظم كل صورك في مكان واحد. يجعل هذا التطبيق أيضًا عمليات تحرير الصور البسيطة والمشاركة أكثر ملاءمة. إنه مصمم للعمل جنبًا إلى جنب مع حساب OneDrive الخاص بك. إذا لم يكن لديك واحد ، فلا تقلق. لا يزال بإمكانك استخدام البرنامج لنسخ صورك احتياطيًا ، ويجب أن ترى تطبيق الصور في قائمة ابدأ بجهاز الكمبيوتر. لتمكين التطبيق من العثور على صور iPhone الخاصة بك ، تأكد من أن لديك أحدث إصدار من iTunes على جهاز الكمبيوتر الخاص بك. لن تتم مطالبتك بتشغيل iTunes بالرغم من ذلك.
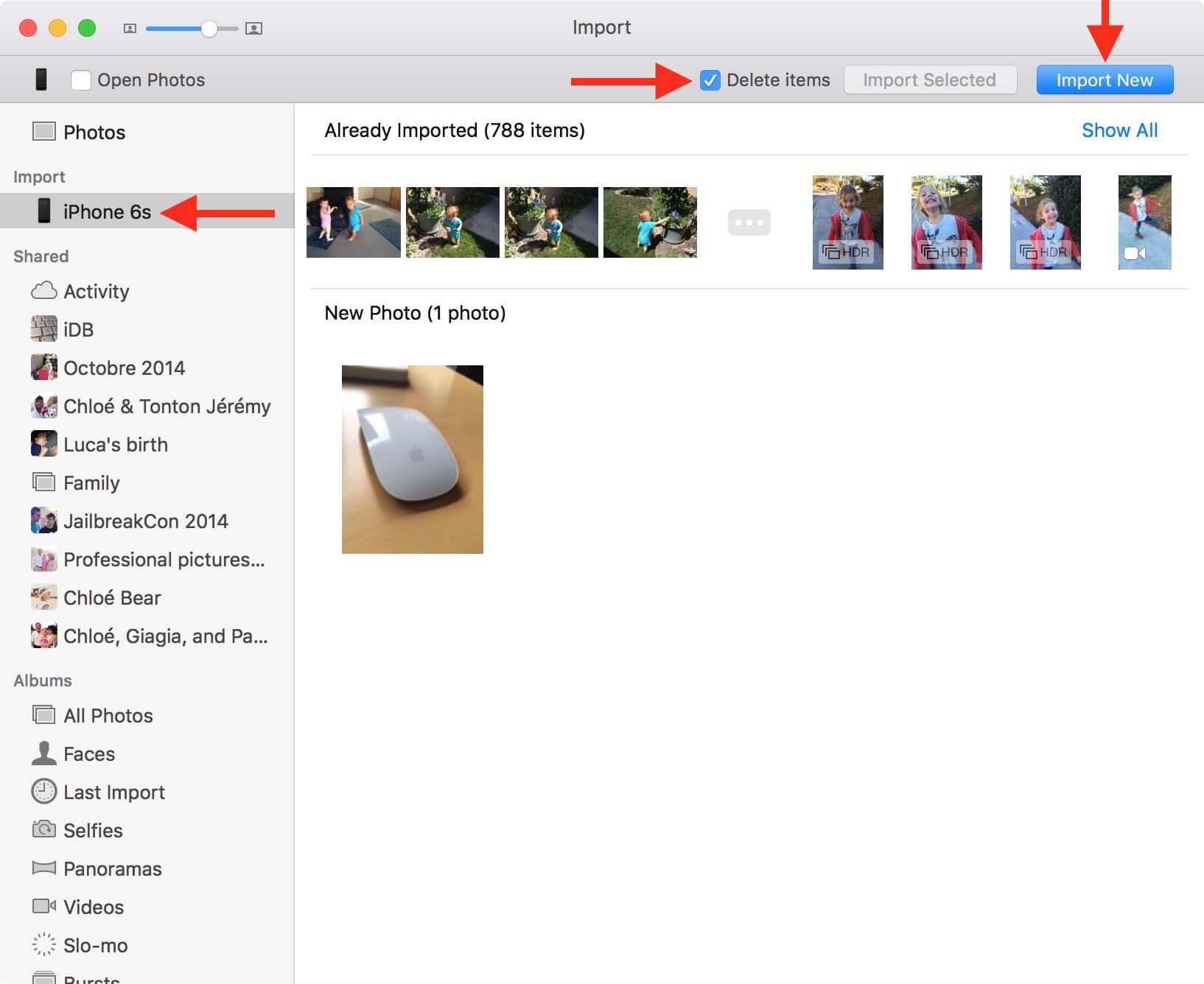
يعمل بشكل أفضل لـ: الأشخاص الذين لديهم أحدث إصدار من iTunes مثبتًا على أجهزة الكمبيوتر الخاصة بهم ، إذا كنت تبحث عن استخدام iTunes ، فيوصى بشدة أن تنظم الألبومات على جهاز iPhone الخاص بك أولاً. قم بإنشاء مجلد جديد وقم بعمل نسخة احتياطية من الألبومات التي تحتوي على الصور التي تريدها إلى هذا المجلد. بهذه الطريقة ، سيكون لديك وقت أسهل في البحث عنه ، وبعد القيام بذلك ، يمكنك متابعة الخطوات أدناه.
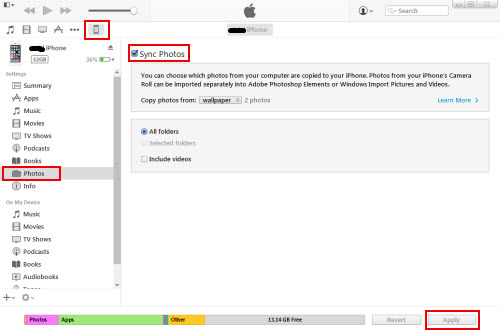
يعمل بشكل أفضل مع: مستخدمو iPhone الذين قاموا بتشغيل مزامنة iCloud وتدفق الصور على أجهزتهم.
يتطلب استخدام هذه الطريقة مزامنة صور iPhone الخاصة بك مع iCloud. يمكنك القيام بذلك من خلال التوجه إلى إعدادات هاتفك لتمكين iCloud وتشغيل Photo Stream. بمجرد تنشيط هذين ، سيتم نسخ صورك احتياطيًا تلقائيًا على iCloud متى كنت متصلاً بالإنترنت.
هناك طرق عديدة ل نسخ الصور احتياطيًا من iPhone إلى جهاز كمبيوتر، ولكن يمكن فقط لـ FoneDog iOS Data Backup and Restore القيام بذلك دون فقد أي من صورك. أثناء تواجدك فيه ، لماذا لا تنسخ ملفاتك الأخرى احتياطيًا أيضًا؟ يدعم البرنامج أيضًا الرسائل وجهات الاتصال والصوت ورسائل WhatsApp وإشارات Safari والملاحظات.
اترك تعليقا
تعليق
< النسخ الاحتياطي للبيانات واستعادةiOS
.النسخ الاحتياطي للبيانات إلى جهاز الكمبيوتر الخاص بك بشكل انتقائي استعادة بيانات دائرة الرقابة الداخلية من النسخ الاحتياطي
تحميل مجانا تحميل مجانامقالات ساخنة
/
مثير للانتباهممل
/
بسيطصعبة
:شكرا لك! إليك اختياراتك
Excellent
:تقييم 4.6 / 5 (مرتكز على 66 التقييمات)