

بقلم Adela D. Louie, ، آخر تحديث: April 9, 2018
يمكن أن يكون النسخ الاحتياطي لجهاز iPhone 6 عادة جيدة حقًا. يمكن أن يكون هذا منقذًا لك لأنه مهما حدث لجهاز iPhone 6 الخاص بك ، سيكون لديك دائمًا تلك النسخة الاحتياطية التي يمكنك الذهاب إليها في أي وقت. يعد الاحتفاظ بنسخة احتياطية من جهاز iPhone 6 الآن فكرة رائعة بحيث إذا ظهر التحديث ، فستكون متأكدًا بدرجة كافية من أنه حتى إذا فقدت بياناتك ، فلا يزال بإمكانك استعادتها باستخدام النسخة الاحتياطية.
تذكر أن تحديث جهاز iPhone الخاص بك سيؤدي إلى فقدان بعض أو كل بياناتك من جهاز iPhone 6 الخاص بك.
هنا ، سوف نظهر لك كيفية عمل نسخة احتياطية لجهاز iPhone 6 الخاص بك بثلاث طرق مختلفة ، لذا استمر في القراءة.
الجزء 1. كيفية عمل نسخة احتياطية من iPhone 6 بشكل انتقائي باستخدام مجموعة أدوات Fonedogدليل الفيديو: كيفية النسخ الاحتياطي والاستعادة بشكل انتقائي من iPhoneالجزء 2. كيفية عمل نسخة احتياطية من iPhone 6 باستخدام iTunesالجزء 3. النسخ الاحتياطي iPhone 6 باستخدام iCloudالجزء 4. استنتاج
الناس اقرأ أيضاكيفية إصلاح خطأ iPhone 6 على iPhone X / 8/7/6/5/46 أفضل الحيل لإصلاح مشكلة زر الصفحة الرئيسية لجهاز iPhone
بصرف النظر عن النسخ الاحتياطي لبياناتك باستخدام iTunes و iCloud Backup ، هناك أيضًا طريقة أخرى يمكنك فعلاً قم بعمل نسخة احتياطية من بياناتك من جهاز iPhone 6 الخاص بك جهاز. هذا باستخدام FoneDog Toolkit - iOS Data Backup and Restore.
مجموعة أدوات FoneDog - النسخ الاحتياطي واستعادة بيانات iOS هي أداة يمكنك استخدامها من أجلك النسخ الاحتياطي واستعادة البيانات الخاصة بك من جهاز iPhone 6 الخاص بك جهاز. يتيح لك هذا البرنامج أيضًا معاينة العناصر الخاصة بك أولاً قبل استعادتها من النسخة الاحتياطية إلى جهاز لتتأكد من أن لديك العناصر الصحيحة.
يتيح لك استخدام FoneDog Toolkit - iOS Data Backup and Restore أيضًا تصدير أي شيء تريده من النسخة الاحتياطية إلى جهاز كمبيوتر Mac أو Windows. ستعمل مجموعة أدوات FoneDog - النسخ الاحتياطي والاستعادة لبيانات iOS أيضًا على التأكد من أنك لن تفقد أيًا من بياناتك أثناء العملية بأكملها ، كما أنها لن تستبدل أيًا من بياناتك.
هذا البرنامج متوافق أيضًا مع أي جهاز iOS يتضمن iPhone 8 و iPhone X بالإضافة إلى أي إصدار iOS مثل iOS 11.
هنا ، سنوضح لك طريقة خطوة بخطوة حول كيفية نسخ بياناتك احتياطيًا من جهاز iPhone 6 الخاص بك وكيف يمكنك استعادتها أيضًا على أي جهاز iOS ستحصل عليه في المستقبل.
مجموعة أدوات الإصدار هذه مجانية بالنسبة لك ، ويمكنك تنزيلها لتجربتها. لا يقتصر الأمر على نسخ iPhone6 احتياطيًا فحسب ، بل يقوم أيضًا بعمل نسخة احتياطية لجهاز iOS آخر.
قم بتنزيل FoneDog iOS Toolkit من موقعنا الرسمي ثم قم بتثبيت البرنامج على جهاز الكمبيوتر الخاص بك.
بمجرد تنزيل FoneDog iOS Toolkit وتثبيته بنجاح على جهاز الكمبيوتر الخاص بك ، قم بتوصيل جهاز iPhone 6 الخاص بك باستخدام كابينة USB
قم بتشغيل FoneDog iOS Toolkit على جهاز الكمبيوتر الخاص بك وانتظر حتى يكتشف البرنامج جهاز iPhone 6 الخاص بك.
بمجرد اكتشافه بنجاح ، امض قدمًا وحدد iOS Data Backup من الخيار المعطى على شاشتك.

من هنا ، لديك خيار تحديد وضع النسخ الاحتياطي الذي تريده. الأول هو "النسخ الاحتياطي القياسي" والآخر هو "النسخ الاحتياطي المشفر".
إذا كنت ستختار النسخ الاحتياطي المشفر ، فيمكنك أن تكون النسخة الاحتياطية مصحوبة بكلمة مرور. سيسمح لك القيام بذلك بحماية معلوماتك الخاصة.
بمجرد تحديد خيار النسخ الاحتياطي الذي تريده ، ما عليك سوى المضي قدمًا والنقر فوق الزر "ابدأ".

بعد النقر فوق الزر "ابدأ" ، ستعرض FoneDof Toolkit - iOS Data Backup and Restore نوع الملف الذي يمكنك نسخه احتياطيًا.
يمكنك الاختيار من بين الصور ومقاطع الفيديو والرسائل وجهات الاتصال وسجل المكالمات و WhatsApp والمزيد. لديك أيضًا خيار الاختيار الانتقائي لنوع البيانات الذي ترغب في نسخه احتياطيًا.
بعد تحديد نوع الملف الذي ترغب في نسخه احتياطيًا ، تابع وانقر على "التالي" .

بعد ذلك ، ستبدأ مجموعة أدوات FoneDog - النسخ الاحتياطي والاستعادة لبيانات iOS في نسخ بياناتك احتياطيًا من جهاز iPhone 6 الخاص بك.
بمجرد الانتهاء من FoneDog Toolkit - iOS Data Backup and Restore مع النسخة الاحتياطية ، سيعرض تلقائيًا اسم وحجم ملف النسخ الاحتياطي الذي أنشأته للتو.
لديك خيار النقر فوق "نسخ احتياطي أكثر" إذا كنت ترغب في نسخ المزيد من بياناتك احتياطيًا من جهاز iPhone 6 الخاص بك.

بعد النسخ الاحتياطي لبياناتك من جهاز iPhone 6 الخاص بك وتريد استعادتها على جهاز iOS آخر أو على نفس الجهاز ، يمكنك أيضًا استخدام نفس البرنامج للقيام بذلك. اتبع الدليل أدناه حول كيفية استعادة بياناتك.
قم بتوصيل جهاز iPhone 6 بجهاز الكمبيوتر الخاص بك باستخدام كابل USB. قم بتشغيل مجموعة أدوات FoneDog - النسخ الاحتياطي واستعادة بيانات iOS. ثم اختر خيار الاستعادة.
بعد تحديد iOS Data Backup and Restore ، سيعرض لك البرنامج قائمة بالنسخ الاحتياطية الخاصة بك. حدد النسخة الاحتياطية التي ترغب في استعادتها على أساس الوقت والتاريخ وحجم ملف النسخة الاحتياطية.
حدد ملف النسخ الاحتياطي المطلوب ثم انقر فوق "عرض الآن" .

بمجرد تحديد ملف النسخة الاحتياطية الذي تريد استعادته ، سيبدأ FoneDog Toolkit - iOS Data BAckup and Restore في فحص ملف النسخة الاحتياطية الخاص بك. عندما يكون المسح مستمرًا ، ستتمكن من رؤية التقدم على شاشتك. لديك الخيار إلى "إيقاف مؤقت" أو "إيقاف" عملية المسح.
بمجرد اكتمال عملية المسح ، ستتمكن بعد ذلك من معاينة جميع بياناتك. يمكنك معاينة العنصر الموجود على الجانب الأيسر من شاشتك ، ومن هنا ستتمكن بعد ذلك من تحديد البيانات التي تريد استعادتها بشكل انتقائي. يمكنك الاختيار من بين خيارين حيث تريد استعادة بياناتك. يمكنك اختيار "Restore to Device" إذا كنت تريد استعادة بياناتك على جهاز iOS آخر ، أو يمكنك اختيار "Restore to PC" إذا كنت تريد فقط استعادة ملف النسخة الاحتياطية إلى جهاز الكمبيوتر الخاص بك. كلا الخيارين مدعومان بواسطة FoneDog Toolkit - النسخ الاحتياطي واستعادة بيانات iOS.

يوضح لنا الفيديو الطريقة الآمنة والبسيطة للنسخ الاحتياطي واستعادة iPhone ، يمكنك النقر لمعرفة كيفية القيام بذلك.
1. سيعطيك استخدام iTunes كنسخة احتياطية بالتأكيد القدرة على تشفير نسخة iPhone 6 الاحتياطية. المشكلة الوحيدة في وجود نسخة احتياطية مشفرة هي أنه بمجرد نسيان رمز المرور الخاص بك ، لن تتمكن من الوصول إلى حساب النسخ الاحتياطي الخاص بك ، لذا من الأفضل أن تتأكد من أنك تتذكر رمز المرور الخاص بك دائمًا.
2. يتم تخزين ملف النسخ الاحتياطي على iTunes على القرص الصلب لجهاز الكمبيوتر الخاص بك ، والشيء الوحيد هو أنه غير قابل للقراءة. قالوا أنه يمكن ذلك احتفظ بنسخة احتياطية من جميع بياناتك تقريبًا من جهاز iOS الخاص بك باستثناء ما يلي:
أ- المحتوى من iTunes و App Store أو أي ملف PDF يتم تنزيله مباشرة من iBook
ب- المحتوى الذي تمت مزامنته من iTunes مثل الصور ومقاطع الفيديو والكتب وملفات MP3 والأقراص المدمجة
ج- أيضًا ، جميع صورك المخزنة بالفعل في السحابة الخاصة بك مثل Photo Stream ومكتبة صور iCloud.

إليك طريقة خطوة بخطوة حول كيف يمكنك ذلك قم بعمل نسخة احتياطية لجهاز iPhone 6 الخاص بك باستخدام iTunes:
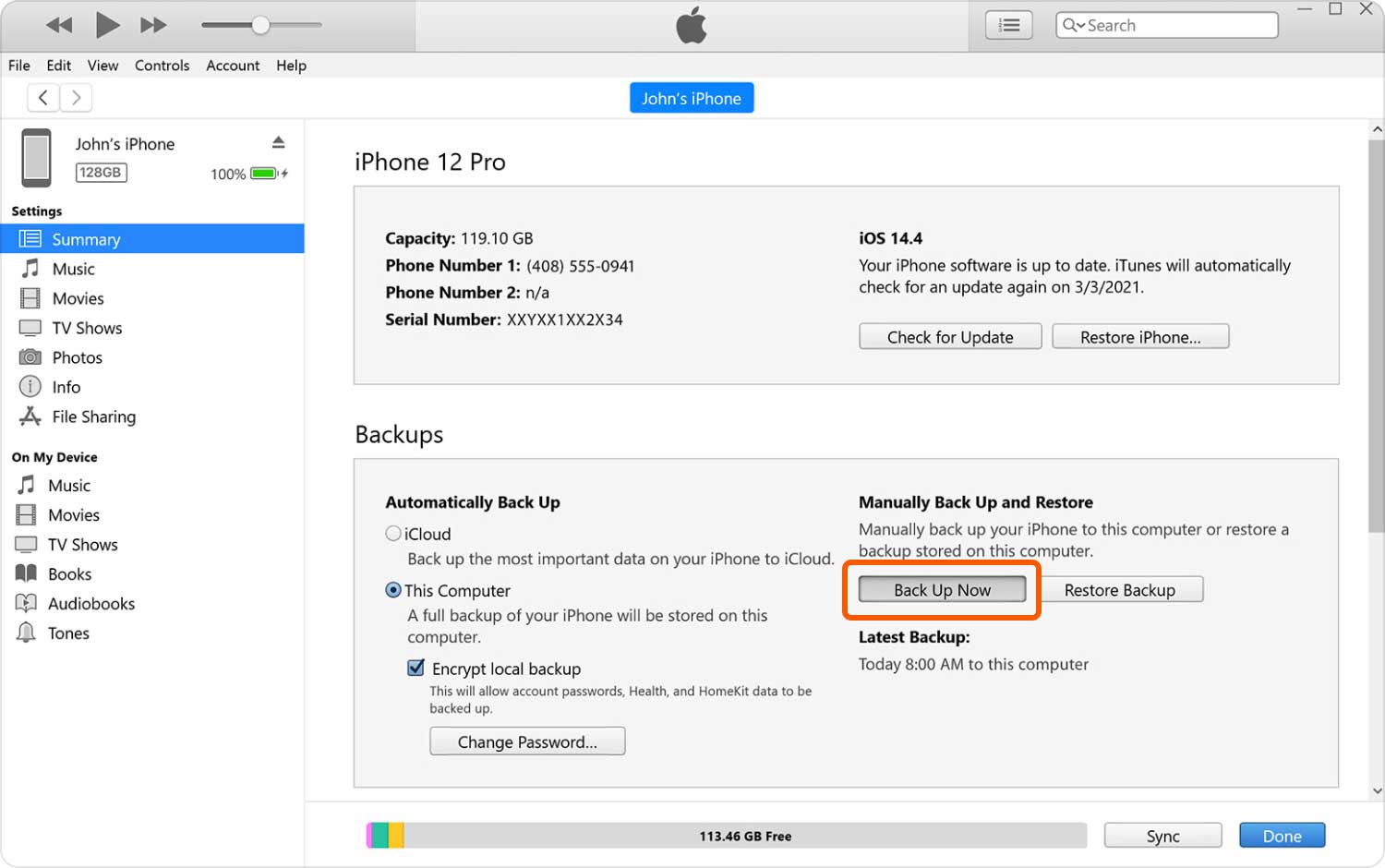
هناك طريقتان بالفعل لعمل نسخة احتياطية لجهاز iPhone 6 الخاص بك باستخدام iCloud. هنا سنوضح لك كيف يمكنك القيام بذلك.
يمكن أن يكون الاحتفاظ بنسخة احتياطية من iCloud تلقائيًا لبياناتك المهمة من جهاز iPhone 6 الخاص بك أمرًا مريحًا للغاية من جانبك. إليك كيفية تمكين النسخ الاحتياطي التلقائي.
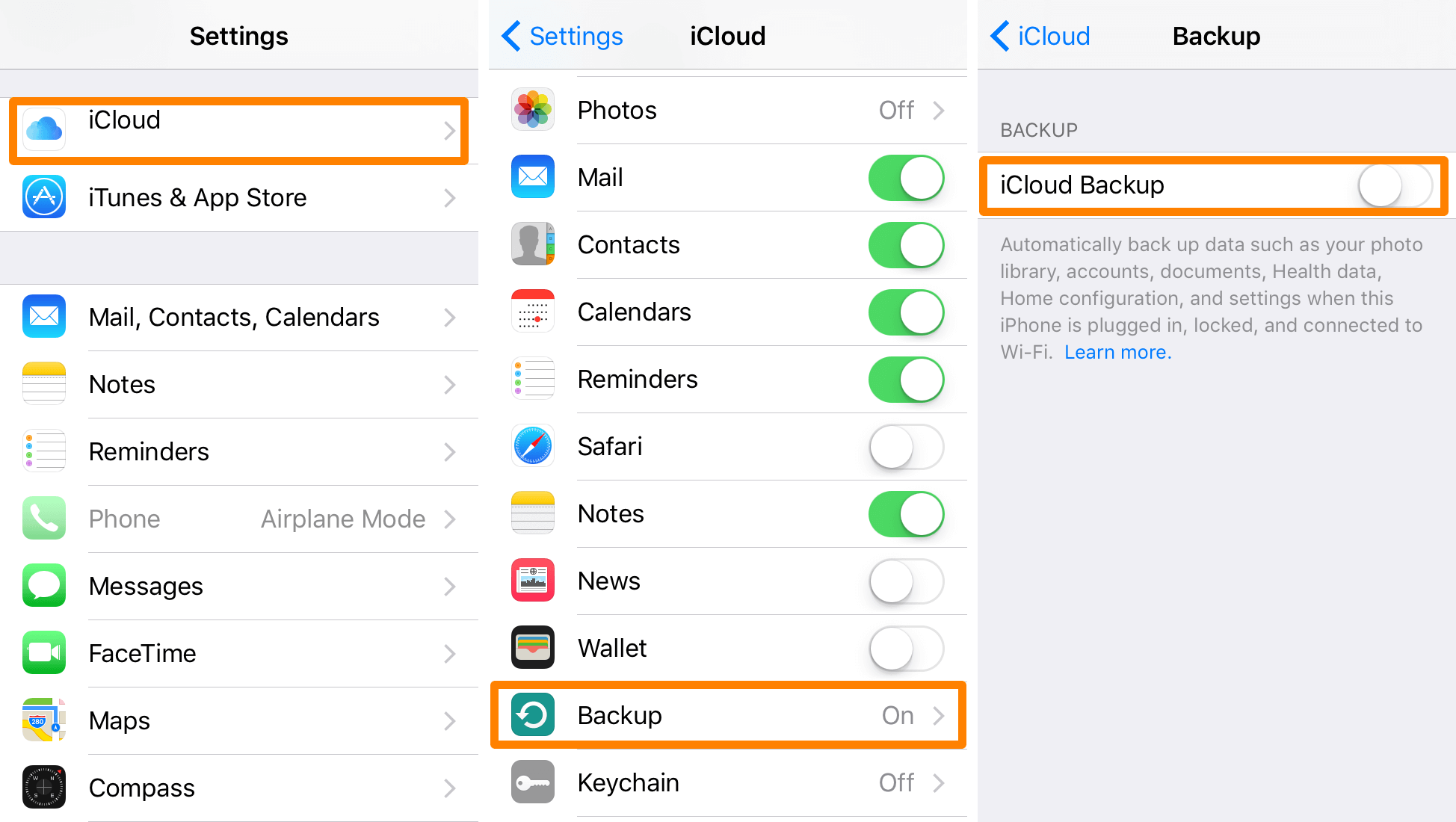
NOTE: بمجرد تمكين النسخ الاحتياطي التلقائي لنسخ iCloud الاحتياطي الخاص بك ، سيتم تشغيله على أساس يومي بمجرد أن يكون جهازك:
تخزين iCloud الخاص بك بالإضافة إلى حد التخزين الذي تحتاج إلى تذكره. لديك مساحة تخزين مجانية تبلغ 5 جيجابايت ويتطلب حجم التخزين الآخر أن تدفع شهريًا حسب حجم التخزين الذي تريد الاستفادة منه.
لديك أيضًا الخيار إذا كنت تريد فقط عمل نسخة احتياطية بنفسك. يمكنك القيام بهذه الخطوات في أي وقت تكون فيه متصلاً بشبكة Wi-Fi قوية.
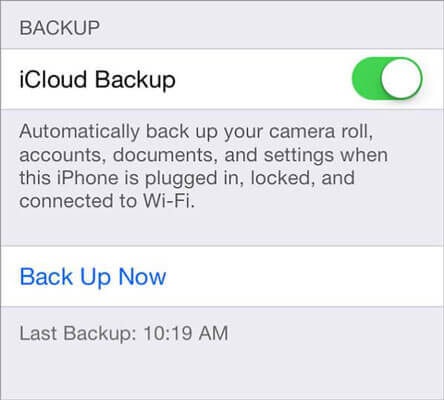
يمكنك الاختيار من بين الخيارات المذكورة أعلاه حول الطريقة التي تريد بها نسخ بياناتك احتياطيًا من جهاز iPhone 6. يمكنك استخدام iClouds أو iTunes الخاص بك. ولكن هنا ، إذا كنت تريد التأكد من نسخ جميع بياناتك المهمة من جهاز iPhone 6 احتياطيًا بشكل صحيح ، فنحن نوصي بشدة باستخدام FoneDog Toolkit - iOS Data Backup and Restore.
باستخدام FoneDog Toolkit - النسخ الاحتياطي واستعادة بيانات iOS ، ستؤمن جميع البيانات المحفوظة على جهاز iPhone 6 الخاص بك. لن يتم الكتابة فوق أي من بياناتك ولن تفقد أيًا منها. سيمنحك أعلى معدل نجاح من حيث نسخ بياناتك احتياطيًا. وإذا كنت ترغب في استعادة ملف النسخ الاحتياطي إلى جهاز iOS آخر أو إلى جهاز الكمبيوتر الخاص بك ، فيمكنك القيام بذلك أيضًا. بخلاف iTunes و iCloud ، ستتيح لك FoneDog Toolkit - iOS Data Backup and Restore معاينة ملف النسخ الاحتياطي قبل استعادته إلى أي جهاز ، وبهذه الطريقة ستكون متأكدًا من أن لديك العناصر الصحيحة وستوفر وقتك بالتأكيد. نحن سوف. تنزيل FoneDog Toolkit - iOS Data Backup and Restore مجاني تمامًا وستتمكن من استخدام البرنامج مجانًا أيضًا لمدة 30 يومًا ، وذلك للتأكد من أنه يمكنك اختبار البرنامج كما تريد وإثبات أنه يعمل بشكل كامل. قم بتنزيل البرنامج وتجربة طريقة خالية من المتاعب وخالية من الإجهاد للنسخ الاحتياطي واستعادة بياناتك.
اترك تعليقا
تعليق
< النسخ الاحتياطي للبيانات واستعادةiOS
.النسخ الاحتياطي للبيانات إلى جهاز الكمبيوتر الخاص بك بشكل انتقائي استعادة بيانات دائرة الرقابة الداخلية من النسخ الاحتياطي
تحميل مجانا تحميل مجانامقالات ساخنة
/
مثير للانتباهممل
/
بسيطصعبة
:شكرا لك! إليك اختياراتك
Excellent
:تقييم 4.4 / 5 (مرتكز على 103 التقييمات)