

بقلم Adela D. Louie, ، آخر تحديث: April 10, 2018
يعد النسخ الاحتياطي لجميع بياناتك من جهاز iPad طريقة رائعة للحفاظ على أمان جميع بياناتك.
بهذه الطريقة ، مهما حدث لجهازك ، فلن تقلق بشأن فقد بياناتك لأنه يمكنك الحصول عليها بسهولة من ملف النسخ الاحتياطي الخاص بك. على جهاز iOS مثل iPad ، هناك العديد من الطرق حول كيفية عمل النسخ الاحتياطية.
يمكن لجهاز iPad تخزين جميع مقاطع الفيديو والصور والمستندات والمزيد. لإبقائها قصيرة ، يحتفظ جهاز iPad بذكرياتك وجميع تفضيلاتك. نعلم جميعًا أن بياناتك مهمة جدًا لأنها تحتوي على الكثير من الأشياء التي قد تحتاجها في حياتك اليومية.
هناك طرق لكيفية القيام بذلك النسخ الاحتياطية على جهاز iPad جهاز مثل نسخ جميع بياناتك احتياطيًا باستخدام iCloud الخاص بك أو باستخدام iTunes الخاص بك. تذكر دائمًا أنه كلما حاولت تنزيل برنامج أو القيام بشيء ما بجهازك ، احرص دائمًا على نسخ بياناتك احتياطيًا أولاً حتى لا تقلق شيئًا عندما تصل الأمور إلى أسوأ حالاتها.
الجزء 1. ما هو النسخ الاحتياطيالجزء 2. لماذا يجب عليك عمل نسخة احتياطية لجهاز iPadالجزء 3. النسخ الاحتياطي لجهاز iPad باستخدام مجموعة أدوات FoneDogدليل الفيديو: نسخ احتياطي انتقائي لجهاز iPadالجزء 4. كيفية عمل نسخة احتياطية من iPad على iCloudالجزء 5. كيفية عمل نسخة احتياطية من iPad على iTunesالجزء 6. الاستنتاجات
الناس اقرأ أيضاكيفية النسخ الاحتياطي فون إلى جهاز الكمبيوتر3 طرق لاستعادة iPhone من iCloud أو iTunes Backup
عادةً ما تشير النسخة الاحتياطية إلى نسخ الملفات الافتراضية أو قاعدة البيانات الخاصة بك من جهازك الأساسي إلى موقع ثانوي ليتم حفظها. عادةً ما يتضمن النسخ الاحتياطي لجهاز iPad إعداداته وبيانات التطبيق ، والنسخة الاحتياطية هي الحصول على نسخة من جميع بياناتك المهمة من جهاز iOS الخاص بك حتى لا تقلق بشأن فقدها نهائياً مهما حدث لجهازك. إذا قمت بعمل نسخ احتياطية على جهاز iOS الخاص بك ، فبمجرد أن تفقد أيًا من بياناتك ، يمكنك ببساطة الحصول عليها من النسخة الاحتياطية التي قمت بإنشائها.
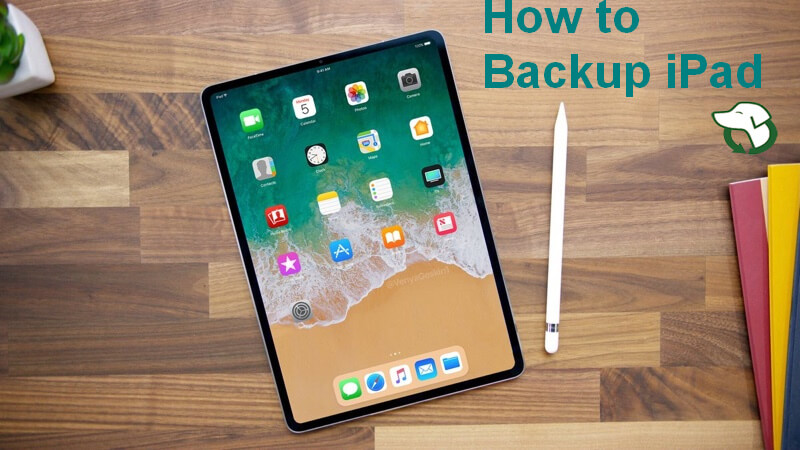
من الضروري جدًا أن تفعل ذلك دائمًا قم بعمل نسخ احتياطي لجهاز iPad الخاص بك لأنه يحتوي على الكثير من البيانات التي تحتاجها لحياتك اليومية مثل البيانات التي تحتاجها لعرضك التقديمي أو تقرير تحتاج إلى تقديمه في المدرسة. حتى صورك وفيديوهاتك التي تحتفظ بذكرياتك مع أحبائك. بمجرد حصولك على نسخة احتياطية لجميع البيانات من جهاز iPad الخاص بك ، فلن تقلق بشأن أي شيء حتى إذا قمت بإتلاف جهازك أو حذف بياناتك عن طريق الخطأ أو حتى إذا فقدتها لأنه إذا كان لديك نسخة احتياطية ، فيمكن الوصول إلى بياناتك بسهولة واستعادتها إلى جهاز جديد أو إلى جهاز P الخاص بك
مجموعة أدوات FoneDog - النسخ الاحتياطي واستعادة بيانات iPad هو في الواقع برنامج رائع لاستخدامه في النسخ الاحتياطي وكذلك لاستعادة بياناتك من جهاز iPad الخاص بك. هذا البرنامج هو في الواقع طريقة بنقرة واحدة لإجراء نسخ احتياطي لجهاز iPad بالكامل على جهاز الكمبيوتر الخاص بك. كما يسمح لك بمعاينة واستعادة بياناتك من ملف النسخ الاحتياطي إلى جهاز آخر. تتيح لك FoneDog Toolkit - iOS Data Backup and Restore أيضًا تصدير البيانات التي تريدها من ملف النسخ الاحتياطي إلى جهاز الكمبيوتر الخاص بك.
والشيء الجيد في FoneDog Toolkit - iOS Data Backup and Restore هو أنك لن تفقد أيًا من بياناتك على جهاز iPad أثناء العملية الكاملة لاستعادة بياناتك من ملف النسخ الاحتياطي. شيء آخر ، FoneDog Toolkit - iOS Data Backup and Restore آمن بنسبة 100٪ ولن يقوم بالكتابة فوق أي من بياناتك من جهاز iPad الخاص بك.
يوجد أدناه دليل تفصيلي حول كيفية إجراء نسخ احتياطي للبيانات من جهاز iPad الخاص بك وكيف يمكنك استعادتها إلى جهاز الكمبيوتر الخاص بك أو إلى جهاز آخر.
قم بتنزيل مجموعة أدوات الإصدار المجاني هذه لإجراء نسخ احتياطي لجهاز iPad الخاص بك !!!
أول شيء في القائمة هو تنزيل FoneDog Toolkit - iOS Data Backup and Restore من موقعنا الرسمي ثم تثبيته على جهاز الكمبيوتر الخاص بك.
بمجرد تثبيت FoneDog Toolkit بنجاح ، قم بتشغيل البرنامج ثم قم بتوصيل جهاز iPad بجهاز الكمبيوتر الخاص بك باستخدام كابل USB.
انتظر حتى تتعرف FoneDog Toolkit على جهازك. بمجرد أن يتعرف البرنامج بنجاح على جهاز iPad الخاص بك ، امض قدمًا وانقر فوق iOS Data Backup and Restore من الصفحة الرئيسية ثم اختر iOS النسخ الاحتياطي للبيانات

في هذه الخطوة التالية ، لديك خيار الاختيار بين وضعي النسخ الاحتياطي.
الأول هو النسخ الاحتياطي القياسي الذي يسمح لك بنسخ بياناتك احتياطيًا من جهاز iPad الخاص بك دون كلمة مرور ، والثاني هو النسخ الاحتياطي المشفر ، حيث يمكنك وضع كلمة مرور للنسخ الاحتياطي.
سيؤدي استخدام النسخ الاحتياطي المشفر إلى جعل بيانات النسخ الاحتياطي آمنة ومأمونة. بمجرد تحديد طريقة النسخ الاحتياطي التي تريدها ، ما عليك سوى المضي قدمًا والنقر فوق "إبدأ"زر.

بعد تحديد وضع النسخ الاحتياطي ، يمكنك الآن اختيار جميع البيانات التي ترغب في نسخها احتياطيًا من جهاز iPad الخاص بك. ستتمكن من رؤية الملفات التي تدعمها FoneDog Toolkit - النسخ الاحتياطي لبيانات iOS واستعادتها على شاشتك مثل الرسائل وجهات الاتصال وسجل المكالمات و WhatsApp والصور ومقاطع الفيديو والمزيد.
يمكنك اختيار ملف واحد أو ملفات متعددة بشكل انتقائي من القائمة المعروضة على شاشتك. بعد تحديد البيانات التي ترغب في نسخها احتياطيًا ، ما عليك سوى المضي قدمًا والنقر فوق "التالى"زر.

بعد النقر فوق الزر "التالي" ، ستبدأ مجموعة أدوات FoneDog - النسخ الاحتياطي والاستعادة لبيانات iOS الآن في نسخ جميع البيانات المطلوبة من جهاز iPad الخاص بك احتياطيًا. انتظر حتى تكتمل العملية.
بمجرد اكتمال النسخ الاحتياطي ، ستعرض FoneDog Toolkit - iOS Data Backup and Restore اسم وحجم ملف النسخ الاحتياطي.
إذا كنت تريد نسخ المزيد من بياناتك احتياطيًا من جهاز iPad ، فما عليك سوى المضي قدمًا والنقر فوق "نسخ احتياطي أكثر" أو يمكنك النقر فوق "استعادة بيانات iOS" إذا كنت تريد استعادة ملفات النسخ الاحتياطي إلى جهاز الكمبيوتر الخاص بك أو إلى جهاز iOS آخر .

إذا كنت ترغب في استعادة ملف النسخ الاحتياطي الخاص بك باستخدام FoneDog Toolkit - iOS Data Backup and Restore ، فإليك الطريقة.
تأكد من أن جهازك متصل بجهاز الكمبيوتر الخاص بك. ثم تابع وانقر على زر "استعادة بيانات iOS" من التداخل الرئيسي.
بعد ذلك ، سيعرض لك FoneDog Toolkit- iOS Data Backup and Restore فقدان ملف النسخ الاحتياطي الخاص بك.
يمكنك اختيار ملف النسخ الاحتياطي الذي تريد استعادته وفقًا لوقت وتاريخ إنشاء ملف النسخ الاحتياطي.
وبعد ذلك ، بمجرد تحديد ملف النسخ الاحتياطي ، تابع وانقر على الزر "عرض الآن".

ستبدأ مجموعة أدوات FoneDog - النسخ الاحتياطي والاستعادة لبيانات iOS في فحص ملف النسخ الاحتياطي الذي حددته. ستتمكن من رؤية عملية المسح على شاشتك ولديك خيار "إيقاف مؤقت" لمعالج المسح من أجل "إيقاف" العملية.

بمجرد اكتمال عملية المسح ، لديك خياران مرة أخرى حيث تريد استعادة ملف النسخ الاحتياطي من جهاز iPad الخاص بك.
يمكنك النقر فوق "استعادة إلى iDevice" إذا كنت ترغب في استعادة النسخة الاحتياطية إلى جهاز iOS آخر مثل iPhone الخاص بك ، أو يمكنك تحديد "استعادة إلى جهاز الكمبيوتر" إذا كنت تريد استعادة ملف النسخ الاحتياطي إلى جهاز الكمبيوتر الخاص بك.
بمجرد تحديد مكان استعادة ملف النسخ الاحتياطي ، انتظر حتى تنتهي مجموعة أدوات FoneDog - النسخ الاحتياطي والاستعادة لبيانات iOS من استعادة ملف النسخة الاحتياطية وأنت على ما يرام.

الخطوة 1: قم بتوصيل جهاز iPad الخاص بك باتصال Wi-Fi
الخطوة 2: انتقل إلى الإعدادات الخاصة بك ، ثم انقر فوق اسمك
الخطوة 3: بعد ذلك ، امض قدمًا وانقر على iCloud (إذا كنت تستخدم الإصدار 10.2 من نظام التشغيل iOS القديم أو إصدار سابق ، فانتقل إلى الإعدادات الخاصة بك ثم قم بالتمرير لأسفل وانقر فوق iCloud)
الخطوة 4: بعد ذلك ، امض قدمًا واختر iCloud Backup. (إذا كنت تستخدم iOS 10.2 أو إصدارًا أقدم ، فما عليك سوى الانتقال والنقر فوق النسخ الاحتياطي. وتأكد من تشغيل iCloud Backup)
الخطوة 5: بعد ذلك ، فقط اضغط على "النسخ الاحتياطي الآن". تأكد من بقائك على اتصال بشبكة Wi-Fi حتى تستمر العملية.
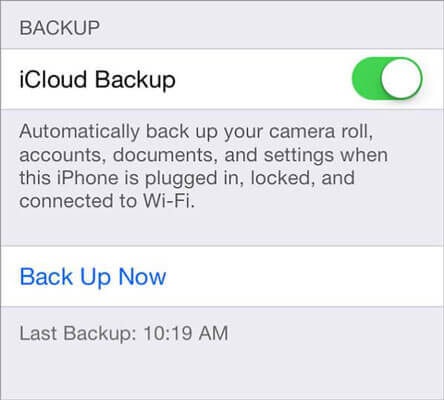
للسماح لـ iCloud بالنسخ الاحتياطي لجهازك تلقائيًا في أي يوم تريده ، يمكنك القيام بذلك الدليل التالي أدناه:
الخطوة 1: عليك التأكد من تشغيل iCloud الخاص بك. للقيام بذلك ، اتبع الدليل أدناه:
- انتقل إلى الإعدادات ، ثم انقر فوق اسمك ، وحدد iCloud ثم اختر iCloud backup
الخطوة 2: قم بتوصيل جهاز iPad بمصدر طاقة
الخطوة 3: تأكد من أنك متصل باتصال Wi-Fi مستقر
الخطوة 4: هل شاشة iPad مقفلة
الخطوة 5: تحقق من مساحة التخزين الخاصة بك إذا كان لديك مساحة تخزين كافية متوفرة في iCloud الخاص بك. بمجرد تسجيلك على iCloud في المرة الأولى ، ستتمكن من الحصول على مساحة تخزين مجانية تبلغ 5 جيجابايت. إذا كنت ترغب في الترقية والحصول على مساحة تخزين أكبر على iCloud الخاص بك ، فيمكنك ببساطة شرائها. تبلغ تكلفة خطة التخزين الإضافية لنسخة iCloud الاحتياطية 0.99 دولارًا أمريكيًا مقابل 50 جيجابايت شهريًا.
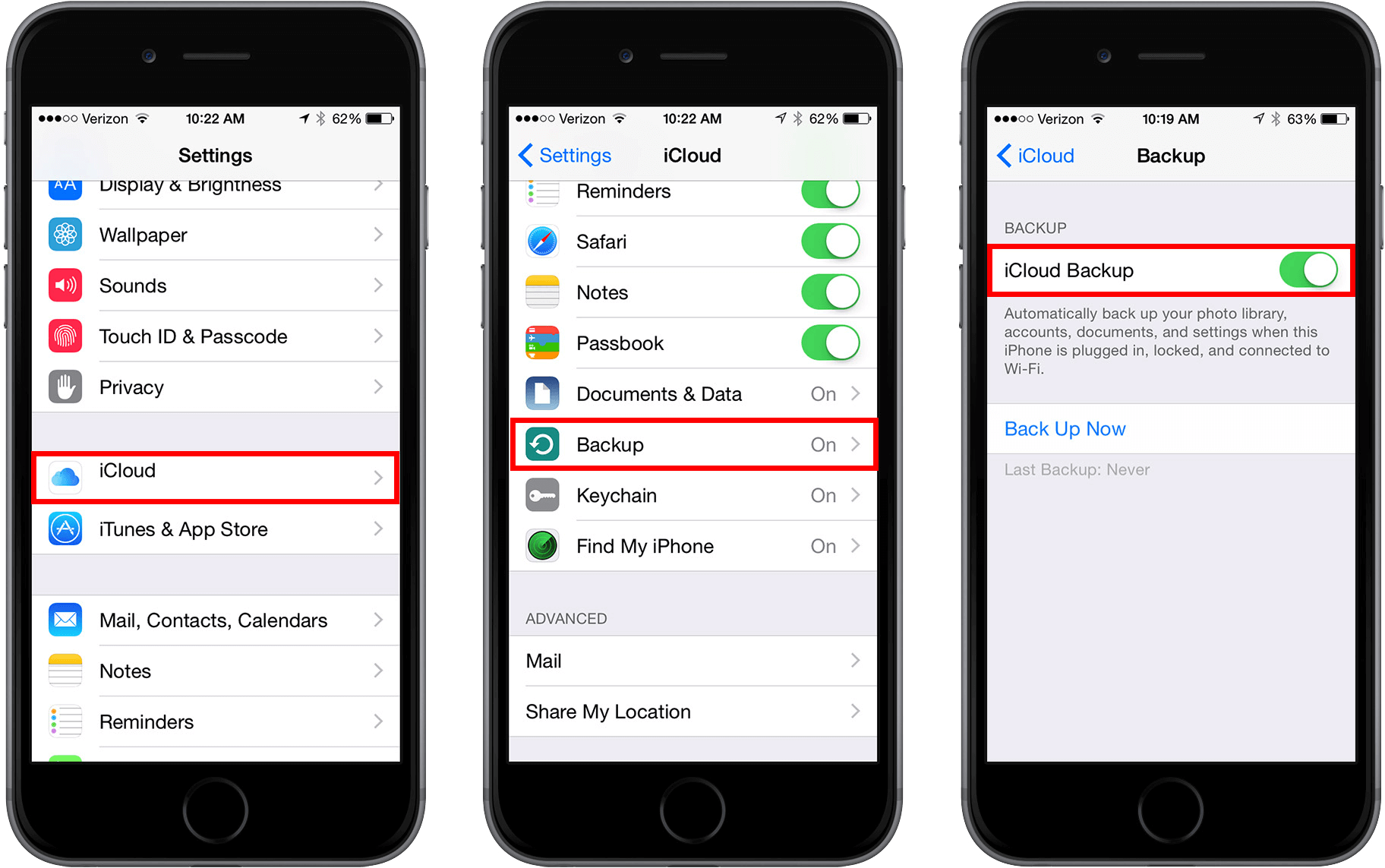
إذا قررت عدم استخدام iCloud لإجراء نسخ احتياطي لجهاز iPad الخاص بك ، فيمكنك استخدام iTunes من أجلك لإجراء نسخ احتياطي لجهاز iPad على جهاز الكمبيوتر بدلاً من ذلك. إليك كيفية استخدام نسخة iTunes الاحتياطية.
الخطوة 1: قم بتوصيل جهاز iPad بجهاز الكمبيوتر الخاص بك باستخدام كابل USB.
الخطوة 2: قم بتشغيل iTunes على جهاز الكمبيوتر الخاص بك وتأكد من أن لديك أحدث إصدار من iTunes.
الخطوة 3: حدد رمز الجهاز الموجود بجوار قائمة الفئات المنسدلة على الجانب الأيسر من شاشتك.
الخطوة 4: اختر "الملخص" الموجود على الشريط الجانبي.
الخطوة 5: اختر "هذا الكمبيوتر" الموجود ضمن النسخ الاحتياطي التلقائي
الخطوة 6: يمكنك اختيار "تشفير النسخ الاحتياطي". هذا للتأكد من أن بياناتك ستكون آمنة وكذلك خصوصيتك.
الخطوة 7: انقر فوق تم بمجرد الانتهاء من الخطوات.
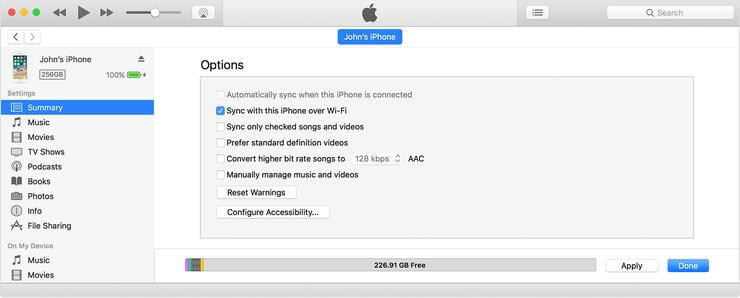
بمجرد تمكين النسخ الاحتياطي لـ iTunes ، سيتمكن جهاز iPad الخاص بك من إجراء نسخ احتياطي لبياناتك تلقائيًا بمجرد توصيله بجهاز الكمبيوتر الخاص بك. يمكنك أيضًا إجراء نسخ احتياطي يدوي لبياناتك ونسخة جديدة أثناء اتصال جهاز iPad بجهاز الكمبيوتر الخاص بك.
إليك كيفية عمل نسخة احتياطية يدوية باستخدام iTunes.
الخطوة 1: قم بتوصيل جهاز iPad بجهاز الكمبيوتر الخاص بك باستخدام كابل USB.
الخطوة 2: قم بتشغيل برنامج iTunes الخاص بك على جهاز الكمبيوتر الخاص بك.
الخطوة 3: بعد ذلك ، انقر فوق رمز الجهاز بجانب مربع القائمة المنسدلة للفئة الموجود على الجانب الأيسر من نافذة iTunes الخاصة بك.
الخطوة 4: بعد ذلك ، انقر فوق الزر الملخص الموجود على الشريط الجانبي.
الخطوة 5: اختر النسخ الاحتياطي الآن الموجود ضمن النسخ الاحتياطي اليدوي والاستعادة
الخطوة 6: بعد تحديد ذلك ، انقر فوق الزر تم.
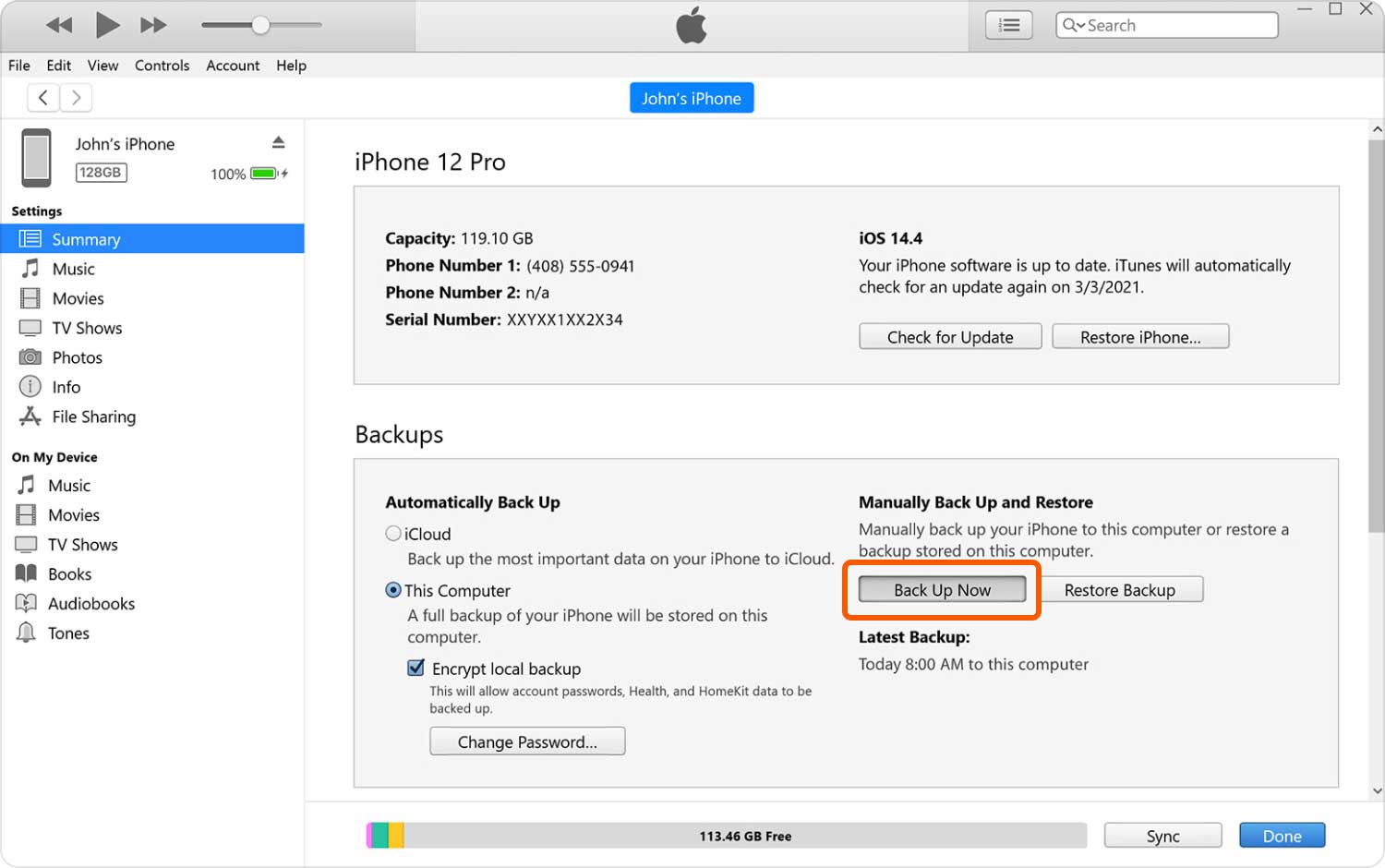
كما ترى ، فإن أفضل طريقة لنسخ بياناتك احتياطيًا واستعادتها من جهاز iPad الخاص بك هي استخدام FoneDog Toolkit - iOS Data Backup and Restore. هذا لأن هذا البرنامج يسمح لك بالنسخ الاحتياطي واستعادة البيانات الخاصة بك دون الكتابة فوق أو فقدان بياناتك الأخرى المحفوظة على جهاز iPad الخاص بنا.
يمكنك أيضًا معاينة واستعادة أي من بياناتك من النسخة الاحتياطية إلى جهاز معين. يمكنك أيضًا تصدير جميع البيانات التي تريدها لتشكيل ملف النسخ الاحتياطي إلى جهاز الكمبيوتر الخاص بك. لا شك أن FoneDog Toolkit - iOS Data Backup and Restore مضمونة 100٪ آمنة وفعالة.
اترك تعليقا
تعليق
< النسخ الاحتياطي للبيانات واستعادةiOS
.النسخ الاحتياطي للبيانات إلى جهاز الكمبيوتر الخاص بك بشكل انتقائي استعادة بيانات دائرة الرقابة الداخلية من النسخ الاحتياطي
تحميل مجانا تحميل مجانامقالات ساخنة
/
مثير للانتباهممل
/
بسيطصعبة
:شكرا لك! إليك اختياراتك
Excellent
:تقييم 4.7 / 5 (مرتكز على 61 التقييمات)