

بقلم Adela D. Louie, ، آخر تحديث: September 18, 2018
iTunes هي إحدى الطرق التي يمكنك من خلالها إجراء نسخ احتياطي لبياناتك من جهاز iPhone الخاص بك. يتيح لك استخدام iTunes كنسخة احتياطية إجراء نسخ احتياطية دون الحاجة إلى القلق بشأن مساحة التخزين لملفات النسخ الاحتياطي. يمكن أن يساعدك في إنشاء نسخة احتياطية باستخدام جهاز الكمبيوتر الخاص بك وهذا هو السبب في أنك ستتمتع بالتحكم الكامل في مساحة التخزين الخاصة بك. على الرغم من وجود الكثير من الميزات التي يمكن لـ iTunes القيام بها من أجلك من حيث النسخ الاحتياطي لجهاز iPhone الخاص بك ، إلا أن iTunes لا يزال يعاني من عيوبه مثل مواجهة خطأ iTunes ، أو عدم القدرة على نسخ جميع بياناتك احتياطيًا من جهاز iPhone الخاص بك. ومع ذلك ، فقد تمكنا من تقديم بديل لك وستفعل ذلك من خلال قراءة هذا المقال. دعنا نعرف أولا كيف اي فون النسخ الاحتياطي مع iTunes.
الجزء 1. إيجابيات وسلبيات النسخ الاحتياطي لجهاز iPhone الخاص بك باستخدام iTunesالجزء 2. كيفية عمل نسخة احتياطية من iPhone بطريقة أكثر ملاءمةدليل الفيديو: نسخ iPhone احتياطيًا باستخدام مجموعة أدوات FoneDogالجزء 3. نصيحة إضافية لكالجزء 4. كيفية عمل نسخة احتياطية من iPhone على iTunes؟الجزء 5. استنتاج
الناس اقرأ أيضاالدليل: استرجاع الصور المفقودة بشكل انتقائي من iPhone بدون نسخ احتياطيكيفية النسخ الاحتياطي فون إلى جهاز الكمبيوتر
دعونا جميعًا نواجه الأمر ، كل شيء له إيجابياته وسلبياته باستخدام نسخة iTunes الاحتياطية لـ iPhone. هنا بعض منهم.
1. iTunes مجاني للاستخدام. يمكنك تنزيل هذا مجانًا من الموقع الرسمي لشركة Apple وهو متاح لجهاز كمبيوتر Mac أو Windows.
2. إنه آمن لأنه يأتي مباشرة من Apple. لا داعي للقلق بشأن وجود فيروس على جهاز الكمبيوتر الخاص بك لأنه يأتي من موقع ويب موثوق به.
3. لا توجد قيود على النسخ الاحتياطي لبياناتك عندما يتعلق الأمر بالتخزين لأنه سيتم حفظ كل شيء على جهاز الكمبيوتر الخاص بك.
1. ليس لديك خيار نسخ بياناتك احتياطيًا بشكل انتقائي على جهاز iPhone الخاص بك. باختصار ، لا يمكنك اختيار البيانات التي تريد نسخها احتياطيًا فقط.
2. سيؤدي النسخ الاحتياطي باستخدام iTunes إلى الكتابة فوق ملف النسخ الاحتياطي القديم.
3. هناك حالات أو احتمال أن تواجه خطأ في iTunes على الرغم من أن iTunes بها أخطاء في بعض الأحيان.
إذا بدأت تشكك في استخدام iTunes كنموذج نسخ احتياطي لبيانات جهاز iPhone الخاص بك وتعتقد أنك قد تحتاج إلى العثور على منصة نسخ احتياطي أخرى ، فنحن لدينا أفضل برنامج لك. هذا باستخدام FoneDog Toolkit - iOS Data Backup and Restore. مجموعة أدوات FoneDog - النسخ الاحتياطي واستعادة بيانات iOS سيسمح لك بنسخ جميع بياناتك احتياطيًا من جهاز iPhone الخاص بك دون القلق بشأن أي شيء. على عكس استخدام نسخة iTunes الاحتياطية ، ستزودك مجموعة أدوات FoneDog بالأشياء التي لن يتمكن iTunes من القيام بها نيابة عنك. فيما يلي الفوائد التي ستوفرها لك مجموعة أدوات FoneDog - النسخ الاحتياطي والاستعادة لبيانات iOS.
1. يتيح لك هذا البرنامج معاينة واستعادة أي من بياناتك من ملف النسخ الاحتياطي إلى جهاز iOS آخر.
2. يمكنه أيضًا تصدير أي شيء تريده من ملف النسخ الاحتياطي إلى جهاز الكمبيوتر الخاص بك.
3. لن تفقد أيًا من بياناتك على جهاز iPhone الخاص بك أثناء عملية الاستعادة.
4. لن يقوم بالكتابة فوق أي بيانات من جهاز iPhone الخاص بك وحتى ملف النسخ الاحتياطي الخاص بك.
5. إنه مضمون للاستخدام الآمن.
6. يتوافق هذا البرنامج مع أي من أجهزة iOS التي تشمل iPhone 8 و iPhone 8 Plus و iPhone X الجديد
7. يمكن لهذا البرنامج أيضًا العمل مع أي إصدار iOS لديك على جهاز iPhone الخاص بك ، حتى مع إصدار iOS 11 الجديد.
8. وهو متوافق أيضًا مع أي جهاز كمبيوتر يعمل بنظام التشغيل Mac أو Windows.
9. من السهل جدا استخدام
10. أرخص من أي منصة نسخ احتياطي واستعادة لطرف ثالث.
FoneDog Toolkit - iOS Data Backup and Restore هو أحد البرامج المثالية التي يمكنك استخدامها لنسخ بياناتك احتياطيًا على جهاز iPhone الخاص بك وكذلك لاستعادة ملف النسخ الاحتياطي. احصل على FoneDog Toolkit - iOS Data Backup and Restore تم تنزيلها من موقعنا الرسمي ، www.fonedog.com وتثبيته على جهاز الكمبيوتر الخاص بك. يمكنك تنزيل FoneDog Toolkit - النسخ الاحتياطي واستعادة بيانات iOS مجانًا وستتمكن أيضًا من استخدام هذا البرنامج مجانًا لمدة 30 يومًا. إليك كيفية استخدام FoneDog Toolkit - iOS Data Backup and Restore.
بمجرد تنزيل وتثبيت FoneDog Toolkit - iOS Data Backup and Restore على جهاز الكمبيوتر الخاص بك ، ما عليك سوى المضي قدمًا وتشغيل البرنامج ثم توصيل جهاز iPhone بجهاز الكمبيوتر الخاص بك باستخدام كابل USB.
انتظر حتى يكتشف البرنامج جهازك. بمجرد اكتشاف FoneDog Toolkit - iOS Data Backup and Restore جهاز iPhone الخاص بك ، امض قدمًا واختر iOS Data Backup and Restore من الواجهة الرئيسية للبرنامج ثم حدد iOS Data Backup من الخيار المحدد.

في هذه الخطوة ، سيسألك FoneDog Toolkit - iOS Data Backup and Restore عن الكيفية التي تريد بها نسخ بياناتك احتياطيًا على جهاز iPhone الخاص بك. لديك خياران للاختيار من بينها.
الأول هو النسخ الاحتياطي القياسي الذي يسمح لك فقط بنسخ بياناتك احتياطيًا دون حماية ، والآخر هو النسخ الاحتياطي المشفر الذي يسمح لك بتأمين سلامة ملف النسخ الاحتياطي الخاص بك.
بمجرد اختيار وضع النسخ الاحتياطي الذي تريده ، ما عليك سوى المضي قدمًا والنقر فوق الزر "ابدأ".

الآن ، يمكنك هنا رؤية واحدة من أفضل ميزات FoneDog Toolkit - iOS Data Backup and Restore. يمكنك الاختيار من بين أنواع الملفات المدرجة التي تريد نسخها احتياطيًا.
يمكنك اختيار جميع أنواع الملفات المعروضة على شاشتك والتي تدعمها FoneDog Toolkit - iOS Data Backup and Restore ، أو يمكنك فقط اختيار ما تريد نسخه احتياطيًا.
ما عليك سوى المضي قدمًا والنقر فوق المربع الموجود بجوار نوع الملف المطلوب الذي ترغب في نسخه احتياطيًا ثم النقر فوق "التالى"زر.

بمجرد تحديد جميع البيانات التي ترغب في نسخها احتياطيًا ، سيبدأ FoneDog Toolkit - iOS Data Backup and Restore في فحص جهاز iPhone الخاص بك بحثًا عن بياناتك.
بمجرد اكتمال عملية المسح ، ستعرض لك FoneDog Toolkit ملف النسخ الاحتياطي بتفاصيل مثل اسم ملف النسخة الاحتياطية ، وحجم ملف النسخة الاحتياطية ، وتاريخ ووقت إجرائه.
الآن ، إذا كنت بحاجة إلى نسخ المزيد من بياناتك احتياطيًا على جهاز iPhone الخاص بك ، فتابع وانقر على زر النسخ الاحتياطي المزيد. ولكن إذا كنت ترغب في استعادة بياناتك على جهاز iPhone أو على جهاز الكمبيوتر الخاص بك ، فما عليك سوى المضي قدمًا والنقر على زر استعادة بيانات iOS.

شاهد الفيديو أدناه لمشاهدة العملية التفصيلية لنسخ iPhone احتياطيًا باستخدام FoneDog Toolkit.
مازلت مترددا ماذا؟ انقر فوق زر التنزيل وجربه!
بالطبع ، كما يتوقع الجميع ، يمكنك أيضًا استخدام نفس البرنامج لاستعادة بياناتك على جهاز iOS آخر أو إلى نفس جهاز iPhone الذي استخدمته لنسخ بياناتك احتياطيًا أو يمكنك أيضًا اختيار استعادة بياناتك إلى جهاز الكمبيوتر الخاص بك. إذا كنت تتساءل عن كيفية القيام بذلك ، فاستمر في القراءة. NOTE:
FoneDog Toolkit - لن تفقد النسخ الاحتياطي واستعادة بيانات iOS أيًا من بياناتك على جهاز iPhone الخاص بك ولن تقوم بالكتابة فوقها بما في ذلك ملف النسخ الاحتياطي الخاص بك.
استعادة البيانات الخاصة بك بسيطة مثل ABC. إليك الطريقة.
تذكر دائمًا التحقق من جهاز iPhone الخاص بك إذا كان متصلاً بشكل صحيح بجهاز الكمبيوتر الخاص بك. إذا كان الأمر كذلك ، فانتقل واختر استعادة بيانات iOS من الواجهة الرئيسية لـ FoneDog Toolkit - iOS Data Backup and Restore.

بعد ذلك ، ستعرض FoneDog Toolkit - iOS Data Backup and Restore جميع ملفات النسخ الاحتياطي التي قمت بإنشائها. ستتمكن من رؤية تفاصيل كل ملف نسخ احتياطي مثل حجمه واسمه وتاريخ ووقت إجراء النسخ الاحتياطي.
انطلق واختر ملف النسخ الاحتياطي الذي تريد أن تستند إليه في الوقت والتاريخ الذي قمت فيه بعمل النسخة الاحتياطية. بعد اختيار ملف النسخ الاحتياطي ، تابع وانقر على زر "عرض الآن".

بعد ذلك ، ستبدأ مجموعة أدوات FoneDog - النسخ الاحتياطي واستعادة بيانات iOS في فحص ملف النسخة الاحتياطية الذي اخترته لاستعادتها. انتظر مجموعة أدوات FoneDog - النسخ الاحتياطي واستعادة بيانات iOS لإنهاء عملية المسح.

ستستغرق عملية المسح بعض الوقت ، لذا انتظر بصبر مجموعة أدوات FoneDog - يتم إجراء النسخ الاحتياطي والاستعادة لبيانات iOS مع هذه العملية. على الجانب الأيسر من شاشتك ، امض قدمًا واختر نوع ملف لك لمعاينة محتوى كل نوع من أنواع الملفات.
من هنا ، ستتمكن من اختيار تلك البيانات التي تريد استعادتها بشكل انتقائي أو يمكنك ببساطة النقر فوق المربع الموجود بجوار "تحديد الكل" لتختار جميع العناصر التي تم نسخها احتياطيًا من جهاز iPhone الخاص بك.
بعد ذلك ، هناك طريقتان يمكنك من خلالها استعادة ملف النسخة الاحتياطية. أحدهما عن طريق النقر فوق "استعادة إلى iDevice" إذا كنت ترغب في استعادة بياناتك إلى جهاز iOS آخر أو إلى نفس جهاز iPhone الذي تستخدمه.
الخيار الآخر هو خيار "الاستعادة إلى جهاز الكمبيوتر" إذا كنت تريد استعادة البيانات التي تم نسخها احتياطيًا على جهاز الكمبيوتر الخاص بك.
بعد تحديد المكان الذي تريد استعادة ملف النسخة الاحتياطية فيه ، ما عليك سوى المضي قدمًا والنقر فوقه ثم الانتظار حتى تنتهي FoneDog Toolkit - iOS Data Backup and Restore من استعادة بياناتك.

يعد الاحتفاظ بنسخة احتياطية من بياناتك من جهاز iPhone الخاص بك أمرًا ضروريًا حقًا. هذا من أجلك لضمان أي شيء قد يحدث لجهاز iPhone الخاص بك مثل التلف أو الضياع أو السرقة. سيساعدك دعم بياناتك باستخدام iTunes أيضًا على تمكينك من نقل بياناتك بسهولة إلى جهاز آخر. هنا ، سنوضح لك كيف يمكنك ذلك قم بعمل نسخة احتياطية من iPhone الخاص بك بطريقتين باستخدام iTunes.
الخطوة 1: تأكد من إيقاف تشغيل iCloud الخاص بك. لكي تتحقق من ذلك ، اتبع هذه الخطوات.
1. انتقل إلى الإعدادات الخاصة بك
2. صنبور
3. حدد iCloud
4. ثم اختر iCloud Backup وقم بإيقاف تشغيله.
الخطوة 2: من إعدادات جهاز iPhone الخاص بك ، انتقل إلى عام
الخطوة 3: حدد iTunes Wi-Fi Sync ثم سيطلب منك توصيل جهاز iPhone بجهاز الكمبيوتر الخاص بك.
الخطوة 4: قم بتسجيل الدخول إلى iTunes باستخدام بيانات اعتماد iCloud الخاصة بك ، ثم حدد موقع رمز الهاتف على شاشتك.
الخطوة 5: من القائمة الموجودة على الجانب الأيسر من برنامج iTunes الخاص بك ، انقر فوق الملخص وابحث عن الخيارات
الخطوة 6: بعد ذلك ، اختر "Sync with this iPhone over Wi-Fi" ثم انقر فوق الزر "تطبيق" الموجود في الأسفل.
الخطوة 7: افصل جهاز iPhone الخاص بك عن جهاز الكمبيوتر الخاص بك. بمجرد توصيل جهاز iPhone وجهاز الكمبيوتر الخاص بك بنفس اتصال الإنترنت ، يجب أن يظهر جهاز iPhone الخاص بك في برنامج iTunes الخاص بك وسيسمح بالنسخ الاحتياطي اللاسلكي.
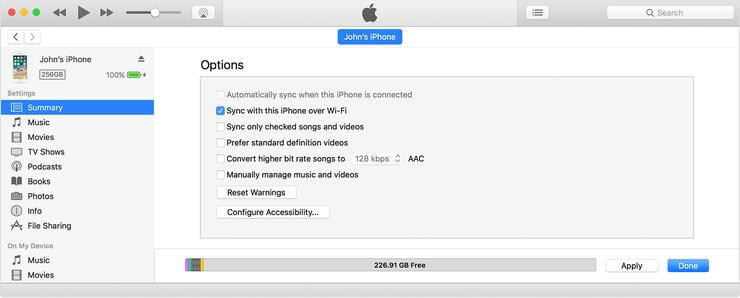
الخطوة 1: قم بتوصيل جهاز iPhone بجهاز الكمبيوتر الخاص بك
الخطوة 2: قم بتشغيل iTunes على جهاز الكمبيوتر الخاص بك
الخطوة 3: بمجرد توصيل جهاز iPhone بجهاز الكمبيوتر الخاص بك ، ستتمكن من رؤية أيقونة iPhone على شاشتك
الخطوة 4: حدد أيقونة iPhone على الجانب الأيسر من شاشتك.
الخطوة 5: انتقل إلى الملخص ثم اختر جميع البيانات التي تريد نسخها احتياطيًا
الخطوة 6: انقر فوق الزر "تطبيق".
يعد iTunes حقًا مساعدة كبيرة لجميع مستخدمي iPhone لأنه سيتيح لك نسخ بياناتك احتياطيًا على جهاز iPhone الخاص بك دون الوصول إلى الإنترنت. ومع ذلك ، لا تزال هناك بعض المشكلات في إجراء نسخ احتياطي لجهاز iPhone الخاص بك باستخدام نسخة iTunes الاحتياطية.
تشبه هذه المشكلة عندما تواجه خطأ في استخدام iTunes ، وستستبدل بياناتك. لا داعي للقلق لأن لدينا أكثر البرامج الموصى بها لك فقط. استخدام مجموعة أدوات FoneDog - النسخ الاحتياطي والاستعادة لبيانات iOS سيساعد في عمل نسخة احتياطية لجميع بياناتك على جهاز iPhone الخاص بك بشكل أفضل مما يمكن أن يفعله iTunes.
لن يسمح لك استخدام هذا البرنامج بفقدان أي بيانات من جهاز iPhone الخاص بك أو حتى الكتابة فوقها. FoneDog Toolkit هي حقًا الطريقة الأكثر أمانًا حول كيفية النسخ الاحتياطي وكذلك حول كيفية استعادة بياناتك على جهاز iPhone الخاص بك.
اترك تعليقا
تعليق
< النسخ الاحتياطي للبيانات واستعادةiOS
.النسخ الاحتياطي للبيانات إلى جهاز الكمبيوتر الخاص بك بشكل انتقائي استعادة بيانات دائرة الرقابة الداخلية من النسخ الاحتياطي
تحميل مجانا تحميل مجانامقالات ساخنة
/
مثير للانتباهممل
/
بسيطصعبة
:شكرا لك! إليك اختياراتك
Excellent
:تقييم 4.7 / 5 (مرتكز على 61 التقييمات)