

بقلم Nathan E. Malpass, ، آخر تحديث: October 25, 2018
في الوقت الحاضر ، يستخدم الأشخاص أجهزة iPhone الخاصة بهم للعديد من الأشياء. لم يعد مجرد جهاز للاتصال ولكنه يعمل أيضًا كمساعد أثناء التنقل من خلال الاحتفاظ بالملفات التي نحتاجها في متناول اليد.
قد تكون صورًا أو مستندات ضرورية للعمل أو تتبع جدولك اليومي. هناك الكثير الذي تمر به أنت وهاتفك معًا كل يوم.
اشتهرت شركة Apple بجودة أجهزتها ولكنها ليست آمنة أبدًا من الأعطال والأخطاء. ماذا لو تعطل جهاز iPhone الخاص بك ، أو حذفت عن طريق الخطأ ملفًا مهمًا أو ما هو أسوأ من ذلك ، فقد فقد أو سُرق.
كل تلك الملفات التي تحتفظ بها عزيزي ، الصور ، جهات الاتصال ، المستندات ، اختفت تمامًا. هذا هو لماذا لقد تم اقتراح أن يقوم المستخدمون بإنشاء نسخة احتياطية من بياناتهم لتجنب فقدان الملفات بالكامل. سيسمح لك باسترداد ما كنت تعتقد أنه لم يعد متاحًا لك.
هناك طرق عديدة ل إنشاء نسخة احتياطية من البيانات الخاصة بك حتى لو لم يكن لديك جهاز Mac. يمكنك الوصول إلى جميع ملفات iPhone الخاصة بك حتى إذا كنت تستخدم جهاز كمبيوتر يعمل بنظام Windows. يصبح محدودًا فقط فيما يتعلق بالبيانات التي يمكن نسخها احتياطيًا واسترجاعها.
على سبيل المثال ، فإن استخدام iTunes سيسمح لك فقط بإجراء نسخ احتياطي لمحتويات معينة من جهاز iPhone الخاص بك ، مثل الصور وجهات الاتصال ومقاطع الفيديو.
في كلتا الحالتين ، لا يزال مفيدًا لأنك ستتمكن من حفظ بعض إن لم يكن كل البيانات التي تجدها ذات قيمة. تابع القراءة لمعرفة أفضل ما يناسبك.
بعد سنوات من برامج الترميز لأجهزة iOS ، أنشأنا أداة مفيدة وقوية يمكن للجميع استخدامها.
تفضل بقشيش: قم بتنزيل FoneDog iOS Data Backup and Restore للوصول إلى ملفات iPhone الخاصة بك بسهولة. إذا كنت تريد أن تفعل كل هذا بنفسك ، فقد جمعنا أيضًا بعض الأفكار الرائعة أدناه.
النسخ الاحتياطي واستعادة بيانات iOS نقرة واحدة لإجراء نسخ احتياطي لجهاز iOS بالكامل على جهاز الكمبيوتر الخاص بك. السماح بمعاينة واستعادة أي عنصر من النسخة الاحتياطية إلى الجهاز. تصدير ما تريد من النسخة الاحتياطية إلى جهاز الكمبيوتر الخاص بك. لا فقدان البيانات على الأجهزة أثناء الاستعادة. لن تقوم استعادة iPhone بالكتابة فوق بياناتك تحميل مجانا تحميل مجانا
الجزء 1: كيفية الوصول إلى ملفات iCloud من جهاز كمبيوتر يعمل بنظام Windowsالجزء 2: كيفية الوصول إلى ملفات iPhone على Windows 10 بواسطة iTunesالجزء 3: الوصول إلى النسخ الاحتياطية لملفات iPhone في نظام التشغيل Windows 10الجزء 4: أفضل شريك FoneDog Toolkit-Windows 10 للوصول إلى ملفات iPhone الخاصة بكفي الختام
الناس اقرأ أيضااقرأ رسائل iPhone بفعالية على نظام التشغيل Windows 10الدليل الكامل لاسترداد النسخ الاحتياطي على iTunes على نظام التشغيل Windows 10
تأكد من قيامك بإعداد على iCloud على جهاز iPhone الخاص بك. يمكنك إما ضبطه لإجراء نسخ احتياطي تلقائيًا أو القيام بعمل يدوي.
الشيء الجيد في القدرة على استخدام iCloud على جهاز الكمبيوتر الذي يعمل بنظام windows هو أنه لا يزال بإمكانك الوصول إلى ملفاتك المخزنة عبر جميع أجهزة Apple الخاصة بك.
يمكنك حتى إدارة الإشارات المرجعية التي قد تكون لديك على متصفحات أخرى مثل Google و Mozilla تمامًا كما تفعل مع Safari وستكون متاحة ومزامنة بين جميع أجهزتك الأخرى.
ضع في اعتبارك أيضًا تمكين "iCloud Drive" لتتمكن من تخزين المستندات ثم "سطح المكتب والمستندات" إذا كان لديك أشياء تريد الوصول إليها من جهاز Mac الخاص بك. فيما يلي خطوات استخدام iCloud لاسترداد ملفات iPhone الخاصة بك.
لنفترض على سبيل المثال أن لديك ملفات قمت بتحميلها على محرك iCloud الخاص بك ، سيتم تخزينها مباشرة في مجلد iCloud Drive على جهاز الكمبيوتر الخاص بك والذي سيكون بدوره متاحًا عبر جميع أجهزتك. مناسب ، أليس كذلك؟
ملاحظة مهمة: تأكد من أن لديك دائمًا إصدارًا محدثًا من iCloud على جهاز الكمبيوتر الخاص بك. لتعيينه للفحص التلقائي بناءً على الجدول الزمني المفضل لديك ، انتقل إلى تحرير> التفضيلات. يمكنك أيضًا إدارة تفضيلات التخزين الخاصة بك لـ iCloud على جهاز الكمبيوتر الخاص بك.
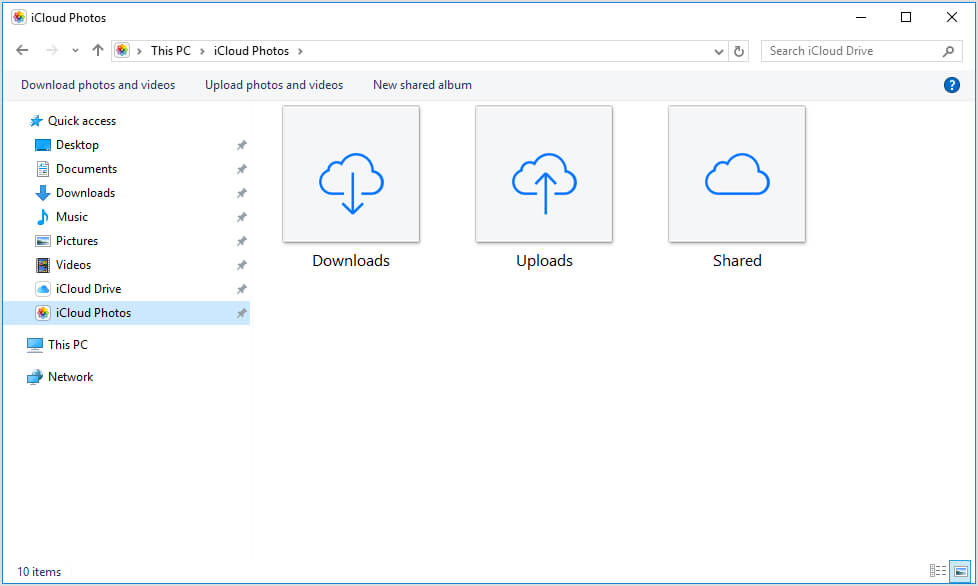
هذا مناسب جدًا إذا لم يكن لديك جهاز Mac. لتتمكن من مزامنة جهازك على جهاز كمبيوتر يعمل بنظام Windows وإنشاء نسخة احتياطية ، كل ما عليك فعله هو تنزيل البرنامج. فيما يلي خطوات كيفية الحصول عليها.
(ملاحظة مهمة: يمكن أن يكون لديك ما يصل إلى خمسة أجهزة مخولة باسمك عند استخدام هذا النظام الأساسي)
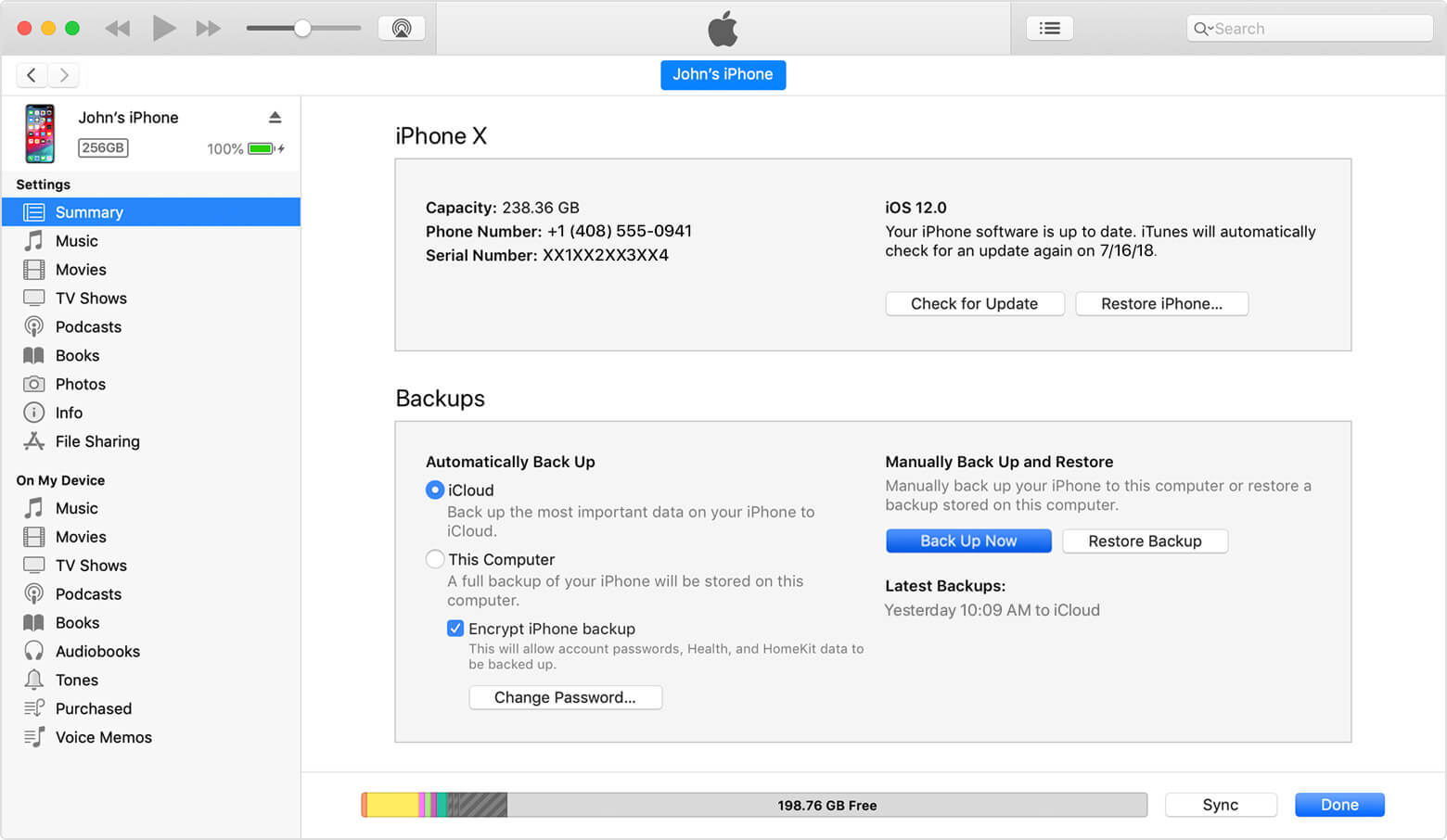
لتحديد موقع قائمة ملفات النسخ الاحتياطي المتوفرة في محرك الأقراص الخاص بك ، ستحتاج إلى الانتقال إلى هذا الموقع \ Users \ (username) \ AppData \ Roaming \ Apple Computer \ MobileSync \ Backup \
أو كبديل ، يمكنك استخدام خيار البحث على جهاز الكمبيوتر الخاص بك. بالنسبة لنظام التشغيل Windows 10 ، ما عليك سوى الانتقال إلى شريط البحث الذي يمكن العثور عليه بجوار رمز البدء مباشرةً.
بمجرد وجودك هناك ضع في ٪ APPDATA٪ أو إذا قمت بتنزيل iTunes من متجر MS ، فستحتاج إلى الدخول ٪ USERPROFILE٪.
عندما تضغط على زر الإدخال ، يجب أن تظهر لك النتائج إما "Apple" أو "Apple Computer". يجب أن يقودك هذا إلى جميع النسخ الاحتياطية المتاحة على جهاز الكمبيوتر الخاص بك.
الآن أصبح الشيء المتعلق باستخدام iTunes على جهاز كمبيوتر يعمل بنظام Windows موضع تساؤل شديد ووجد العديد من مستخدمي iPhone أنه من الصعب الالتفاف حول استخدامه فيما يتعلق بإنشاء نسخ احتياطية لملفاتهم.
الشيء الوحيد الذي يميز المستخدمين هو أنه إذا كان لديك محتويات قمت بشرائها من متجر Apple والتي قمت بتخزينها على iCloud ، فلن تتمكن من الوصول إليها بسهولة عند تشغيل التطبيق على جهاز الكمبيوتر الشخصي الذي يعمل بنظام Windows.
يجب عليك فحص مشترياتك من علامة تبويب المتجر. هناك الكثير من الاختلافات عند استخدام iTunes على Windows ، وهو سحب من الأشخاص الذين يعتمدون على النظام الأساسي لإدارة بعض إن لم يكن كل محتويات iPhone الخاصة بهم.
هذا هو الشيء الجيد في وجود ملفات تطبيق طرف ثالث من شأنها أن تؤدي هذه المهمة بسهولة. ال مجموعة أدوات FoneDog يحتوي على ميزات تسمح لك بالحفاظ على بياناتك آمنة والقدرة على الوصول إليها بسهولة عندما تحتاج إلى ذلك.
لا تعمل ميزة النسخ الاحتياطي واستعادة بيانات iOS على تأمين ملفاتك فحسب ، بل إنها تفعل الكثير من أجلك. تابع القراءة لمعرفة المزيد حول كيفية استخدامه مع Windows 10 للوصول إلى ملفات iPhone الخاصة بك.
النسخ الاحتياطي واستعادة بيانات iOS نقرة واحدة لإجراء نسخ احتياطي لجهاز iOS بالكامل على جهاز الكمبيوتر الخاص بك. السماح بمعاينة واستعادة أي عنصر من النسخة الاحتياطية إلى الجهاز. تصدير ما تريد من النسخة الاحتياطية إلى جهاز الكمبيوتر الخاص بك. لا فقدان البيانات على الأجهزة أثناء الاستعادة. لن تقوم استعادة iPhone بالكتابة فوق بياناتك تحميل مجانا تحميل مجانا
باستخدام كابل USB الأصلي لجهاز iPhone ، قم بتوصيله بجهاز الكمبيوتر الخاص بك. قم بتنزيل وتثبيت مجموعة أدوات FoneDog. يعد تثبيته أمرًا سهلاً ، لذا بمجرد الانتهاء من ذلك ، قم بتشغيل البرنامج وانتظر حتى يتم اكتشاف جهازك.
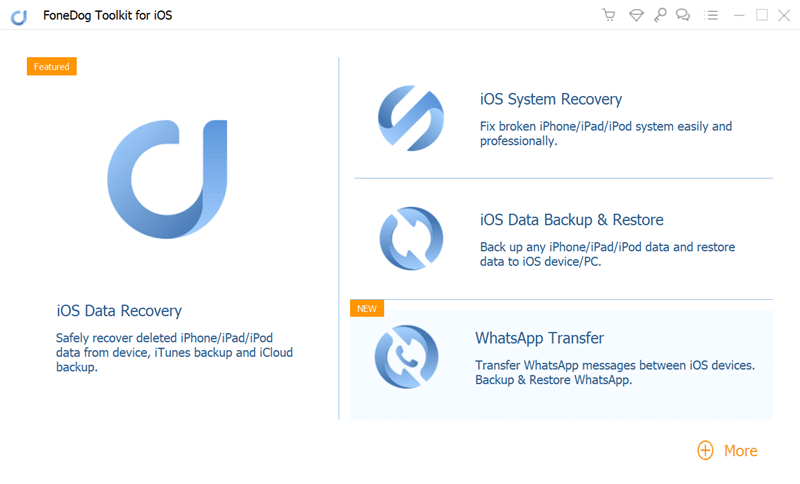
من لوحة القيادة الرئيسية لمجموعة الأدوات ، انتقل إلى "النسخ الاحتياطي لبيانات iOS واستعادتها" ثم انقر فوق "iOS Data Backup" وانقر على التالي للمتابعة.

في الصفحة التالية ، سيسعدك العثور على ميزة رائعة أخرى لـ FoneDog Toolkit-iOS Data Backup and Restore. النسخ الاحتياطي واستعادة بيانات iOS.
سيُطلب منك ذلك بصرف النظر عن إنشاء ملف "نسخة احتياطية قياسية" يمكنك أيضًا اختيار إنشاء ملف "نسخة احتياطية مشفرة" وهو أمر مفيد جدًا لك إذا كانت لديك معلومات حساسة ترغب في حمايتها من أعين المتطفلين.
وهذا يعني أنه حتى إذا كنت قد قمت بتخزينه على جهاز الكمبيوتر الخاص بك ، فلن يتم الوصول إليه بسهولة دون معرفة رمز المرور الذي تم إعداده له. تابع للنقر فوق "بداية" بعد اختيارك لوضع النسخ الاحتياطي.

بعد النقر على "بداية" ستستمر مجموعة الأدوات لتظهر لك الملفات المتاحة من جهاز iPhone الخاص بك والتي يمكن نسخها احتياطيًا. يتم تصنيفها بناءً على نوع البيانات مثل الرسائل والصور وجهات الاتصال.
يمكنك بسهولة مراجعته بهذه الطريقة وتحديد مجموعة من الأشياء التي ترغب في الوصول إليها على جهاز الكمبيوتر الخاص بك.

عندما تضغط على "التالي" ستبدأ مجموعة الأدوات في فحص الملفات التي حددتها ، وكل ما عليك فعله الآن هو الانتظار.
عند الانتهاء ، سيتم إعطاؤك مطالبة وستظهر لك تفاصيل النسخة الاحتياطية التي تم إنشاؤها (يتم عرض الاسم والحجم).
سيكون لديك الآن خيار إما إضافة المزيد إلى النسخة الاحتياطية الخاصة بك أو نقلها إلى جهاز الكمبيوتر الخاص بك أو على جهاز آخر.
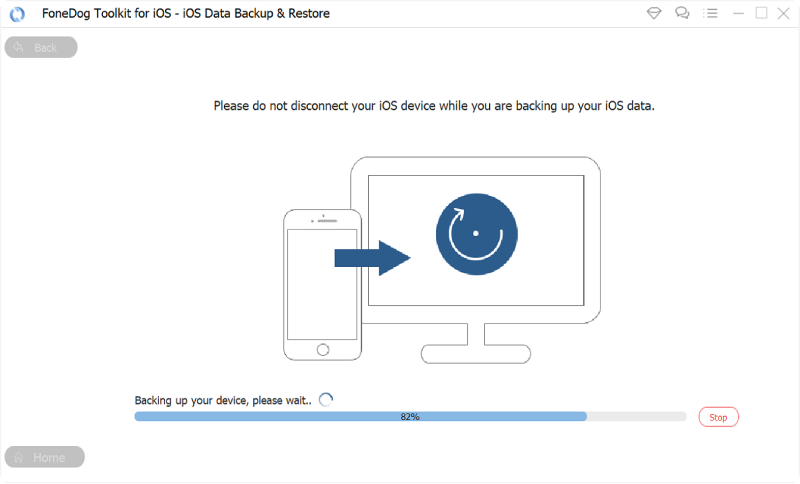
الآن ، الشيء التالي الذي ستحتاج إلى القيام به لتتمكن من الاحتفاظ بنسخة على جهاز الكمبيوتر الخاص بك من الملفات من جهاز iPhone الخاص بك هو استخدام "استعادة بيانات iOS" ميزة من مجموعة الأدوات.
يمكنك إما اختيار الإجراء بعد الانتهاء من عملية النسخ الاحتياطي بالنقر فوق "استعادة بيانات iOS" أو ارجع إلى القائمة الرئيسية وابحث عنها ضمن لوحة iOS Data Backup and Restore.

الخطوة 1: ستظهر لك قائمة بملفات النسخ الاحتياطي المتاحة التي تم إنشاؤها بواسطة مجموعة الأدوات مرتبة حسب التاريخ (الأحدث معروضًا أولاً). اختر أي واحد تريد ثم انقر فوق "عرض الآن".

الخطوة 2: ستبدأ مجموعة الأدوات في فحص المحتويات. يوجد شريط تقدم يظهر على الشاشة حتى تتمكن من مراقبة كيفية إجراء الفحص ولديك أيضًا خيار إما إيقافه مؤقتًا أو إيقافه.

الخطوة 3: عند اكتمال الفحص ، سيتم إعطاؤك معاينة أكثر تفصيلاً لمحتويات ملف النسخ الاحتياطي للتأكد من التحقق منه قبل نقله.
سوف يمنحك الفرصة لمزيد من تصفية تلك التي ترغب في الاحتفاظ بها على جهاز الكمبيوتر الخاص بك. في هذا الجزء من العملية ، لديك بالفعل حق الوصول إلى ملفات iPhone الخاصة بك. فقط اضغط على "استعادة إلى جهاز الكمبيوتر" عندما تكون مستعدًا للمضي قدمًا.
مع الطريقة التي تم بها تطوير Windows 10 ، أصبح الآن مليئًا بالفعل بالميزات التي من شأنها أن تعمل مع الأشخاص الذين لديهم أجهزة iPhone أو أجهزة iDevices الأخرى.
كان هناك نقاش حول ما إذا كان من السهل حقًا دمج نظام التشغيل iOS مع نظام التشغيل Windows ، ولكن بغض النظر عن المطبات الموجودة في العملية ، فإنها لا تزال مفيدة في إدارة الأشياء التي ترغب في ربطها بجهاز كمبيوتر يعمل بنظام Windows.
توجد تطبيقات على نظام التشغيل Windows 10 للموسيقى والمراسلة وحتى مشاركة المستندات التي يمكن استخدامها لكل من أجهزة Android و iOS.
شيء واحد أن مجموعة أدوات FoneDog يفعل والذي يصنعه دائمًا سهل لمستخدمي iOS هو الحفاظ على الملفات سهلة الوصول وآمنة. أنت لا تعرف أبدًا متى قد تحتاج إلى مثل هذه الميزات.
يبحث الأشخاص دائمًا عن شيء من شأنه أن يجعل الأمور أكثر ملاءمة من حيث إدارة البيانات من أجهزة iPhone الخاصة بهم. مع ال FoneDog Toolkit-iOS Data Backup and Restore. النسخ الاحتياطي واستعادة بيانات iOS لديك ذلك وأكثر. إذن ماذا تنتظر ، قم بتنزيله اليوم!
اترك تعليقا
تعليق
< النسخ الاحتياطي للبيانات واستعادةiOS
.النسخ الاحتياطي للبيانات إلى جهاز الكمبيوتر الخاص بك بشكل انتقائي استعادة بيانات دائرة الرقابة الداخلية من النسخ الاحتياطي
تحميل مجانا تحميل مجانامقالات ساخنة
/
مثير للانتباهممل
/
بسيطصعبة
:شكرا لك! إليك اختياراتك
Excellent
:تقييم 4.5 / 5 (مرتكز على 90 التقييمات)