

بقلم Nathan E. Malpass, ، آخر تحديث: August 11, 2019
هاتفك أداة ممتازة. يمكنه القيام بالكثير من المهام والأنشطة من التواصل مع عائلتك وأصدقائك إلى إعطائك توجيهًا محددًا من مكان إلى آخر. بمجرد التفكير في ما يمكن أن يفعله هاتفك بالفعل ، ستندهش منه. ومع ذلك ، على غرار أجهزة الكمبيوتر والأجهزة الأخرى ، كلما زاد عدد التطبيقات التي تقوم بتثبيتها ، زادت مساحة التخزين التي ستشغلها. هذا يعني مساحة تخزين أقل للبيانات الهامة الأخرى. سامسونج سهّل عليك إدارة مساحة التخزين الخاصة بك عن طريق إدخال فتحة لبطاقة SD في الجهاز. وبالتالي ، بمجرد شراء بطاقة microSD مقابل بضعة دولارات ، يمكنك الحصول على مساحة تخزين أكبر لهاتفك.
الموسيقى والصور ومقاطع الفيديو هي ثلاثة أنواع من الملفات تستهلك أكبر قدر من المساحة داخل جهازك. نظرًا لأن Samsung Galaxy S8 يفتخر بامتلاكه لكاميرا قوية عالية الدقة ، فقد تلاحظ أن صورك تشغل مساحة كبيرة تبلغ 32 جيجابايت. وبالتالي ، إذا نفدت المساحة لديك ، فإن نقلها إلى بطاقة SD الخاصة بك يعد خيارًا. إنه أحد أفضل الحلول المتاحة. في هذه المقالة ، سوف نوضح لك انقل الصور من وحدة التخزين الداخلية إلى بطاقة SD الخاصة بك على Samsung Galaxy S8. تابع القراءة لمعرفة المزيد.
بعد أن أمضينا عدة سنوات في كتابة البرامج لأجهزة Android ، فقد أنشأنا أداة مفيدة لكل مستخدم Android.
تحقق هنا: تحميل FoneDog Android Data Backup & Restore لنسخ صورك احتياطيًا من وحدة التخزين الداخلية واستعادتها إلى بطاقة SD الخاصة بك بسرعة. في حالة عدم رغبتك في تجربة برامج الجهات الخارجية ، فقد جمعنا بعض الحلول الشائعة الأخرى لك أدناه.
الطريقة الأولى: نقل الصور إلى بطاقة microSD الخاصة بكالطريقة 2: نقل الصور باستخدام أداة النسخ الاحتياطي والاستعادة لبيانات Android من FoneDogالطريقة الثالثة: إعداد كاميرا Samsung Galaxy S3 لحفظ الصور مباشرة على بطاقة microSDالطريقة الرابعة: نقل الصور إلى بطاقة SD على Samsung Galaxy S4 من خلال Android File Managerالطريقة الخامسة: كيفية نقل الصور إلى بطاقة microSD الخاصة بك من ملفاتيالطريقة 6: كيفية نقل الصور من معرض الصور الخاص بك إلى بطاقة SD الخاصة بكفي الخلاصة
الناس اقرأ أيضاكيف يمكنني استرداد مقاطع الفيديو المحذوفة على Samsung Galaxy S8.نصائح ودية لجذر Samsung S8 (Rummage مع Samsung 8)
بمجرد اختيار بطاقة microSD الخاصة بك كجهاز تخزين رئيسي للكاميرا ، ستظل اللقطات المتلاحقة داخل منصة التخزين الداخلية لجهاز Samsung Galaxy S8. إنه بسبب سعة السرعة. بطاقة MicroSD ليست سريعة ولا يمكنها دعم الحفظ الفوري لتلك اللقطات المتتالية.
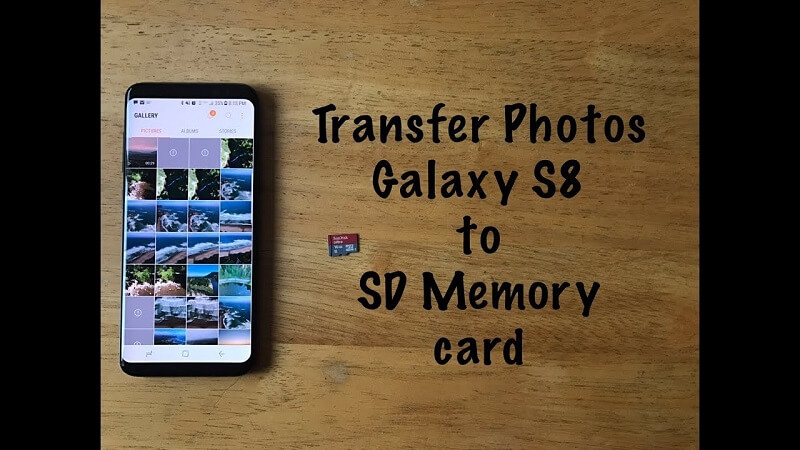
بعد الانتهاء من هذا الإعداد الجديد ، سيكون لديك القدرة على حفظ ملفاتك على بطاقة SD الخارجية. ومع ذلك ، لن يتم بالضرورة نقل الملفات القديمة إلى البطاقة الجديدة تلقائيًا. عليك القيام بهذه المهمة يدويًا.
قد يتم تعديل مسار تخزين الكاميرا لاحقًا بسهولة. نقل الصور من وحدة التخزين الداخلية إلى بطاقة SD الخارجية يمكن تنفيذه بعدة طرق:
سنستعرض كل طريقة من هذه الطرق في لحظة. إذا كنت تعتقد أن الصور المتحركة لن تمنحك مساحة تخزين داخلية كافية ، فيمكنك محاولة نقل الموسيقى ومقاطع الفيديو والمستندات وأنواع الملفات الأخرى إلى بطاقة SD الخاصة بك.
لكي انقل الصور من وحدة التخزين الداخلية إلى بطاقة microSD الخاصة بك، يمكنك استخدام أداة Android Data Backup & Restore الخاصة بـ FoneDog. حالما تمتلك قم بتنزيل البرنامج هنا، يمكنك ببساطة تثبيته.
بعد ذلك ، يمكنك نسخ صورك احتياطيًا من وحدة التخزين الداخلية واستعادتها مرة أخرى إلى بطاقة SD. يمكنك أيضًا إنشاء نسخة احتياطية لجميع أنواع البيانات من Samsung Galaxy S8 الخاص بك. بعد ذلك ، يمكنك حفظ نسخة على جهاز الكمبيوتر الخاص بك لاستخدامها في المستقبل. ببساطة اتبع دليل المستخدم هنا لمعرفة كيفية استخدام الأداة.
فيما يلي كيفية ضبط الكاميرا لحفظ الصور مباشرة على بطاقة SD الخاصة بك:
فيما يلي الخطوات التي يجب اتباعها لاستخدام Android File Manager لنقل الصور من وحدة التخزين الداخلية إلى بطاقة SD الخاصة بك. هذا لجهاز Samsung Galaxy S8. ما عليك سوى اتباع التعليمات أدناه:
ستخبرك الخطوات أدناه بكيفية نقل صورك من وحدة التخزين الداخلية إلى بطاقة SD الخاصة بك. سيتم ذلك من خلال طريقة "ملفاتي".

فيما يلي الخطوات التي يمكنك اتباعها لنقل الصور (بما في ذلك صور الكاميرا) من معرض الصور الخاص بك إلى بطاقة microSD الخاصة بك:
انقل صورتك من وحدة التخزين الداخلية إلى بطاقة microSD الخاصة بك على Samsung Galaxy S8 سهل. يمكن القيام بذلك من خلال أربع طرق مختلفة موضحة هنا. على هذا النحو ، يمكنك نقل الصور وأنواع الملفات الأخرى إلى بطاقة SD الخاصة بك لتوفير مساحة أكبر داخل جهازك. بالإضافة إلى أنه سيجعل هاتف Samsung Galaxy S8 أسرع أيضًا.
اترك تعليقا
تعليق
مقالات ساخنة
/
مثير للانتباهممل
/
بسيطصعبة
:شكرا لك! إليك اختياراتك
Excellent
:تقييم 3.1 / 5 (مرتكز على 8 التقييمات)