

بقلم Adela D. Louie, ، آخر تحديث: March 27, 2019
في الوقت الحاضر ، هناك أجهزة Android تفتقر بوضوح إلى مساحة التخزين. يحدث هذا بسبب وجود الكثير من التطبيقات التي تقوم بتنزيلها على أجهزة Android الخاصة بك.
هذا هو السبب في أن معظم مستخدمي Android يفضلون تنزيل بعض تطبيقات قتل التطبيقات حتى يتمكنوا من مسح بعض المساحة على ذاكرة الوصول العشوائي الخاصة بهم.
لذا ، إذا كنت أحد هؤلاء الأشخاص الذين يواجهون صعوبة بالفعل في كيفية مسح ذاكرة الوصول العشوائي الخاصة بهم على Android ، فهذه المقالة مناسبة لك.
لقد قمنا هنا بتضمين أفضل الطرق لك كيفية تحرير ذاكرة الوصول العشوائي على Android وكيف ستكون قادرًا على إدارتها.
الجزء 1: ما هي ذاكرة الوصول العشوائي؟الجزء 2: مسح ذاكرة الوصول العشوائي لنظام Android الخاص بك بأفضل طريقةالجزء 3: ما مقدار ذاكرة الوصول العشوائي التي تحتاجها حقًا؟الجزء 4: إدارة بياناتك لتقليل استخدام ذاكرة الوصول العشوائي على Android باستخدام FoneDog Toolkitدليل الفيديو: كيفية استخدام FoneDog Toolkit - Android Data Backup & Restoreالجزء 5: الخاتمة
بعد أن أمضينا سنوات عديدة في إنشاء تطبيقات لأجهزة Android ، فقد صنعنا لك أداة جيدة.
نصيحة لك: تحميل FoneDog Android Data Backup & Restore لإدارة ملفاتك. يمكنك القراءة للعثور على مزيد من المعلومات.
من المعروف أن ذاكرة الوصول العشوائي (RAM) أو ذاكرة الوصول العشوائي باهظة الثمن وفي نفس الوقت إصدار أفضل وأسرع من ذاكرتك. هذا لا يشبه جهاز الكمبيوتر الخاص بك الذي يحتوي بالفعل على عدة أنواع من الذكريات.
هذا لأنه ، في جهاز الكمبيوتر ، يمكن أن يكون لديك ذاكرة وصول عشوائي مختلفة تعتمد على السرعة والسعر وكيفية عملها.
من ناحية أخرى ، يمكن أن تنسى ذاكرة الوصول العشوائي أو ذاكرة الوصول العشوائي كل شيء بمجرد عدم توصيلها بمصدر طاقة.
هذا لأنه يعمل بالفعل كسطح عملك لجميع التطبيقات التي لديك ولك لتخزين أي بيانات يحتاجها جهاز Android الخاص بك.
فيما يلي بعض من أفضل الطرق بالنسبة لك كيفية تحرير ذاكرة الوصول العشوائي على Android جهاز. لذلك ، إذا كنت تشعر أن جهاز Android الخاص بك لا يعمل بشكل جيد ، فقد ترغب في محاولة مراعاة ما يلي. هذا لك لإدارة وتحسين ذاكرة الوصول العشوائي الخاصة بك.
أول شيء يجب أن تعرفه هو التطبيقات التي تستهلك بالفعل أكبر قدر من الذاكرة على جهاز Android الخاص بك. يمكنك القيام بذلك فقط من خلال الانتقال إلى "إعدادات" جهاز Android الخاص بك ثم الانتقال إلى "الذاكرة".
ثم من هناك ، ستتمكن من رؤية متوسط استخدام Android الخاص بك. من هنا ، يمكنك أيضًا التحقق من استخدام الذاكرة للساعات القليلة الماضية أو من الأيام الماضية.
بعد ذلك ، لكي تتمكن من رؤية التطبيقات المستخدمة في الذاكرة ، كل ما عليك فعله هو الانتقال إلى "تطبيقات الذاكرة المستخدمة" ثم ستتمكن من رؤية متوسط استخدام الذاكرة لجهاز Android الخاص بك.
يمكنك أيضًا المضي قدمًا والنقر ببساطة على أيقونة ثلاثية النقاط على شاشتك ثم اختيار "فرز حسب تطبيقات max" حتى تتمكن من رؤية جميع التطبيقات التي تستهلك معظم ذاكرة الوصول العشوائي على جهاز Android الخاص بك. إذا كنت تريد إنهاء التطبيق الذي يستهلك الكثير من ذاكرة الوصول العشوائي الخاصة بك ، فتابع وانقر على زر "Force Stop".
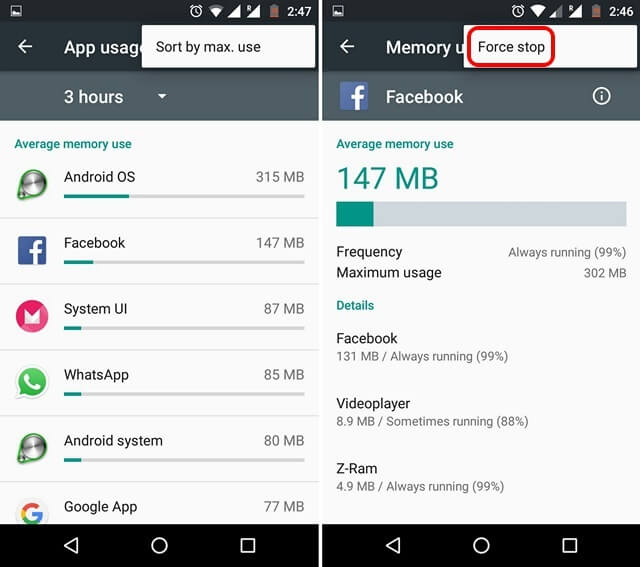
صحيح أن قتل بعض التطبيقات يؤدي في الواقع إلى تحرير بعض من ذاكرة الوصول العشوائي الخاصة بك على جهاز Android الخاص بك. ومع ذلك ، لن يستغرق هذا الأمر إلى الأبد لأن التطبيقات ستتمتع بإمكانية إعادة التشغيل في الخلفية.
لذلك ، في حالة وجود بعض التطبيقات التي لا يمكنك إلغاء تثبيتها من جهاز Android الخاص بك ، فما يمكنك فعله هو تعطيلها. وبمجرد قيامك بتعطيل تطبيق معين ، فلن يتمكنوا من العمل في الخلفية بعد الآن.
لا يمكنك إعادتهم إلا بعد تمكينهم مرة أخرى.
الآن ، لكي تقوم بتعطيل أحد التطبيقات ، كل ما عليك فعله هو القيام بما يلي:
NOTE: إذا كنت ستقوم بتعطيل أحد التطبيقات على جهاز Android الخاص بك ، فقد تكون هناك فرصة أنه يمكن أن يؤدي إلى عدم تناسق عندما يتعلق الأمر بأدائه.
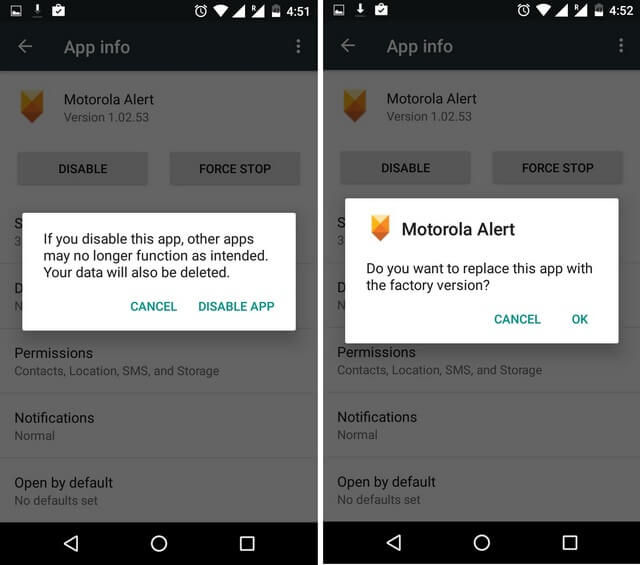
إن وجود رسوم متحركة وانتقالات على جهاز Android الخاص بك سيجعل الأمر أكثر إمتاعًا لعين المرء. ومع ذلك ، يمكن أن يستهلك هذا أيضًا الكثير من ذاكرة الوصول العشوائي. حسنًا ، الشيء الجيد في هذا هو أنه يمكنك بسهولة تعطيل هذه الرسوم المتحركة والانتقال من جهاز Android الخاص بك. كل ما عليك فعله هو اتباع الخطوات أدناه.
ولكن ، قبل أن تتمكن من تعطيل الرسوم المتحركة والانتقال على جهاز Android الخاص بك ، يجب عليك الدخول إلى Developers Option أولاً. إليك ما عليك القيام به إذا كنت لا تعرف كيف.
ثم بمجرد الانتهاء من ذلك ، يمكنك المضي قدمًا وتعطيل الرسوم المتحركة والانتقال الذي لديك على جهاز Android الخاص بك. إليك الأشياء التي عليك القيام بها.
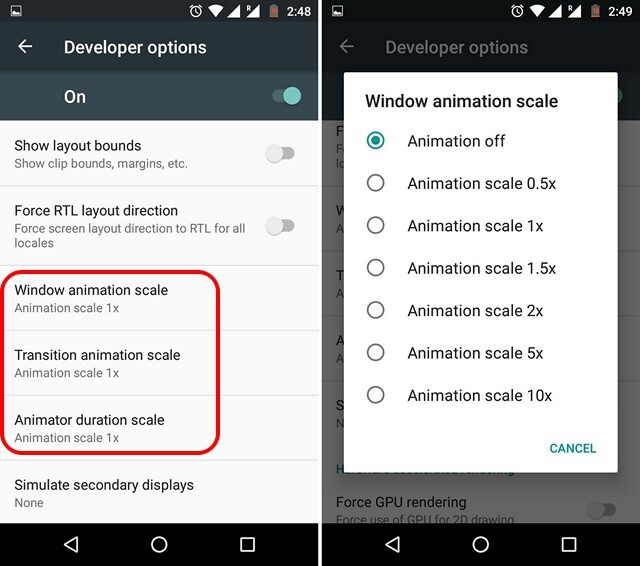
اليوم ، هناك بالفعل الكثير من الخلفيات التي يمكنك الحصول عليها من متجر Google Play الخاص بك وهذا سيجعل جهاز Android الخاص بك رائعًا وسيبدو أيضًا لطيفًا للغاية.
ومع ذلك ، يمكن أن تستهلك هذه الخلفيات الحية أيضًا مساحة كبيرة على ذاكرة الوصول العشوائي الخاصة بك وفي نفس الوقت ، يمكنها أيضًا أن تستهلك بطاريتك بشكل أسرع.
هذا هو السبب في أنه من غير المحتمل أن نوصيك باستخدام أي خلفيات حية على جهاز Android الخاص بك خاصة إذا كنت تواجه بعض مشكلات الأداء.
تأتي التطبيقات المصغرة الواسعة أيضًا بخلفيات حية ويمكن أن تشغل أيضًا ذاكرة الوصول العشوائي الخاصة بك.
هناك أيضًا بعض التطبيقات الأخرى التي يمكنك استخدامها لتتمكن من تنظيف ذاكرة الوصول العشوائي لجهاز Android الخاص بك وهذا سيجعلها تعمل بشكل صحيح وتتمتع بأداء أفضل.
أحد التطبيقات التي يمكنك الوثوق بها هو تطبيق Clean Master الذي يمكنه إنشاء "Memory Boost" على جهاز Android الخاص بك.
سيتيح لك هذا التطبيق أيضًا إدارة تطبيقات بدء التشغيل التلقائي على جهاز Android الخاص بك. باستخدام هذا ، ستتمكن من تعطيل التطبيقات التي تستهلك ذاكرة على جهازك.
بالنسبة لتلك الهواتف الذكية المتطورة ، فإنها تأتي بالفعل بسعة 4 أو 6 أو 8 جيجابايت. مع هذا ، يجب أن يكون الحصول على 6 جيجابايت من ذاكرة الوصول العشوائي كافيًا على جهاز Android.
ومع ذلك ، إذا كانت لديك ذاكرة تبلغ سعتها 4 جيجابايت على جهاز Android الخاص بك ، فهناك احتمال كبير أن يتم استخدامها بسرعة بمجرد محاولة تشغيل التطبيقات في وقت واحد أو إذا كنت تستخدم ألعاب الهاتف المحمول.
قد يساعدك أيضًا إذا حاولت إدارة البيانات الموجودة على جهاز Android الخاص بك. ولكي تتمكن من القيام بذلك ، عليك إزالة كل الأشياء التي لم تعد بحاجة إليها أو على الأقل عمل نسخة احتياطية حتى تتمكن من إزالتها من جهاز Android الخاص بك.
ولكي تفعل ذلك ، لدينا الأداة المثالية التي يمكنك استخدامها وهي FoneDog Toolkit - Android Data Backup and Restore.
ستساعدك مجموعة أدوات FoneDog - النسخ الاحتياطي والاستعادة لبيانات Android في نسخ جهاز Android احتياطيًا إلى جهاز الكمبيوتر الخاص بك بنقرة واحدة. باستخدام هذه الأداة ، يمكنك أيضًا الاحتفاظ بنسخة احتياطية من تطبيقاتك وبيانات تطبيقاتك وكذلك جهات الاتصال والرسائل والصور ومقاطع الفيديو وسجلات المكالمات والمزيد.
يمكنك أيضًا معاينة بياناتك والحصول على أي نسخة احتياطية تمت استعادتها على أي جهاز Android لديك إذا كنت ترغب في ذلك. والشيء الجيد في FoneDog Toolkit - Android Data Backup and Restore هو أنه يدعم بالفعل أكثر من 8,000 جهاز Android وأنه آمن جدًا للاستخدام.
لمعرفة كيفية استخدام مجموعة أدوات FoneDog - استعادة بيانات Android واستعادتها، إليك دليل يمكنك اتباعه للنسخ الاحتياطي واستعادة البيانات على جهاز Android الخاص بك.
احصل على مجموعة أدوات FoneDog - النسخ الاحتياطي واستعادة بيانات Android من موقعنا الرسمي على الإنترنت. ثم بعد ذلك ، قم بتثبيت البرنامج على جهاز الكمبيوتر الخاص بك حتى تتمكن من البدء في نسخ بياناتك احتياطيًا من جهاز Android الخاص بك.
بمجرد تثبيت FoneDog Toolkit بنجاح على جهاز الكمبيوتر الخاص بك ، انطلق وقم بتشغيله. من هنا ، عليك التأكد من عدم وجود أي تطبيق نسخ احتياطي آخر يعمل على جهاز الكمبيوتر الخاص بك في نفس الوقت الذي تقوم فيه بتشغيل FoneDog Toolkit.

بمجرد تشغيل FoneDog Toolkit ، امض قدمًا واختر "Android Data Backup and Restore" من الواجهة الرئيسية للبرنامج. وبعد ذلك ، قم بتوصيل جهاز Android بجهاز الكمبيوتر الخاص بك باستخدام كابل USB.
هنا ، عليك التأكد من تمكين تصحيح أخطاء USB على جهاز Android الخاص بك. وإذا كان لديك جهاز يعمل بإصدار 4.0 ، فستتمكن من رؤية نافذة منبثقة على هاتفك ستطلب منك السماح بتصحيح أخطاء USB. من هناك ، انطلق واضغط على زر "موافق".
بمجرد أن تتمكن مجموعة أدوات FoneDog من اكتشاف جهاز Andriod الخاص بك ، تابع واختر "نسخ بيانات الجهاز" من شاشتك. ثم ستتمكن من رؤية قائمة مجلدات البيانات التي يمكن أن تدعمها مجموعة أدوات FoneDog للنسخ الاحتياطي.

بعد ذلك ، من القائمة التي تظهر على شاشتك ، امض قدمًا واختر جميع البيانات التي تريد نسخها احتياطيًا. يمكنك القيام بذلك عن طريق وضع علامة على جميع ملفات البيانات التي تظهر على شاشتك.
بمجرد الانتهاء من اختيار جميع ملفات البيانات التي ترغب في نسخها احتياطيًا ، امض قدمًا وانقر على زر "ابدأ". ستبدأ مجموعة أدوات FoneDog - النسخ الاحتياطي والاستعادة لبيانات Android في نسخ جميع البيانات التي اخترتها احتياطيًا. قد يستغرق هذا بعض الوقت حسب حجم ملف البيانات الخاصة بك. أيضًا ، يجب عليك التأكد من عدم فصل جهاز Android الخاص بك عن جهاز الكمبيوتر الخاص بك أثناء استمرار العملية.

ثم بعد ذلك ، بمجرد الانتهاء من عملية النسخ الاحتياطي ، تابع وانقر ببساطة على الزر "موافق". بعد ذلك ، ستتمكن من عرض جميع البيانات التي اخترتها للنسخ الاحتياطي من جهاز Android الخاص بك إلى جهاز الكمبيوتر الخاص بك.
وإذا كنت ترغب في استعادة ملف النسخ الاحتياطي الذي قمت بإنشائه ، فإليك ما عليك القيام به.

من الواجهة الرئيسية ، امض قدمًا واختر خيار "استعادة بيانات الجهاز". ثم ستعرض لك FoneDog Toolkit - Android Data Backup and Restore قائمة بملفات النسخ الاحتياطي الخاصة بك.
بعد ذلك ، انطلق واختر من القائمة التي تظهر على شاشتك. يمكنك ببساطة أن تستند إلى وقت وتاريخ ملف النسخ الاحتياطي. ثم بمجرد الانتهاء من ذلك ، امض قدمًا وانقر على زر "ابدأ".
سيبدأ البرنامج بعد ذلك في فحص جميع العناصر التي يحتوي عليها ملف النسخ الاحتياطي.

بمجرد أن ينتهي البرنامج من عملية المسح ، سيعرض لك بعد ذلك جميع ملفات البيانات التي يحتوي عليها. من هناك ، انطلق واختر جميع البيانات التي ترغب في استعادتها من جهاز الكمبيوتر الخاص بك إلى جهاز Android الخاص بك.
ثم انطلق وانقر على زر "استعادة" لبدء العملية ثم قم بتأكيدها بالضغط على زر "موافق".
ثم انتظر بضع دقائق لإنهاء العملية برمتها. تأكد من عدم فصل جهاز Android عن جهاز الكمبيوتر الخاص بك.

كما ترى ، من السهل جدًا مسح ذاكرة الوصول العشوائي لجهاز Android الخاص بك. كل ما تحتاجه هو المعرفة الصحيحة حول كيفية القيام بذلك ونحن لدينا هنا من أجلك. أيضًا ، من الضروري أن تدير البيانات الموجودة على جهاز Android الخاص بك. وبهذا ، يمكنك استخدام FoneDog Toolkit - Android Data Backup and Restore وهي بالتأكيد تساعدك بالطريقة الأكثر ملاءمة.
اترك تعليقا
تعليق
مقالات ساخنة
/
مثير للانتباهممل
/
بسيطصعبة
:شكرا لك! إليك اختياراتك
Excellent
:تقييم 4.7 / 5 (مرتكز على 89 التقييمات)