

بقلم Adela D. Louie, ، آخر تحديث: March 23, 2019
هل هذه هي المرة الأولى التي ستستخدم فيها Google Drive من أجلك لتخزين الملفات أو المستندات المهمة التي لديك؟ هل تريد معرفة كيفية تأمين Google Drive؟ حسنًا ، هذا لك.
سنخبرك بأشياء كيف يكون Google Drive آمنًا للاستخدام. بهذه الطريقة ، ستتمكن من معرفة ما إذا كانت بياناتك ستكون آمنة بالفعل. نحن نعلم أن معظمنا يرغب في التأكد من أننا سنستخدم دائمًا التخزين الآمن عبر الإنترنت لجميع ملفاتنا ووثائقنا الثمينة.
الجزء 1: ما هو Google Drive؟الجزء 2: الميزات الرئيسية لبرنامج Google Driveالجزء 3: الأمان الذي يضمنه Google Driveالجزء 4: استخدم Google Drive بطريقة أكثر أمانًاالجزء 5: أفضل طريقة للنسخ الاحتياطي واستعادة البيانات من أجهزة Androidالجزء 6: الخاتمة
من المعروف أن Google Drive عبارة عن تخزين سحابي أو تخزين عبر الإنترنت وأن الغرض الرئيسي منه هو توفير طريقة قابلة للتوسيع حتى لا نتجاوز الحد الأقصى لمساحة تخزين محرك الأقراص الثابتة. يعد استخدام Google Drive أحد أسهل الطرق وأكثرها موثوقية بالنسبة لنا لتخزين أي ملفات لدينا.
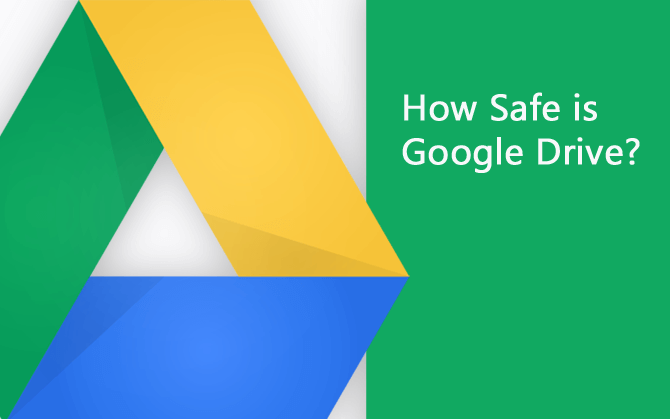
يوفر Google Drive بالفعل لمستخدميه تخزين جميع ملفاتهم في السحابة. ومع ذلك ، بصرف النظر عن هذا ، هناك بالفعل العديد من الميزات التي يمتلكها Google Drive. • يمكنك بالفعل تخزين جميع أنواع الملفات على Google Drive.
• سيبقى محرك الأقراص الخاص بك دائمًا خاصًا وأن جميع ملفاتك ستكون في مكان آمن.
• باستخدام Google Drive ، ستتمكن من مشاركة ملفاتك مباشرة منه.
• يمكنك أيضًا تعديل أي ملفات لديك في Google Drive.
• يمكنك أيضًا إنشاء ملف جديد فيه.
• سيكون لديك كل قائمة التطبيقات المتاحة.
• باستخدام Google Drive ، ستتمكن من العمل حتى إذا كنت غير متصل بالإنترنت أو إذا لم تكن متصلاً بالإنترنت. يثق الكثير من الناس في استخدام Google Drive لجميع البيانات التي لديهم. هذا هو السبب في أنه من الضروري إذا كنت تستخدم نفس الأداة للحفاظ على أمان ملفاتك.
تتمثل إحدى الميزات التي يتمتع بها Google Drive في أن نظامه بالكامل آمن للاستخدام وكذلك آمن. هذا لأن المطورين أخذوا الأمان على محمل الجد لأنهم يريدون حماية جميع مستخدميهم. لهذا السبب ، قاموا بوضع العديد من الإجراءات الأمنية التي تشمل ما يلي. • لديهم عملية المصادقة ثنائية الحقيقة عندما تحاول الوصول إلى حساب Google Drive الخاص بك.
• تحتوي هذه الأداة على تشفير SSL.
• لديهم أيضًا تشفير TSL قياسي قوي يستخدم لهم لحماية أي ملفات ومستندات لديك على Google Drive.
• يتم استخدام مفتاح التشفير الذي تستخدمه لتشفير البيانات.
• يتم إجراء فك التشفير وإعادة التشفير على حساب Google Drive الخاص بك بمجرد أن تحصل أي بيانات أخرى على Google Drive. إذا كنت ستلقي نظرة على Google Drive ، فستتمكن من رؤية أنه يبدو آمنًا وآمنًا للاستخدام. ومع ذلك ، فقد تم تسجيله في الماضي حول أمان Google Drive. هذا لأنه تم اختراق أمانه في الماضي مما جعل العديد من المستخدمين يشكون في Google Drive. ولكن من ناحية أخرى ، يعد Google Drive خدمة آمنة يمكنك استخدامها لحفظ مستنداتك وهناك بعض الطرق حول كيفية زيادة أمانها.
إذا كنت تريد حقًا استخدام Google Drive لحفظ المستندات والملفات الخاصة بك ولكنك تشك في أمانها ، فلدينا هنا بعض النصائح حول كيفية استخدام Google Drive بشكل أكثر أمانًا.
قد تنطوي محاولة الوصول إلى Google Drive على اتصال غير آمن على بعض المخاطر. هذا هو السبب في أنه يمكن اختراق بياناتك بغض النظر عن مدى أمان Google Drive. هذا هو السبب في أنه حتى إذا كان Google Drive آمنًا للاستخدام ، فبمجرد عدم توفر اتصال آمن ، فسيكون عديم الفائدة. يجب عليك دائمًا التأكد من أنك لا تحاول الوصول إلى Google Drive باستخدام اتصال Wi-Fi عام إلا إذا كان الجهاز الذي تستخدمه مؤمنًا تمامًا.
يجب عليك دائمًا التأكد من أنك ستحمي مصادقتك ، بالإضافة إلى حماية كلمة المرور الخاصة بك في جميع الأوقات. بهذه الطريقة ، ستضمن لك حماية ملفاتك ووثائقك. باستخدام هذا ، يمكنك أيضًا محاولة الوصول إلى معلوماتك حول كلمة المرور التي لديك ومن ثم ستتمكن من معرفة من الذي قام بالوصول إليها باستخدام حساب Google Drive الخاص بك.
يحتوي Google Drive في الواقع على واحدة من أفضل الميزات لمشاركة ملفاتك ومستنداتك مع أشخاص آخرين. ومع ذلك ، قد يكون هذا أيضًا محفوفًا بالمخاطر بعض الشيء خاصة إذا قمت بمشاركة ملفاتك مع الشخص الخطأ. ضع في اعتبارك دائمًا التفكير في الأشخاص الذين تشارك ملفاتك معهم. يمكنك أيضًا محاولة التفكير في استخدام خيارات المشاركة المحدودة المتوفرة في Google Drive. بهذه الطريقة ، ستتمكن من التحكم في ملفاتك باستخدام حساب Google Drive الخاص بك.
تمامًا مثل Google Drive ، لدينا أيضًا أداة أخرى يمكننا أن نوصي بها. يمكن أيضًا استخدام هذه الأداة لعمل نسخة احتياطية من جميع البيانات المهمة الموجودة على جهاز Android الخاص بك إلى جهاز الكمبيوتر الخاص بك. هذه الأداة هي FoneDog Toolkit - Android Data Backup and Restore. تمتلك مجموعة أدوات FoneDog - النسخ الاحتياطي والاستعادة لبيانات Android أيضًا القدرة تمامًا مثل ما يتمتع به Google Drive. يمكن أن يتيح لك أيضًا نسخ بياناتك احتياطيًا من جهاز Android الخاص بك إلى جهاز الكمبيوتر الخاص بك بشكل آمن. ويمكنك أيضًا مشاركة ملفات النسخ الاحتياطي الخاصة بك مع أي جهاز Android آخر حسب تقديرك. FoneDog Toolkit - Android Data Backup and Restore لديها القدرة على نسخ بياناتك احتياطيًا بنقرة واحدة. بصرف النظر عن البيانات الموجودة على جهاز Android الخاص بك مثل جهات الاتصال والرسائل النصية وسجلات المكالمات ومقاطع الفيديو والصور والمزيد ، يمكنك أيضًا إجراء نسخ احتياطي للتطبيقات الموجودة على جهاز Android وكذلك بيانات التطبيق. أيضًا ، ستتيح لك FoneDog Toolkit - Android Data Backup and Restore معاينة ملف النسخ الاحتياطي واستعادته إلى أي أجهزة Android أخرى لديك. هذا لأن FoneDog Toolkit - Android Data Backup and Restore يمكنها بالفعل دعم أكثر من 8,000 جهاز Android والتي تشمل Samsung Galaxy و HTC و Sony و Huawei والمزيد. تمامًا مثل Google Drive ، فإن FoneDog Toolkit - Android Data Backup and Restore هي أيضًا أداة آمنة جدًا يمكنك استخدامها لنسخ بياناتك احتياطيًا. هذا لأننا دائمًا ما جعلنا خصوصيتك ذات أولوية. يمكنك أيضًا الحصول على القدرة على اختيار البيانات التي تريد نسخها احتياطيًا أو استعادتها. لكي تعرف مدى بساطة وسهولة مجموعة أدوات FoneDog - استعادة بيانات Android واستعادتها هي ، لقد قمنا هنا بتضمين دليل لك. * النسخ الاحتياطي لبياناتك من جهاز Android الخاص بك إلى جهاز الكمبيوتر - مجموعة أدوات FoneDog *
أولاً ، كل ما عليك فعله هو تنزيل FoneDog Android Toolkit من موقعنا الرسمي على الإنترنت. وبعد ذلك ، قم بتثبيت البرنامج على جهاز الكمبيوتر الخاص بك.

بعد ذلك ، بمجرد الانتهاء من عملية التثبيت ، امض قدمًا وقم بتشغيلها. هنا ، عليك التأكد من عدم وجود تطبيقات نسخ احتياطي أخرى تعمل في الخلفية أثناء استخدام FoneDog Android Toolkit.
بعد ذلك ، امض قدمًا واختر خيار "Android Data Backup and Restore" من الواجهة الرئيسية للبرنامج. بعد ذلك ، امض قدمًا وقم بتوصيل جهاز Android بجهاز الكمبيوتر الخاص بك باستخدام كابل USB. من هناك ، عليك التأكد من أنك قمت بتمكين تصحيح أخطاء USB على جهاز Android الخاص بك حتى يتمكن البرنامج من اكتشاف جهازك. ملاحظة: إذا كنت تستخدم جهاز Android يحتوي على إصدار 4.0 من نظام التشغيل ، فستتمكن من رؤية رسالة منبثقة على شاشة جهازك تطلب إذنك لتشغيل تصحيح أخطاء USB. من هنا ، كل ما عليك فعله هو النقر على زر "موافق".
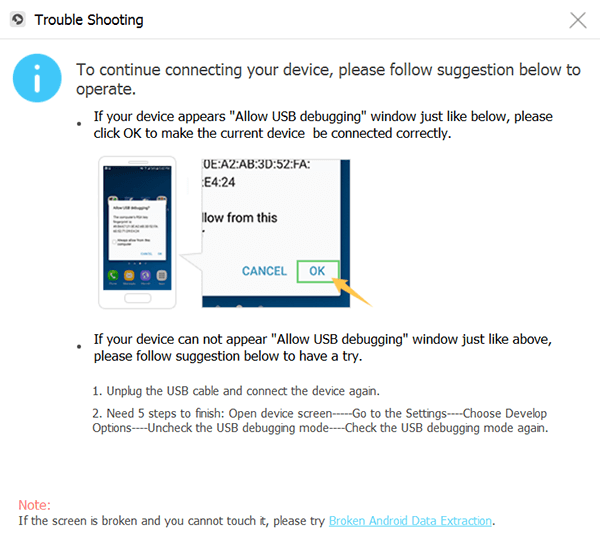
بعد أن قامت FoneDog Toolkit - Android Data Backup and Restore باكتشاف جهاز Android الخاص بك بالكامل ، فسوف تظهر لك جميع أنواع الملفات التي يدعمها. سترى على شاشتك جهات الاتصال والرسائل وسجلات المكالمات والمزيد. وبشكل افتراضي ، ستتمكن من رؤية علامة اختيار بجانب كل نوع ملف.

من هنا ، كل ما عليك فعله هو تحديد جميع البيانات التي تريد نسخها احتياطيًا من جهاز Android الخاص بك إلى جهاز الكمبيوتر الخاص بك. وبمجرد الانتهاء من ذلك ، امض قدمًا وانقر على زر "ابدأ". ستبدأ بعد ذلك عملية النسخ الاحتياطي للبيانات المحددة. قد يستغرق هذا بعض الوقت بناءً على حجم الملف الذي تحاول نسخه احتياطيًا. ملاحظة مهمة: يرجى التأكد من عدم فصل جهاز Andriod الخاص بك عن جهاز الكمبيوتر الخاص بك أثناء وجودك في منتصف النسخ الاحتياطي لبياناتك. أيضًا ، يرجى الامتناع عن استخدام جهاز Android الخاص بك.

بعد الانتهاء من عملية النسخ الاحتياطي ، امض قدمًا وانقر على زر "موافق". ثم من هنا ، ستتمكن من عرض جميع العناصر التي يحتوي عليها ملف النسخ الاحتياطي.

* استعادة النسخ الاحتياطي لجهاز Android - FoneDog Android Toolkit
تمامًا مثل عملية النسخ الاحتياطي لبياناتك ، انطلق وابدأ تشغيل FoneDog Toolkit من جهاز الكمبيوتر الخاص بك. ثم بعد ذلك ، امض قدمًا واختر "Android Data Backup and Restore" من الواجهة الرئيسية. بعد ذلك ، امض قدمًا وقم بتوصيل جهاز Android بجهاز الكمبيوتر الخاص بك باستخدام كابل USB. مرة أخرى ، انطلق وقم بتشغيل تصحيح أخطاء USB.
بعد ذلك ، بمجرد أن اكتشفت FoneDog Toolkit - Android Data Backup and Restore جهاز Android الخاص بك بالكامل ، فانتقل وانقر على خيار "استعادة بيانات الجهاز" على شاشتك. ثم ستعرض لك FoneDog Toolkit - Android Data Backup and Restore قائمة بملف النسخ الاحتياطي لديك. من هذه النقطة ، امض قدمًا واختر ملف النسخ الاحتياطي الذي تريد استعادته وفقًا للوقت والتاريخ الذي تم فيه إنشاء ملف النسخ الاحتياطي. بعد ذلك ، امض قدمًا وانقر على زر "ابدأ".

بمجرد النقر فوق الزر "ابدأ" ، ستبدأ مجموعة أدوات FoneDog - النسخ الاحتياطي واستعادة بيانات Android في فحص ملف النسخ الاحتياطي. وبمجرد اكتمال عملية المسح ، ستعرض لك FoneDog Toolkit - Android Data Backup and Restore جميع أنواع البيانات الموجودة في ملف النسخ الاحتياطي. ستتمكن من رؤية كل هذا على الجانب الأيسر من شاشتك. من هناك ، انطلق واختر جميع أنواع البيانات التي ترغب في استعادتها إلى جهاز Android الخاص بك. بمجرد الانتهاء من ذلك ، امض قدمًا وانقر على زر "استعادة". وقم بتأكيد الإجراء بالنقر فوق الزر "موافق".

بمجرد النقر فوق زر الاستعادة وتأكيد الإجراء ، ستبدأ مجموعة أدوات FoneDog - النسخ الاحتياطي واستعادة بيانات Android في استعادة البيانات التي اخترتها إلى جهاز Android الخاص بك. قد يستغرق هذا بعض الوقت حسب حجم الملف. ستقوم مجموعة أدوات FoneDog - النسخ الاحتياطي والاستعادة لبيانات Android بإخطارك بمجرد انتهاء العملية.
الناس اقرأ أيضاكيفية إصلاح مشكلة عدم مزامنة Google Drive؟Google Backup funktioniert nicht unter Android
كما ترى ، يعد Google Drive أحد أكثر التخزين السحابي أمانًا والذي يمكنك استخدامه للاحتفاظ بالملفات والمستندات المهمة. ومع ذلك ، من الأفضل دائمًا أن تكون أكثر حرصًا مع ملفاتك عبر الإنترنت ، ولهذا السبب عليك التأكد من أن معلوماتك ستكون محمية بشكل جيد.
هذه أيضًا واحدة من أفضل الميزات التي تمتلكها FoneDog Toolkit - Android Data Backup and Restore. هذا البرنامج آمن للغاية ومضمون للاستخدام لأننا تأكدنا من أننا نقدر خصوصيتك دائمًا.
اترك تعليقا
تعليق
مقالات ساخنة
/
مثير للانتباهممل
/
بسيطصعبة
:شكرا لك! إليك اختياراتك
Excellent
:تقييم 4.5 / 5 (مرتكز على 88 التقييمات)