

بقلم Adela D. Louie, ، آخر تحديث: March 19, 2018
لماذا لا يعمل Google Backup على Android؟
بالنسبة لمعظم مستخدمي Android ، يعد النسخ الاحتياطي للبيانات أمرًا مهمًا للغاية. هذا لجميع المستخدمين لديهم نسخة من بياناتهم المحفوظة على أجهزة الكمبيوتر الخاصة بهم أو في حساب Google الخاص بهم.
على أجهزة Android ، بصرف النظر عن بياناتك ، يمكنك أيضًا الاحتفاظ بنسخة احتياطية من إعدادات جهازك مثل شبكات Wi-Fi وكلمة المرور وبيانات التطبيقات على Google Drive.
ومع ذلك ، هناك حالات لا تعمل فيها نسخة Google الاحتياطية دائمًا. تعاني بعض أجهزة Android من هذا التعارض فيما يتعلق بنسخ Google Drive الاحتياطية مثل Samsung Galaxy و Google Nexus و Google Pixels و OnePlus و Huawei و Xioami و Redmi والمزيد.
يشتكي المستخدمون من أنهم في بعض الأحيان يتلقون دائمًا رسالة منبثقة تقول "تم تعطيله بواسطة المسؤول" عندما يحاولون إجراء النسخ الاحتياطي والاستعادة. إذا حدث هذا لك أيضًا ، فلدينا طرق لتجربتها في كيفية جعل Google Backup يعمل. فيما يلي أربع طرق لحلها google backup لا يعمل على Android.
الناس اقرأ أيضاكيفية استرداد رسائل WhatsApp بعد إلغاء التثبيت؟طريقة سريعة حول كيفية عمل نسخة احتياطية من هاتف Android بشاشة مكسورة
الجزء 1. طريقة آمنة وفعالة لنسخ بيانات Android احتياطيًاالجزء 2. تحقق من اتصالك بالشبكة وتأكد من أن لديك اتصالاً قويًاالجزء 3. كيفية إزالة وإضافة حساب Googleالجزء 4. كيفية مسح ذاكرة التخزين المؤقت والبيانات على جهاز Google الخاص بكالجزء 5. كيفية تحديث Google Drive ونظام Android الخاص بكدليل الفيديو: كيفية عمل نسخة احتياطية من بيانات Androidالجزء 6. استنتاج
إذا فشل كل شيء آخر وما زلت غير قادر على حل المشكلة المتعلقة بـ Google Backup الخاص بك ، فقد حان الوقت لاستخدام برنامج تابع لجهة خارجية سيكون قادرًا على مساعدتك في نسخ جميع بياناتك احتياطيًا من جهاز Android الخاص بك. نوصي بشدة بـ FoneDog Android Data Backup and Restore. النسخ الاحتياطي واستعادة بيانات Android.
يمكن أن يساعدك FoneDog Android Data Backup and Restore في إجراء نسخ احتياطي انتقائي لبيانات Android على جهاز الكمبيوتر الخاص بك باستخدام OneClick. يمكن أن يؤدي ذلك أيضًا إلى الاحتفاظ بنسخة احتياطية من بيانات التطبيقات والتطبيقات الخاصة بك.
يتيح لك FoneDog Android Data Backup and Restore معاينة واستعادة نسخة احتياطية إلى أي جهاز يعمل بنظام Android لأن FoneDog Android Data Backup and Restore متوافقان مع أكثر من 8000 جهاز يعمل بنظام Android ، وهذا هو السبب في أن التوافق مع هذا البرنامج لا يمثل مشكلة على الإطلاق. كما أنه آمن جدًا للاستخدام لأنك فقط ستكون قادرًا على الوصول إلى بياناتك.
يمكن أن يساعدك هذا البرنامج في النسخ الاحتياطي واستعادة جهات الاتصال والرسائل وسجلات المكالمات والمعرض ومقاطع الفيديو والتسجيلات الصوتية والمستندات. يعد FoneDog Android Data Backup and Restore آمنًا أيضًا لأنه لن يقوم بالكتابة فوق أي بيانات أخرى من جهاز Android الخاص بك ، على عكس برامج الجهات الخارجية الأخرى التي ستقوم بذلك.
بالإضافة إلى ذلك ، يمكنك تنزيل البرنامج واستخدامه مجانًا في غضون 30 يومًا. هذا من أجلك لاختبار البرنامج كما تريد حتى تتأكد أيضًا من أن FoneDog Android Data Backup and Restore يعمل بالفعل. يمكنك المضي قدمًا والتحقق أدناه للحصول على دليل حول كيفية استخدام FoneDog Android Data Backup and Restore.
قم بتنزيل البرنامج من موقعنا الرسمي ثم قم بتثبيته على جهاز الكمبيوتر الخاص بك. تأكد من عدم وجود أي تطبيق آخر يعمل في الخلفية.

قم بتشغيل البرنامج ثم قم بتوصيل جهاز Android بجهاز الكمبيوتر الخاص بك باستخدام كابل USB.
بمجرد اكتشاف هاتف Android الخاص بك بنجاح بواسطة FoneDog Toolkit ، يمكنك الآن تحديد "Android Data Backup and Restore". من هنا ، تحتاج إلى التأكد من تمكين تصحيح أخطاء USB على جهاز Android الخاص بك.
إذا كنت تستخدم على أي حال جهاز Android يحتوي على إصدار نظام تشغيل 4.0 وما فوق ، فستتمكن من رؤية رسالة منبثقة على جهاز Android الخاص بك تطلب منك تمكين تصحيح أخطاء USB. ما عليك سوى المضي قدمًا والنقر على "موافق".
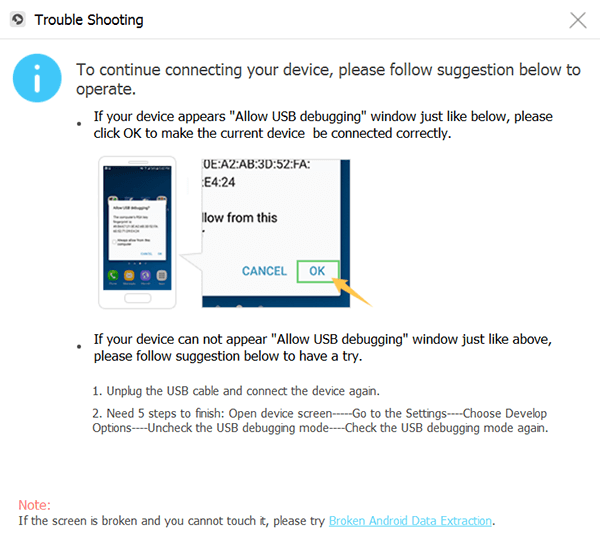
بعد أن اكتشف FoneDog Android Data Backup and Restore جهازك ، امض قدمًا وانقر على "Device Data Backup". بشكل افتراضي ، سترى أن جميع الملفات بها علامة اختيار بجانبها. لا تقلق لأنه لا يزال بإمكانك تحديد البيانات التي ترغب في نسخها احتياطيًا بشكل انتقائي.

من هنا ، يمكنك تحديد ملف واحد أو عدة ملفات تريد نسخها احتياطيًا. بعد تحديد الملفات التي تريدها ، انطلق وانقر على "إبدأ"زر.
ستتم العملية بعد ذلك وستتطلب منك الانتظار اعتمادًا على حجم الملفات التي تحاول نسخها احتياطيًا.
أيضًا ، عليك التأكد من أن جهاز Android لن يتم فصله عن جهاز الكمبيوتر الخاص بك ، ولا تستخدمه أو تحذف أي شيء على جهاز Android الخاص بك.

بمجرد اكتمال النسخ الاحتياطي ، ما عليك سوى المضي قدمًا والنقر فوق "OK". ستتمكن بعد ذلك من عرض محتوى ملفاتك. إذا كنت تريد استعادة الملفات السابقة التي قمت بنسخها احتياطيًا للتو ، فيمكنك متابعة العملية.

بمجرد تحديد "استعادة بيانات الجهاز" ، سيعرض لك FoneDog Android Data Backup and Restore بعض الملفات من أحدث نسخة احتياطية. إذا كنت ترغب في ذلك ، يمكنك أيضًا اختيار ملفات نسخ احتياطي مختلفة من القائمة المعروضة على شاشتك.

في هذا الجزء ، ستحتاج إلى اختيار نوع البيانات التي ترغب في استعادتها على جهاز Android المحمول الخاص بك. ستتمكن من رؤية قائمة أنواع الملفات على الجانب الأيسر من شاشتك.
يمكنك تحديد الملفات التي تريد استعادتها من القائمة المعروضة وبمجرد الانتهاء ، ما عليك سوى المضي قدمًا والنقر فوق "استعادة"الموجود في الركن الأيمن السفلي من شاشتك وبعد ذلك ستبدأ العملية الآن.
سيطلب منك FoneDog Android Data Backup and Restore تأكيد العملية برمتها. لتأكيد ذلك ، ما عليك سوى المضي قدمًا والنقر فوق الزر "موافق".
انتظر حتى ينتهي البرنامج من استعادة البيانات المحددة. قد تستغرق هذه العملية بضع دقائق. يجب عليك التأكد من أن جهاز Android الخاص بك يظل متصلاً ولا تفتح أي برنامج لإدارة هاتف Android.

تذكر دائمًا أن Google Backup الخاص بك يتطلب اتصالًا قويًا. يجب أن تتأكد من أن اتصال الشبكة الذي تتصل به لديه اتصال قوي ومستقر. إذا كنت تستخدم اتصالاً لاسلكيًا ، فقد ترغب في التفكير في الاتصال باتصال WiFi آخر يحتوي على إشارة قوية ومستقرة.
ومع ذلك ، إذا كنت تستخدم اتصال البيانات الخاص بك ، فيجب عليك التحقق أولاً مما إذا كنت قد قمت بتعيين النسخ الاحتياطي باستخدام اتصال wifi فقط. للتحقق من ذلك ، اتبع الخطوات أدناه.
الخطوة 1: افتح تطبيق Google Drive على جهاز Android الخاص بك
الخطوة 2: اضغط على أيقونة الخطوط الثلاثة الموجودة في الزاوية اليمنى العليا من شاشتك لفتح القائمة.
الخطوة 3: بعد ذلك ، حدد خيار "الإعدادات"
الخطوة 4: حدد موقع "نقل الملفات عبر Wifi فقط"
الخطوة 5: إذا تم تشغيله ، فيجب عليك إيقاف تشغيله لاستخدام اتصال البيانات الخاص بك.
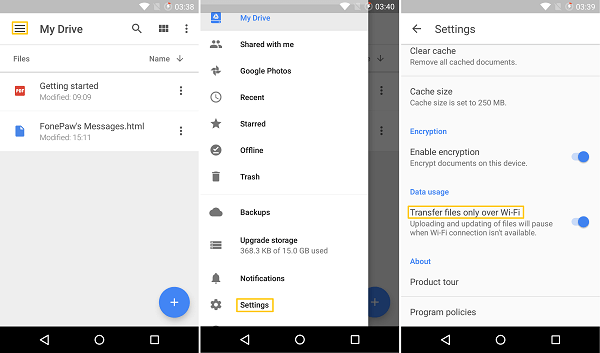
تعد إزالة حساب Google الخاص بك وإضافته مرة أخرى إحدى أكثر الطرق فائدة. لكي تعرف كيف يمكنك القيام بذلك ، اتبع الدليل أدناه.
الخطوة الأولى: اذهب إلى "الإعدادات"
الخطوة 2: حدد "الحسابات والمزامنة"
الخطوة 3: سترى بعد ذلك قائمة بالحسابات ، ما عليك سوى المضي قدمًا والنقر على "Google".
الخطوة 4: اضغط على النقاط الثلاث في الزاوية اليمنى العليا من شاشتك ثم حدد "إزالة".
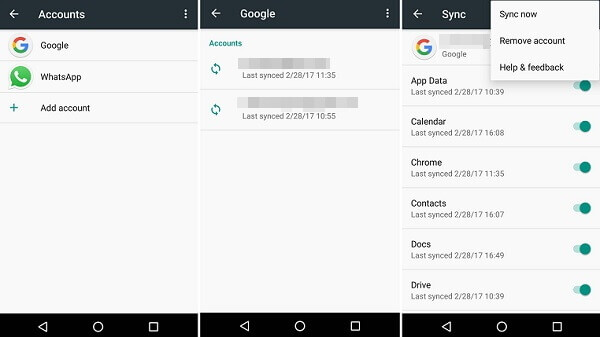
الخطوة الأولى: اذهب إلى "الإعدادات"
الخطوة 2: انتقل إلى "الحسابات والمزامنة"
الخطوة 3: حدد "Google" مرة أخرى
الخطوة 4: اضغط على النقاط الثلاث ثم اختر "إضافة"
الخطوة 5: حدد نفس الحساب الذي كان موجودًا مسبقًا ثم انقر فوق "حفظ".
السبب الرئيسي وراء فشل تطبيقات Android الخاصة بك في العمل بشكل صحيح هو ذاكرات التخزين المؤقت والبيانات الخاصة بك. هذا هو السبب في أن تنظيف ذاكرة التخزين المؤقت والبيانات الخاصة بك موصى به للغاية للقيام به. هذا من أجلك لحل المشكلة المتعلقة بالتطبيقات التي فشل تشغيلها. يمكن أن يساعد تنظيف ذاكرة التخزين المؤقت والبيانات أيضًا في مساعدة Google Drive على العمل مرة أخرى.
بالنسبة لك لمسح بياناتك وذاكرة التخزين المؤقت من جهاز Android الخاص بك ، إليك الخطوات التي يمكنك اتباعها.
الخطوة 1: على جهاز Android الخاص بك ، انقر على "التطبيقات"
الخطوة 2: وبعد ذلك ، ابحث عن "الإعدادات" ثم اضغط عليها.
الخطوة 3: ابحث عن خيار "مسح ذاكرة التخزين المؤقت" ضمن الإعدادات ، ثم انقر فوقه لإزالة تلك البيانات غير المرغوب فيها على جهاز Android الخاص بك.
الخطوة 4: بمجرد الانتهاء ، امض قدمًا وأعد تشغيل جهاز Android الخاص بك حتى يتم تحديث البرنامج ولكي تعرف ما إذا كانت نسخة Google الاحتياطية تعمل الآن.
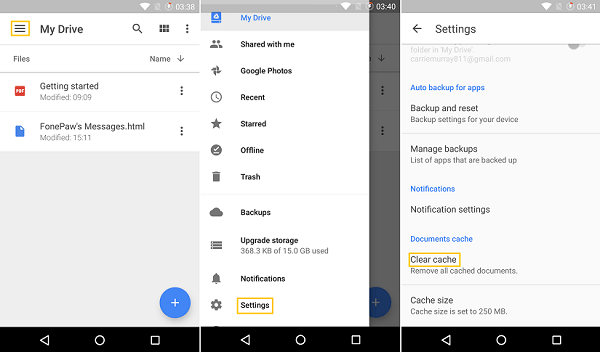
يمكن عمل هذه الطريقة واستخدامها لإصلاح الخطأ. كل ما عليك فعله هو تحديث Google Drive ونظام Android الخاص بك. يمكن أن يساعدك القيام بذلك في إصلاح بعض الأخطاء في الإصدار الأقدم الموجود على جهاز Android الخاص بك.
للقيام ببعض التحديثات ، اتبع الدليل أدناه.
الخطوة الأولى: اذهب إلى "الإعدادات"
الخطوة 2: انتقل إلى "حول الهاتف"
الخطوة 3: ثم انطلق وانقر على "تحديثات النظام" أو "تحديثات البرامج"
كل ما عليك القيام به هو الذهاب إلى متجر Google Play الخاص بك ومن ثم يمكنك التحقق مباشرة من وجود تحديث على Google Drive الخاص بك.
هناك العديد من الطرق حول كيفية عمل نسخة احتياطية من بياناتك من جهاز Android. في الواقع ، يمكنك أيضًا استخدام الذكريات الخارجية لنقل جميع بياناتك من جهاز Android الخاص بك إلى ذاكرتك الخارجية.
ومع ذلك ، فإن القيام بذلك لن يسمح لك بعمل نسخة احتياطية من جميع بياناتك لأنه يمكنك فقط نسخ عدد قليل منها احتياطيًا. يعد FoneDog Android Data Backup and Restore أفضل حل لنسخ بياناتك احتياطيًا من جهاز Android الخاص بك. لماذا ا؟ لأن هذا البرنامج يمكن أن يساعدك في الاحتفاظ بنسخة احتياطية من جهات الاتصال والرسائل وسجل المكالمات والصور ومقاطع الفيديو والصوت والمستندات الخاصة بك.
FoneDog Android Data Backup and Restore. النسخ الاحتياطي واستعادة بيانات Android آمن جدًا للاستخدام ، كما أنه آمن جدًا وفعال أيضًا عندما يتعلق الأمر بالنسخ الاحتياطي لبياناتك لأن كل ما عليك فعله هو اتباع العملية المعطاة. يمكن أن يساعدك هذا أيضًا في عرض محتويات النسخ الاحتياطي على Android بسهولة ويمكنه استعادة بياناتك بأسهل طريقة ممكنة بالإضافة إلى تنزيل FoenDog Android Data Backup and Restore على جهاز الكمبيوتر الخاص بك ولن تقلق أبدًا بشأن فكرة النسخ الاحتياطي لجميع بياناتك البيانات من جهاز Android المحمول الخاص بك واستعادتها أيضًا.
اترك تعليقا
تعليق
Android Data Backup & Restore
النسخ الاحتياطي للبيانات الخاصة بك الروبوت ، واستعادة بشكل انتقائي إلى الروبوت
تحميل مجانا تحميل مجانامقالات ساخنة
/
مثير للانتباهممل
/
بسيطصعبة
:شكرا لك! إليك اختياراتك
Excellent
:تقييم 4.3 / 5 (مرتكز على 105 التقييمات)