

بقلم Nathan E. Malpass, ، آخر تحديث: November 3, 2018
أستخدم Chrome للتصفح كل يوم. أنا أحب هذا المتصفح. أعتقد أنه الأفضل من بين جميع المتصفحات الموجودة. ليس الأمر أن الآخرين ليسوا بهذه الجودة. إنه مجرد تفضيلي. الآن ، أريد أن أعرف كيف حفظ الإشارات المرجعية الخاصة بي عن طريق نسخها احتياطيًا. بالإضافة إلى ذلك ، كيف يمكنني إدارة هذه الإشارات المرجعية؟
~ مستخدم جوجل كروم
الجزء الأول: مقدمةالجزء الثاني: كيفية إضافة إشارات مرجعية داخل Google Chromeالجزء الثالث: مسح الإشارات المرجعية داخل Google Chromeالجزء الرابع: تصدير الإشارات المرجعية من جوجل كرومالجزء الخامس: استيراد الإشارات المرجعية إلى Google Chrome (Windows أو Mac)الجزء السادس: أفضل التطبيقات لمساعدتك في عمل نسخة احتياطية من إشاراتك المرجعية داخل هاتف Android الخاص بكالجزء السابع: نصيحة إضافية: كيفية تسريع وصولك إلى إشاراتك المرجعيةالجزء الثامن: الخاتمة
الناس اقرأ أيضاكيفية تصدير أو مزامنة إشارات Chrome المرجعيةكيفية تصدير إشارات Google Chrome المرجعية إلى Safari
كل شخص هناك يصل إلى مواقع مختلفة للحصول على معلومات ولأغراض ترفيهية. أفضل شيء في تقنيتنا اليوم هو حقيقة أنك لست مضطرًا لتذكر وإدخال نفس عنوان URL في كل مرة تريد فتحه.
تسمح لك الإشارات المرجعية بحفظ عنوان URL المطلوب وتخزينه داخل متصفح الويب لديك والقدرة على الوصول إليها متى احتجت إلى ذلك.
يجعل تجربة تصفح الإنترنت أسهل وأسرع ويمكن التحكم فيها بشكل جدي. حتى إذا كان عنوان URL معقدًا يحتوي على الكثير من علامات الترقيم والشرطات والأرقام ، فإن الإشارات المرجعية ستتذكر عنوان URL لك.
كثير من الناس لا يستفيدون في الواقع من الإشارات المرجعية. ومع ذلك ، فإنهم يفقدون الكثير عندما يتعلق الأمر بهذه الميزة. في هذه المقالة ، سنخبرك كثيرًا عن الإشارات المرجعية.
سنخبرك بكيفية إضافة وحذف الإشارات المرجعية. سنقوم بتضمين كيفية عمل نسخة احتياطية من الإشارات المرجعية أو تصديرها وكيفية استيرادها أيضًا. سنخبرك أيضًا ببعض الأدوات التي يمكنك استخدامها لإجراء نسخ احتياطي للإشارات المرجعية.
أخيرًا ، سننتهي بمكافأة لمساعدتك في جعل رحلة الإشارات المرجعية الخاصة بك أكثر سهولة.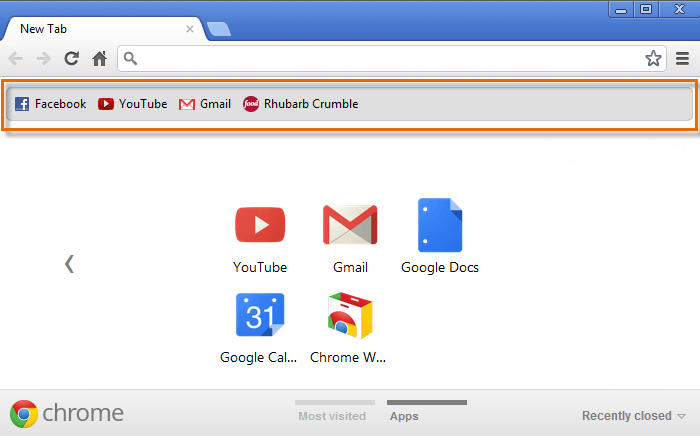
هناك عدة طرق يمكنك تنفيذها من أجل وضع إشارة مرجعية على صفحات الويب داخل Chrome. لنبدأ بالأول أدناه:
الطريقة 1: الضغط على رمز النجمة داخل شريط العناوين
افتح عنوان URL الذي تريد وضع إشارة مرجعية عليه. اضغط على أيقونة البدء الموجودة على يمين شريط العنوان في Chrome. ستظهر نافذة تمنحك خيار إدخال الاسم الذي تريده للإشارة المرجعية.
بالإضافة إلى ذلك ، يمكنك تحديد المجلد المحدد الذي ترغب في تخزين عنوان URL فيه.
عادةً ما تكون المجلدات الافتراضية هي شريط الإشارات المرجعية. في هذا المجلد ، يتم تخزين عنوان URL الخاص بك بشكل افتراضي. بالإضافة إلى ذلك ، عادةً ما يضع Google Chrome في الذاكرة المجلد الذي تم استخدامه آخر مرة لحفظ الإشارات المرجعية.
إذا كنت ترغب في تنظيم مجلد الإشارات المرجعية ، فحدد أولاً المجلد المحدد باستخدام القائمة المنسدلة. اضغط على الخيار المسمى New Folder لإنشاء مجلد جديد حيث سيتم تخزين إشاراتك المرجعية.
من الأفضل وضع اسم للإشارة المرجعية الخاصة بك لتتذكرها بسهولة. بعد ذلك ، اضغط على الزر Done أو Save لإنهاء إضافة إشارة URL المرجعية الخاصة بك في Google Chrome.
الطريقة 2: استخدام شريط الإشارات المرجعية
الخطوة 01 - قم بتشغيل Google Chrome.
الخطوة 02 - اضغط على Control + Shift + B (لأجهزة الكمبيوتر التي تعمل بنظام Windows). أو اضغط CMD + Shift + B (لأجهزة Mac). سيؤدي الضغط على هذه المفاتيح إلى تشغيل شريط الإشارات.
الخطوة 03 - انقر بزر الماوس الأيمن فوق شريط الإشارات المذكور.
الخطوة 04 - اضغط على إضافة صفحة. يقع هذا في قائمة السياق.
الخطوة 05 - سيظهر مربع حوار. ضع اسم الإشارة المرجعية الذي تريده.
الخطوة 06 - حدد المجلد الذي تريد حفظ الإشارة المرجعية فيه.
الخطوة 07 - اضغط على زر حفظ لإكمال العملية.
الطريقة الثالثة: السحب والإسقاط
انتقل إلى عنوان URL الذي تريد وضع إشارة مرجعية عليه داخل Google Chrome. حدد عنوان الموقع. اسحبه ثم أفلته في اتجاه شريط الإشارات.
إذا كنت ترغب في حفظ إشارة مرجعية معينة في مجلد معين ، فإن سحب عنوان URL وتحريكه فوق المجلد هو ما يجب عليك فعله. انتظر حتى يتوسع المجلد المذكور. بعد ذلك ، قم بإسقاط عنوان URL المذكور بداخله.
يجب أن تلاحظ أنه من الممكن سحب وإسقاط أي عنوان URL أو عنوان موقع داخل صفحة باتجاه شريط الإشارات المرجعية. هذا مسموح به. يمكن القيام بذلك من خلال هذه الطريقة وليس من خلال شريط العناوين فقط.
هل استخدمت الإشارات المرجعية لسنوات؟ بعد ذلك ، ربما تكون قد جمعت الآلاف من هذه الإشارات المرجعية وتحتاج إلى تنظيف المستعرض الخاص بك للحصول على مجلد إشارات مرجعية أكثر تنظيماً.
في بعض الأحيان ، تريد ببساطة حذف إشارة مرجعية لأن عنوان URL معين لم يعد يعمل أو لم تعد بحاجة إليه. حسنًا ، يمكنك اتباع الطرق أدناه لتتمكن من حذف الإشارات المرجعية داخل Google Chrome.
الطريقة الأولى: النقر فوق النجمة الزرقاء
هل قمت بوضع إشارة مرجعية على صفحة معينة داخل Chrome؟ ثم ببساطة قم بزيارة هذا الموقع. ستلاحظ أن النجمة الموجودة على يمين شريط العناوين ملونة باللون الأزرق.
ما عليك القيام به هو فتح إشارة مرجعية محددة من قائمة الإشارات المرجعية. اضغط على النجمة الزرقاء. بعد ذلك ، سيتم عرض مربع حوار. اضغط على الزر إزالة.
الطريقة 2: استخدام مدير الإشارات المرجعية
الخطوة 01 - قم بتشغيل Google Chrome.
الخطوة 02 - اضغط على Control + Shift + B (لأجهزة الكمبيوتر التي تعمل بنظام Windows). أو اضغط CMD + Shift + B (لأجهزة Mac). سيؤدي الضغط على هذه المفاتيح إلى تشغيل شريط الإشارات. أو يمكنك تشغيله من خلال الإعدادات. ثم انتقل من خلال الإشارات المرجعية. أخيرًا ، اضغط على Bookmark Manager.
الخطوة 03 - حدد الإشارة المرجعية المحددة التي ترغب في إزالتها.
الخطوة 04 - اضغط على مفتاح الحذف الموجود على لوحة المفاتيح. أو يمكنك النقر بزر الماوس الأيمن فوق الإشارة المرجعية المذكورة. بعد ذلك ، اضغط على خيار الحذف.
سيخبرك هذا القسم من هذه المقالة بكيفية تنزيل إشاراتك المرجعية من Google Chrome. سيتم حفظه كملف على جهاز كمبيوتر يعمل بنظام Mac أو جهاز كمبيوتر يعمل بنظام Windows.
بمجرد تصدير الإشارات المرجعية إلى ملف ، يمكنك ببساطة تحميلها على Firefox (أو أي متصفح آخر) من أجل فتح الإشارات المرجعية داخل ذلك المتصفح الآخر.
ومع ذلك ، يجب أن تعلم أن تصدير الإشارات المرجعية داخل Chrome لا يمكن أن يتم داخل تطبيق الهاتف المحمول لهذا المتصفح.
الخطوة 01 - قم بتشغيل Google Chrome على جهاز كمبيوتر يعمل بنظام Mac أو جهاز كمبيوتر يعمل بنظام Windows.
الخطوة 02 - انقر فوق الخطوط الأفقية الثلاثة داخل الجانب العلوي الأيمن من النافذة. سيؤدي هذا إلى فتح قائمة منسدلة.
الخطوة 03 - اختر الإشارات المرجعية. يوجد هذا في الجزء العلوي من القائمة المنسدلة. عند الضغط عليه ، ستظهر قائمة منبثقة.
الخطوة 04 - اضغط على مدير الإشارات المرجعية. يقع هذا داخل النافذة المنبثقة. سيؤدي هذا إلى تشغيل مدير الإشارات المرجعية في علامة تبويب جديدة.
الخطوة 05 - قم بتشغيل القائمة المسماة Bookmarks. ما عليك سوى النقر فوق الرمز الذي يشبه ثلاثة خطوط أفقية قصيرة. يمكنك العثور عليه من خلال النظر أولاً إلى اللافتة الزرقاء الموجودة في الجزء العلوي من نافذة الإشارات المرجعية. بعد ذلك ، توجد الخطوط الأفقية الثلاثة داخل الجانب الأيمن من الراية الزرقاء المذكورة سابقًا. بعد الضغط على هذا ، يتم عرض قائمة منسدلة محددة. لاحظ أنه لا ينقر فوق الخطوط الأفقية الثلاثة الموجودة على الجانب الأيمن من إشارة مرجعية معينة. لا تنقر على الخطوط الأفقية الثلاثة الموجودة في القسم الرمادي من الجزء الأيمن العلوي من Chrome أيضًا ، فالنقر على الأيقونة الخاطئة لن يمنحك الخيارات الصحيحة.
الخطوة 06 - اضغط على تصدير الإشارات المرجعية. إنه موجود في القائمة المنسدلة. مع أجهزة الكمبيوتر التي تعمل بنظام Windows ، سيتم تشغيل مستكشف الملفات. مع أجهزة Mac ، سيتم تشغيل نافذة Finder.
الخطوة 07- أدخل اسمًا محددًا لملف الإشارة المرجعية الذي توشك على حفظه.
الخطوة 08 - حدد الموقع الذي تريد حفظه فيه.
الخطوة 09 - اضغط على حفظ. يوجد هذا في الجزء الأيمن السفلي من النافذة.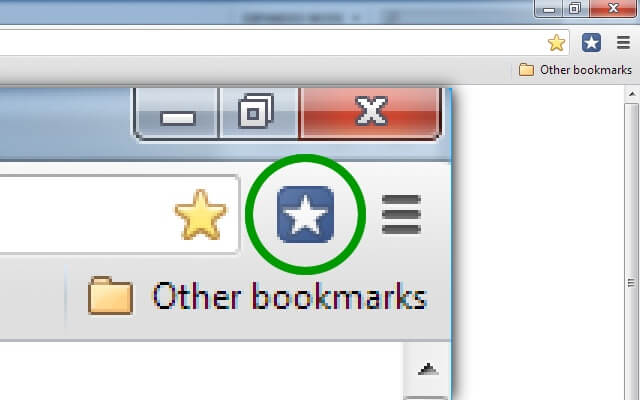
الخطوة 01 - قم بتشغيل Chrome.
الخطوة 02 - انقر فوق الخطوط الأفقية الثلاثة الموجودة داخل الجزء العلوي الأيمن من الشاشة. سيعرض هذا قائمة منسدلة.
الخطوة 03 - اذهب إلى الإشارات المرجعية. ستظهر قائمة فرعية منبثقة.
الخطوة 04 - اضغط على استيراد الإشارات المرجعية والإعدادات. يوجد هذا في الجزء العلوي من قائمة الإشارات المرجعية الفرعية. سيتم تشغيل النافذة التي ستسمح لك باستيراد الإشارات المرجعية داخل علامة تبويب جديدة.
الخطوة 05 - حدد الملف الذي ترغب في استيراده. يمكنك أيضًا تحديد متصفح ترغب في استيراد الإشارات المرجعية منه. يمكنك بالفعل استيراد الإشارات المرجعية من مستعرض ويب آخر داخل جهاز الكمبيوتر الخاص بك.
أو يمكنك أيضًا تحديد Bookmarks HTML File وتحديد ملف HTML معين من جهازك يحتوي على جميع الإشارات المرجعية المدرجة التي ترغب في استيرادها.
الخطوة 06 - حدد المربع المسمى المفضلة / الإشارات المرجعية. يسمح لك الخيار المذكور باستيراد كل موقع مرجعي ومفضل.
الخطوة 07 - اضغط على استيراد.
الخطوة 08 - اضغط على تم. هذا الزر ملون باللون الأزرق ويقع في الركن السفلي الأيمن. سيتم الآن إغلاق النافذة المنبثقة بعد الضغط على هذا الزر.
لا يسمح لك Google Chrome بتصدير الإشارات المرجعية داخل تطبيق الهاتف المحمول الخاص به. ومع ذلك ، هناك شيء واحد رائع يسمى التكنولوجيا. تم تطوير التطبيقات لمساعدتك في عمل نسخة احتياطية من إشاراتك المرجعية على هاتف Android الخاص بك بسهولة.
دعنا نلقي نظرة على 3 تطبيقات ستساعدك على عمل نسخة احتياطية من إشاراتك المرجعية من داخل جهاز Android (مثل الهاتف الذكي أو الجهاز اللوحي).
بعد ذلك ، سنبحث في 3 تطبيقات لمساعدتك في عمل نسخة احتياطية من الإشارات المرجعية للمتصفح الخاص بك إلى تلك الخاصة بالتخزين السحابي أو جهاز الكمبيوتر الخاص بك.
ثلاثة (3) تطبيقات لمساعدتك في عمل نسخة احتياطية من إشاراتك المرجعية على جهاز Android
التطبيق 01: فرز الإشارات المرجعية والنسخ الاحتياطي
هذا تطبيق Android صغير يسمح بالنسخ الاحتياطي للإشارات المرجعية داخل جهاز Android الخاص بك واستعادتها عند الضرورة.
بالإضافة إلى ذلك ، فهو يمكّنك من فرز الإشارات المرجعية حتى لا تضطر إلى القلق بشأن وجود الكثير من الإشارات المرجعية التي تم العبث بها. ستجد بسهولة ما تريده من خلال ميزة الفرز.
أيضًا ، يمكنك وضع أي إشارة مرجعية تريدها أو أسفلها أيضًا. تتوفر الخيارات وتضغط لفترة طويلة على إشارة مرجعية. إذا كنت تستخدم إشارات مرجعية من Google Chrome على جهاز معين يعمل على إصدارات Android 3 أو 4 ، فيمكن أن يكون هذا التطبيق ذا فائدة حقيقية.
التطبيق 02: الوظيفة الإضافية Maxthon: Bookmark Backup
هذا أيضًا تطبيق Android لطيف للإشارات المرجعية. يمكن أن يساعدك استخدام هذه الأداة في عمل نسخة احتياطية من كل إشارة مرجعية لديك على بطاقة الذاكرة (SD). بالإضافة إلى ذلك ، يمكن استخدامه لاستيراد الإشارات المرجعية الموجودة داخل متصفحات Android الأخرى مثل Skyfire. عيب برنامج Maxthon هو أنه لا يمكن استخدامه كواحد من تطبيق واحد.
التطبيق 03: مدير الإشارات
هذه الأداة مفيدة جدًا لمساعدتك في عمل نسخة احتياطية من إشاراتك المرجعية على متصفح Android الخاص بك إلى الذاكرة أو بطاقة SD. يمكنك أيضًا استخدامه لاستعادة الإشارات المرجعية التي تم حفظها من بطاقة الذاكرة.
هل لديك الآلاف من الإشارات المرجعية؟ بعد ذلك ، لا داعي للقلق بشأن التنظيم. يمكنك استخدام هذا التطبيق لفرز الإشارات المرجعية حسب تاريخ إنشائها أو حسب الترتيب الأبجدي.
يمكنك القيام بذلك إما يدويًا أو تلقائيًا. يمكن أيضًا حذف الإشارات المرجعية المخزنة في المخزون من خلال هذا التطبيق. العيب الوحيد لهذا التطبيق هو أنه لا يمكن استخدامه إلا لإصدارات Android 2.1 إلى إصدارات 2.3.7.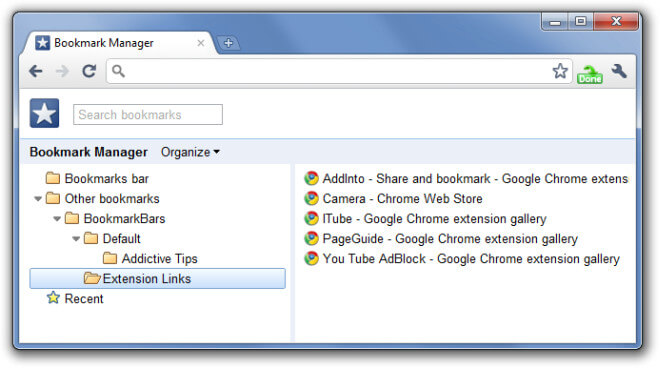
طرق لمساعدتك في عمل نسخة احتياطية من إشاراتك المرجعية على جهاز الكمبيوتر أو التخزين السحابي
إلى جانب وجود إشاراتك المرجعية داخل هاتف Android أو بطاقة الذاكرة الخاصة بك ، قد ترغب في تضمين إشاراتك المرجعية على جهاز الكمبيوتر الخاص بك أو في التخزين السحابي.
بهذه الطريقة ، يمكنك استعادتها بسهولة إذا كنت ترغب في ذلك. دعنا نلقي نظرة على 3 طرق يمكنك تنفيذها لمزامنة إشاراتك المرجعية داخل متصفحك.
المزامنة مع جوجل كروم
هل لديك Google Chrome على كل من جهاز Android وأجهزة الكمبيوتر؟ بعد ذلك ، يمكنك بالفعل إجراء نسخ احتياطي لإشاراتك المرجعية من جهاز Android الخاص بك إلى جهاز الكمبيوتر الخاص بك.
يمكن نسخ الإشارات المرجعية في متصفحك احتياطيًا باستخدام حسابك الخاص جدًا مع Google.
فيما يلي الخطوات لمساعدتك في إعداد ميزة المزامنة في متصفح Chrome:
الخطوة 01 - قم بتشغيل Chrome.
الخطوة 02 - اضغط على خيار قائمة Chrome.
الخطوة 03 - اختر تسجيل الدخول إلى Chrome.
الخطوة 04 - بدء الإعدادات.
الخطوة 05 - اضغط على Advanced Sync Settings بعد تسجيل الدخول. يمكنك التحكم في البيانات التي ترغب في مزامنتها. يمكنك مزامنة السجل والتطبيقات ومعلومات الملء التلقائي وكلمة مرور المعرف والسمات والإعدادات والإشارات المرجعية.
يمكنك أيضًا القيام بما يلي:
الخطوة 06 - اضغط على قائمة Chrome الموجودة في الزاوية (أعلى اليمين).
الخطوة 07 - حدد الإشارات المرجعية.
الخطوة 08 - اضغط على مدير الإشارات المرجعية.
الخطوة 09 - اضغط على تنظيم.
الخطوة 10 - انقر فوق تصدير الإشارات المرجعية إلى ملف HTML.
الخطوة 11 - احفظ الإشارات المرجعية كملف بتنسيق HTML.
الخطوة 12 - انتقل إلى متصفح آخر واستورد الإشارات المرجعية هناك.
فايرفوكس سينك
إذا كان لديك ، مرة أخرى ، Firefox على كل من جهاز Android وجهاز الكمبيوتر الخاص بك ، فيمكنك استخدام Firefox Sync من أجل نسخ إشاراتك المرجعية احتياطيًا إلى تلك الموجودة في Firefox بجهاز الكمبيوتر الخاص بك. يمكن استخدام مزامنة Firefox داخل Firefox لمزامنة بيانات المتصفح.
لاستخدامه ، يجب عليك الانتقال إلى متصفح Firefox واختيار الرمز المسمى Sync. استخدم الخيارات الموجودة هناك. باستخدام Firefox Sync ، يمكن مزامنة الكثير من البيانات بما في ذلك الإشارات المرجعية وعلامات التبويب المفتوحة والمحفوظات التي تبلغ 60 يومًا والمعرفات وكلمات المرور.
يتيح لك Firefox Sync أيضًا إنشاء إشارات مرجعية وتعديلها ، وتصدير إشاراتك المرجعية إلى تلك الخاصة بملف ، واستيراد الإشارات المرجعية من تلك الموجودة في متصفحك في Android.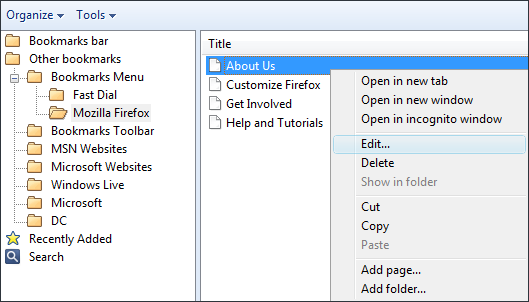
يتم إهمال الغرض من الإشارات المرجعية إذا استغرق الأمر وقتًا طويلاً قبل أن تتمكن من الوصول إليها. فيما يلي الخطوات التي يجب اتباعها للوصول إلى إشاراتك المرجعية بشكل أسرع:
الخطوة 01 - اضغط على النقاط الثلاث في الزاوية العلوية إلى اليمين.
الخطوة 02 - انتقل إلى خيار Bookmark.
الخطوة 03 - تنشيط شريط الإشارات المرجعية.
الآن ، سيظهر شريط الإشارات أسفل شريط العناوين مباشرةً حتى تتمكن من الوصول إليه بسرعة. هناك مشكلة واحدة بالرغم من ذلك. لن يتم عرض جميع الإشارات المرجعية بسبب قيود المساحة. يمكنك توسيعه بالنقر فوق زر السهم.
يُقترح تصنيف إشاراتك المرجعية إلى مجلدات مصنفة للوصول إليها بشكل أسرع.
يمكنك ببساطة النقر بزر الماوس الأيمن فوق أي جزء من شريط الإشارات وتحديد الخيار "إضافة مجلد". ما عليك سوى إدخال الاسم الذي تريده للمجلد والضغط على الزر "إضافة".
ستتمكن من رؤية أن المجلد الجديد المذكور سيتم وضعه في الجزء الأخير من قسم الإشارات المرجعية. بعد ذلك ، يمكنك ببساطة إضافة أو نقل عناوين URL المرجعية التي ترغب في وضعها داخل المجلد الجديد.
يمكنك ببساطة إنشاء الكثير من المجلدات على شريط الإشارات. يمكنك أيضًا إضافة إشارات مرجعية يمكن الوصول إليها بسرعة.
تعد الإشارات المرجعية طريقة رائعة للوصول إلى عناوين URL التي ترغب في زيارتها على الفور. إنها طريقة رائعة لحفظ الكثير من عناوين URL حتى لا تضطر إلى حفظها واحدة تلو الأخرى.
يمكنك إدارة الإشارات المرجعية الخاصة بك عن طريق إضافة عناوين URL جديدة وحذفها ووضعها في مجلدات. بالإضافة إلى ذلك ، يمكنك أيضًا تسريع الوصول إلى الإشارات المرجعية عن طريق إظهار شريط الإشارات المرجعية في Google Chrome.
اترك تعليقا
تعليق
مقالات ساخنة
/
مثير للانتباهممل
/
بسيطصعبة
:شكرا لك! إليك اختياراتك
Excellent
:تقييم 4.5 / 5 (مرتكز على 87 التقييمات)