

بقلم Adela D. Louie, ، آخر تحديث: March 15, 2018
"كيف يمكنني تصدير الإشارات المرجعية من Chrome إلى Safari؟ ""هل هناك طريقة لتصدير الإشارات المرجعية من Google Chrome?"
تحقق من الجواب في هذا المقال!
الجزء 1. كيفية تصدير Chrome Bookmark باستخدام FoneDog Toolkitدليل الفيديو: كيفية تصدير إشارات Chrome المرجعية أو استرداد الإشارات المرجعية المحذوفة؟الجزء 2. تصدير إشاراتك المرجعية من Google Chrome إلى Safari تلقائيًاالجزء 3. تصدير إشاراتك المرجعية من Google Chrome يدويًاالجزء 4. كيفية استيراد ملف HTML لإشارات Google Chrome المرجعية على متصفح Safariالجزء 5. كيفية مزامنة إشارات Google Chrome المرجعية مع جهاز iPad أو iPhone
إذا كنت قد نفذت بالفعل الإرشادات الموضحة أعلاه وقمت بحذفها عن طريق الخطأ من جهاز iOS الخاص بك ، فلا داعي للقلق بشأن أي شيء لأن هناك طريقة فعالة لاستعادة تلك الإشارات المرجعية من جهاز iOS الخاص بك. هذا باستخدام أداة رائعة وهي FoneDog Toolkit - برنامج iOS Data Recovery.
مجموعة أدوات FoneDog - دائرة الرقابة الداخلية لاستعادة البيانات يمكن أن يساعدك البرنامج في استعادة الإشارات المرجعية المفقودة أو المحذوفة من جهاز iOS الخاص بك. لا يساعدك هذا البرنامج في استعادة إشاراتك المرجعية فحسب ، بل يمكنه أيضًا استعادة بياناتك المفقودة أو المحذوفة مثل جهات الاتصال والرسائل النصية وسجلات المكالمات والصور ومقاطع الفيديو والمزيد. يمكن أن يساعدك على استعادتها بثلاث طرق سهلة.
هذه تستخدم ملف النسخ الاحتياطي على iCloud وملف النسخ الاحتياطي على iTunes ويمكنك أيضًا استعادتها مباشرة من جهاز iOS الخاص بك حتى بدون نسخة احتياطية. مجموعة أدوات FoneDog - برنامج استعادة بيانات iOS متوافق مع أي أجهزة iOS بما في ذلك تلك الطرز التي تم إصدارها حديثًا مثل iPhone X و iPhone 8 Plus و iPhone 8. ويمكنه أيضًا التعامل مع أي إصدار iOS بما في ذلك إصدار iOS 11 الجديد.
مجموعة أدوات FoneDog - أداة استرداد بيانات iOS آمنة جدًا للاستخدام لأنها لن تستبدل أيًا من بياناتك من جهاز iOS الخاص بك وسيكون لك فقط الوصول إلى بياناتك وستمنحك أعلى معدل نجاح في استعادة بياناتك من جهاز iOS الخاص بك. هناك بالفعل ثلاث طرق حول كيفية استعادة الإشارات المرجعية من جهاز iOS الخاص بك إليك طريقة خطوة بخطوة حول كيفية استرداد إشاراتك المرجعية من جهاز iOS الخاص بك.
الطريقة الأولى: استرداد الإشارات المرجعية المحذوفة مباشرة من جهاز iOS بدون نسخ احتياطي
احصل على أداة FoneDog iOS Data Recovery Tool من موقعنا الرسمي وقم بتثبيتها على جهاز الكمبيوتر الخاص بك. بمجرد تثبيت FoneDog iOS Data Recovery Tool ، قم بتوصيل جهاز iOS الخاص بك باستخدام كابل USB الخاص بك ثم حدد "الاسترداد من جهاز iOS".
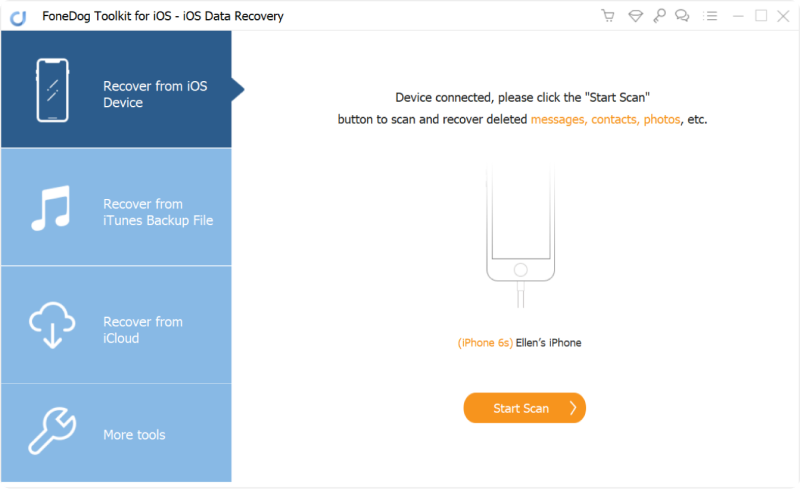
NOTE: قبل أن تتمكن من تشغيل FoneDog iOS Data Recovery Tool على جهاز الكمبيوتر الخاص بك ، عليك التأكد من أن لديك أحدث إصدار من iTunes. لا تفتح iTunes الخاص بك أثناء استخدام FoneDog iOS Data Recovery Tool لتتجنب المزامنة التلقائية. لديك أيضًا خيار تعطيل المزامنة التلقائية من iTunes الخاص بك.
اسمح لأداة FoneDog iOS Data Recovery Tool بمسح بياناتك من جهاز iOS الخاص بك فقط بالنقر فوق "بدء المسح". بمجرد النقر فوق "بدء المسح" ، ستبدأ العملية بعد ذلك. انتظر حتى تكمل أداة FoneDog iOS Data Recovery Tool لإكمال العملية.
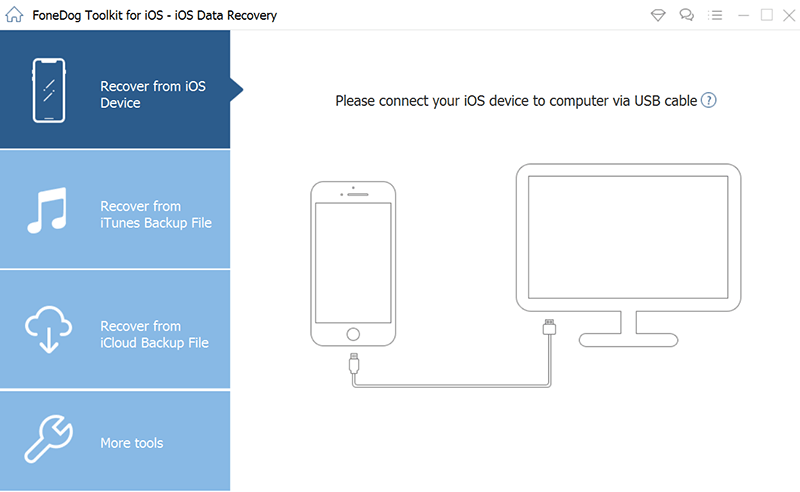
بمجرد اكتمال عملية المسح ، ستعرض لك FoneDog iOS Data Recovery Tool قائمة بالملفات الموجودة على الجانب الأيسر من شاشتك. من هناك ، كل ما عليك فعله هو تحديد "Safari Bookmarks" و "Safari History" لاستعادة إشاراتك المرجعية وكذلك سجل Safari الخاص بك إذا كنت ترغب في ذلك. قم بمعاينة جميع الإشارات المرجعية الخاصة بك ثم حدد جميع العناصر التي ترغب في استردادها.
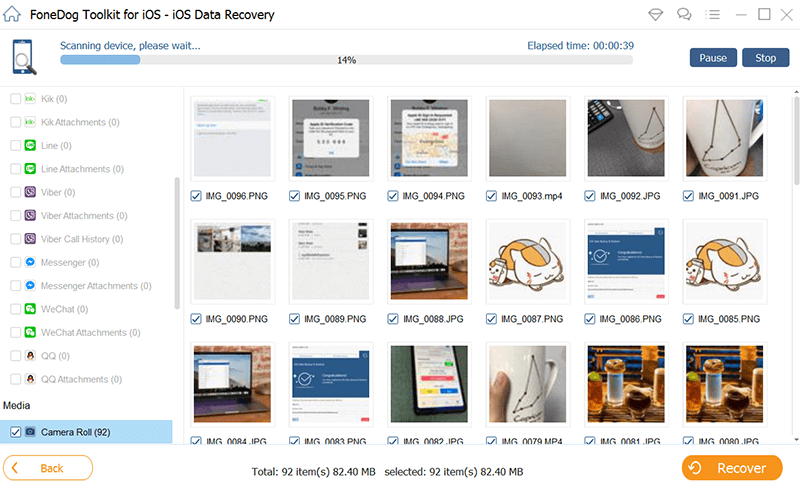
بمجرد تأكيد العناصر المحددة من القائمة التي أظهرتها لك FoneDog iOS Data Recovery Tool ، فما عليك سوى المضي قدمًا والنقر فوق الزر "استرداد".
انتظر حتى يتم الانتهاء من FoneDog iOS Data Recovery Tool لاستعادة الإشارات المرجعية المحذوفة من جهاز iOS الخاص بك. سيتم بعد ذلك حفظ كل العناصر المستردة على جهاز الكمبيوتر الخاص بك في مجلد مخصص.
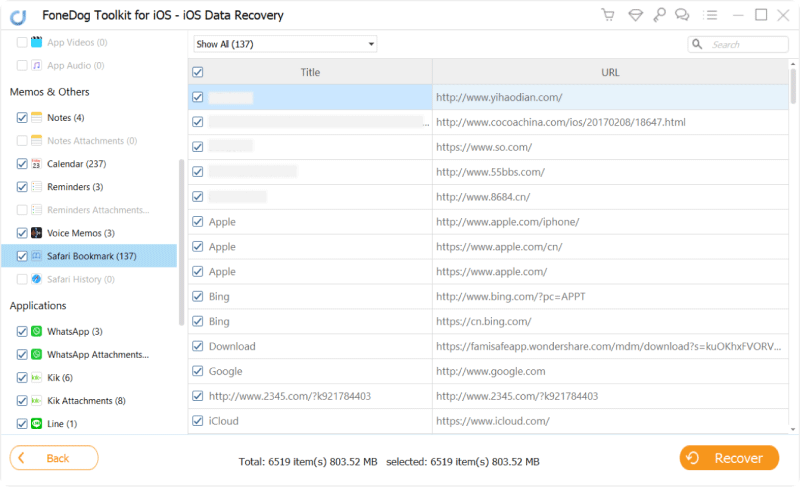
الناس اقرأ أيضاأفضل 3 طرق لاستعادة الرسائل النصية المحذوفة على iPhoneرسم الخط في iPhone XS مقابل XS Max مقابل XR Battle
الطريقة 2: استرداد الإشارات المرجعية المحذوفة من جهاز iOS باستخدام ملف النسخ الاحتياطي من iTunes
إذا كنت قادرًا على نسخ بياناتك احتياطيًا من جهاز iOS الخاص بك باستخدام iTunes Backup ، فيمكنك المضي قدمًا والقيام بالخطوات التالية.
قم بتوصيل جهاز iOS الخاص بك بجهازك ، ثم من الخيارات المحددة ، امض قدمًا وحدد "الاسترداد من iTunes Backup File".
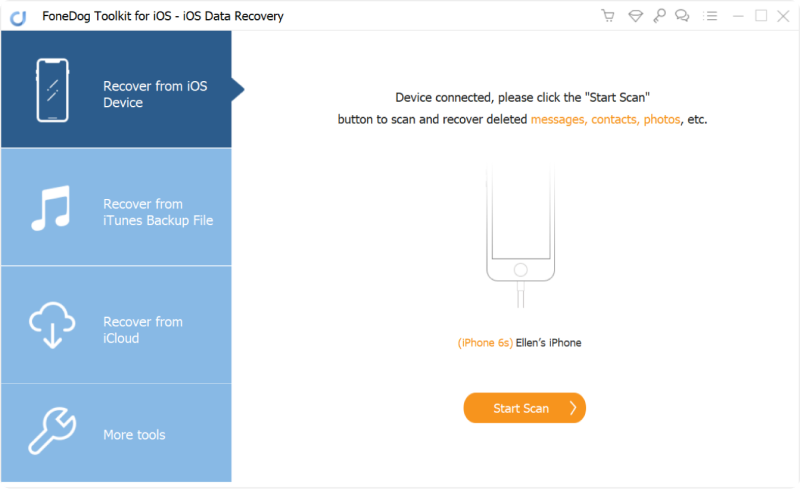
بمجرد اكتشاف FoneDog iOS Data Recovery Tool جهاز iOS الخاص بك واختيار الخيار بالفعل ، ستظهر لك قائمة بملف النسخ الاحتياطي من iTunes.
كل ما عليك فعله هو اختيار ملف نسخ احتياطي من القائمة المعروضة على شاشتك. بمجرد تحديد ملف النسخ الاحتياطي ، امض قدمًا وانقر على "بدء المسح الضوئيزر ". ستقوم أداة استرداد بيانات iOS من FoneDog بفحص جميع بياناتك من iTunes.
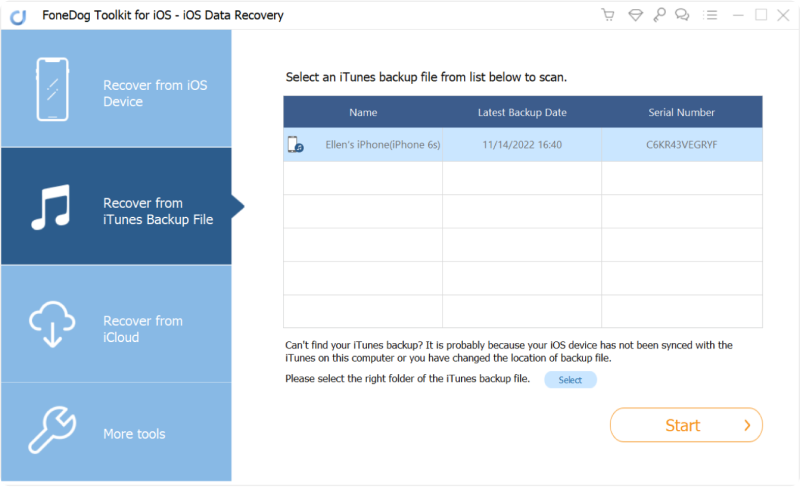
بمجرد انتهاء FoneDog iOS Data Recovery من فحص ملف iTunes Backup الخاص بك ، سترى بعد ذلك قائمة بالملفات على الجزء الأيسر من شاشتك. من هناك ، ما عليك سوى المضي قدمًا وتحديد "رحلات السفاري المفضلة".
بعد تحديد ذلك ، يمكنك المضي قدمًا ومعاينة إشاراتك المرجعية على الجانب الأيمن من شاشتك. بمجرد تحديد الإشارات المرجعية التي ترغب في استردادها وتأكيدها ، ما عليك سوى المضي قدمًا والنقر فوق "استعادة"من الجانب الأيمن السفلي من الشاشة.
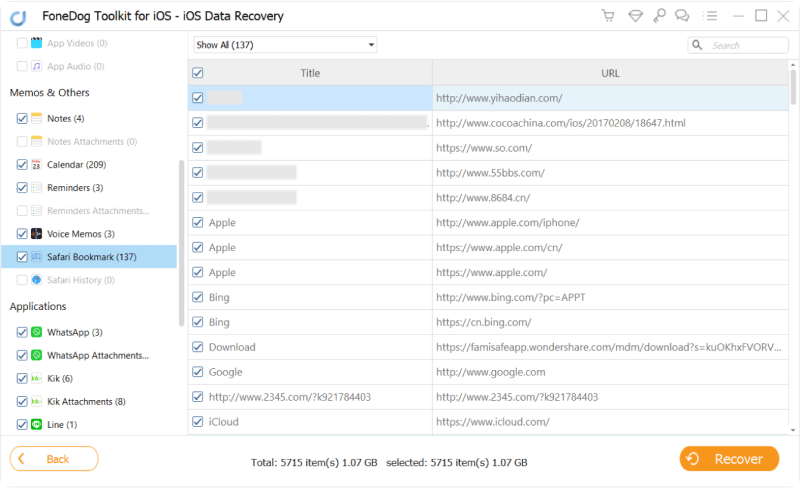
الطريقة الثالثة: استعادة الإشارات المرجعية المحذوفة من جهاز iOS عبر ملف النسخ الاحتياطي على iCloud
يمكنك بالفعل استخدام هذه الطريقة إذا كنت قادرًا على نسخ بياناتك احتياطيًا باستخدام حساب iCloud الخاص بك على جهاز iOS الخاص بك.
قم بتشغيل أداة FoneDog iOS Data Recovery Tool على جهاز الكمبيوتر الخاص بك ثم حدد الخيار الثالث "الاسترداد من iCloud Backup Fileبعد ذلك ، ستطلب منك FoneDog iOS Data Recovery Tool تسجيل الدخول إلى iCloud الخاص بك. كل ما عليك فعله هو إدخال معرف Apple وكلمة المرور.
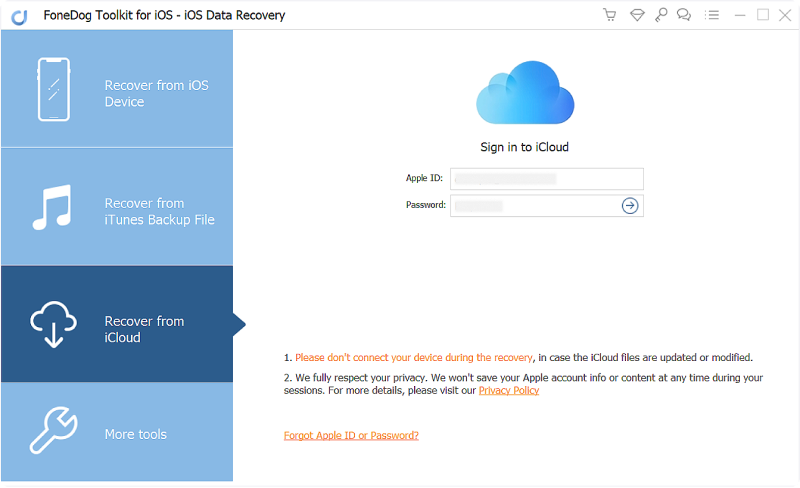
بمجرد تسجيل الدخول إلى حسابك بنجاح ، ستعرض لك FoneDog iOS Data Recovery Tool قائمة بملف النسخ الاحتياطي على iCloud. يمكنك الاختيار من القائمة وفقًا لتاريخ ووقت عمل النسخ الاحتياطي.
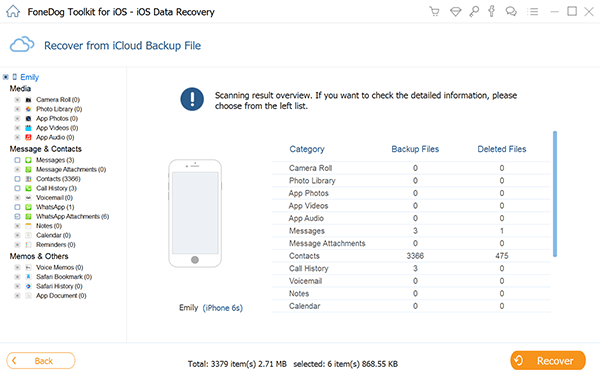
بعد تحديد ملف النسخ الاحتياطي الذي ترغب في استخدامه ، ما عليك سوى المضي قدمًا والنقر فوق الزر "تنزيل" بجانبه. بعد ذلك ، سيعرض لك البرنامج قائمة بالملفات التي يدعمها FoneDog. من القائمة ، انطلق وحدد "Safari Bookmarks" ثم انقر فوق الزر "التالي". سيبدأ البرنامج بعد ذلك في مسح بياناتك من ملف النسخ الاحتياطي على iCloud.
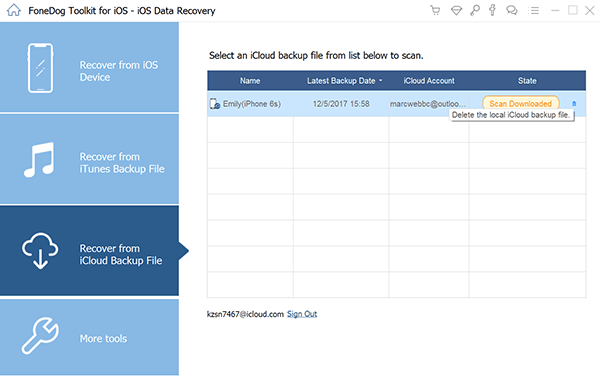
بمجرد أن يقوم البرنامج بفحص بياناتك بنجاح ، يمكنك المضي قدمًا ومعاينتها واحدة تلو الأخرى ويمكنك تحديد العناصر التي ترغب في استردادها. قم بتأكيد العناصر التي اخترتها ثم انقر فوق الزر "استرداد" حتى تبدأ عملية الاسترداد. بمجرد الانتهاء ، سيتم حفظ جميع العناصر المستردة على جهاز الكمبيوتر الخاص بك.
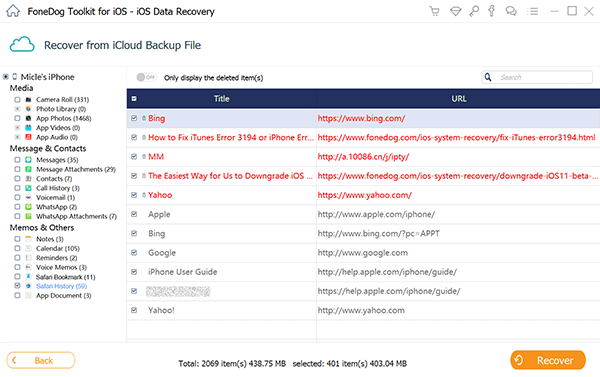
فوق كل العمليات المذكورة ، يعد تصدير إشاراتك المرجعية من Google Chrom إلى Safari أمرًا سهلاً ، لكن فقدانها يعد شعورًا فظيعًا. لهذا السبب لدينا FoneDog iOS Data Recovery Tool لتتمكن من استخدام واستعادة بياناتك من أي جهاز iOS بأكثر الطرق أمانًا وفعالية.
إذا كنت تستخدم جوجل كروم كمتصفح افتراضي على جهاز كمبيوتر Mac أو على جهاز iPhone أو iPad ، نراهن أن بعضكم قد يرغب في تصدير إشارات Google Chrome المرجعية إلى Safari لأن Safari هو المتصفح الافتراضي على جهاز iPhone أو iPad وكذلك جهاز كمبيوتر Mac .
لماذا يفعل الناس هذا؟ هذا ببساطة لأن Safari هو أفضل متصفح لأي منتج من منتجات Apple لأنه أسرع في استخدامه. كما أنه فعال والمواقع الإلكترونية أكثر استجابة لاستخدام هذا المتصفح لكل مستخدم Mac أو iPhone أو iPad. في Safari ، يمكنك بالفعل استخدام أدواته المفيدة لتتمكن من مشاركة محتوياتك. نحن نعلم أن معظم مستخدمي Apple لديك يرغبون في تصدير أو استيراد إشاراتهم المرجعية من متصفح Google Chrome إلى متصفح Safari الخاص بهم.
بمجرد صوته ، يبدو أنه مستحيل ، أليس كذلك؟ حسنًا ، فأنت مخطئ حقًا. هناك طرق لك للحصول على إشاراتك المرجعية من متصفح Google Chrome إلى متصفح Safari لجهاز كمبيوتر Mac و iPhone و iPad. فيما يلي بعض الطرق التي يمكنك القيام بها لتصدير إشاراتك المرجعية من Google Chrome إلى متصفح Safari.
قم بتصدير BookMarks من Google Chrome إلى Safari تلقائيًا
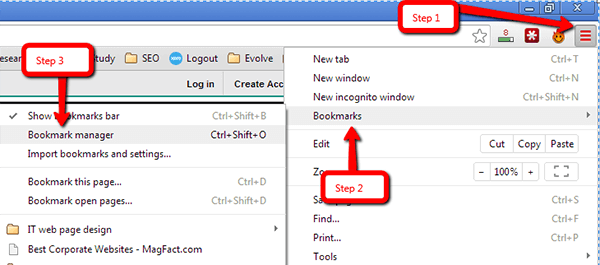
قم بتصدير BookMarks من Google Chrome إلى Safari
قم بتصدير إشاراتك المرجعية من Google Chrome يدويًا
الخطوة 1: انتقل إلى "ملف" & nbsp ، ثم انتقل إلى "استيراد من" ثم حدد "Google Chrome". بعد ذلك ، يمكنك المضي قدمًا واختيار الإشارات المرجعية التي تريد نقلها إلى متصفح Safari الخاص بك. يمكنك فعل ذلك في أي وقت بمجرد أن تبدأ في استخدام متصفح Safari في أي وقت حتى إذا كنت قد قمت بالفعل باستيراد بعض العناصر.
الخطوة 2: يمكنك أيضًا استيراد الملفات التي تم تصديرها من Google Chrome. كل ما عليك فعله هو تحديد "اختيار ملف" ثم تحديد "استيراد من" ، ثم تحديد "إشارة مرجعية لملف HTML" ، ثم المضي قدمًا وتحديد الملفات التي تريد استيرادها أو تصديرها.
بمجرد قيامك باستيراد جميع الملفات التي ترغب في استيرادها بنجاح ، سيتم عرضها في الجزء السفلي من الشريط الجانبي. يبدأ اسم المجلد عادةً باسم ملف "مستورد" ينتهي بتاريخ استيراد الملفات.
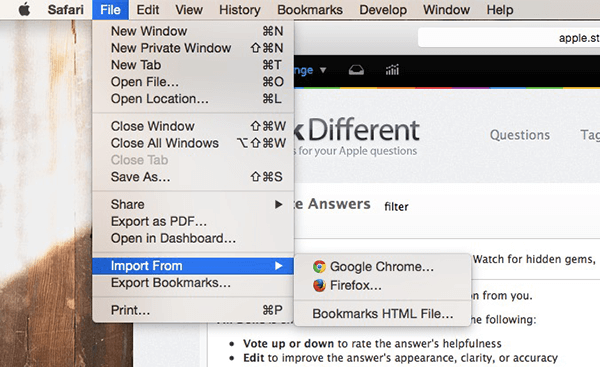
قم بتصدير إشاراتك المرجعية يدويًا من Google Chrome
في هذا الجزء ، سنوضح لك الطريقة المحددة خطوة بخطوة حول كيفية نقل ملف Google Chrome HTML الخاص بك إلى متصفح Safari الخاص بك. أول شيء يجب عليك فعله هو تصدير ملف HTML المرجعية من متصفح Google Chrome الخاص بك ثم استيراد الملف الذي تم تصديره إلى متصفح Safari. فيما يلي المبادئ التوجيهية.
الحل 1: تصدير إشاراتك المرجعية في Google Chrome
الحل 2: استيراد ملف HTML لإشارات Google Chrome المرجعية إلى Safari
عندما تقوم بالفعل باستيراد إشاراتك المرجعية من Google Chrome إلى متصفح Safari على جهاز كمبيوتر Mac ، سيكون من الأسهل مزامنتها مع أجهزة iPad أو iPhone. فيما يلي بعض الإرشادات التي يمكنك اتباعها لمزامنة إشارات Google Chrome المرجعية إلى جهاز iPad أو iPhone.
الحل 1: مزامنة إشاراتك المرجعية باستخدام iCloud الخاص بك
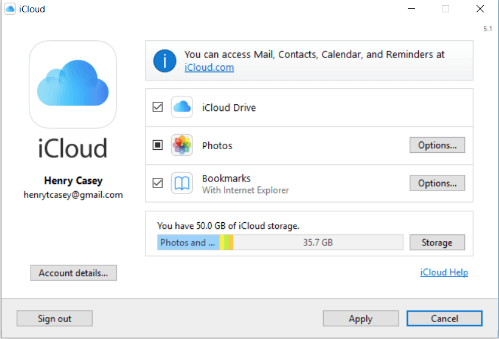
مزامنة الإشارات المرجعية الخاصة بك باستخدام حساب iCloud الخاص بك - الحل 1
الحل 2: مزامنة إشاراتك المرجعية باستخدام iTunes
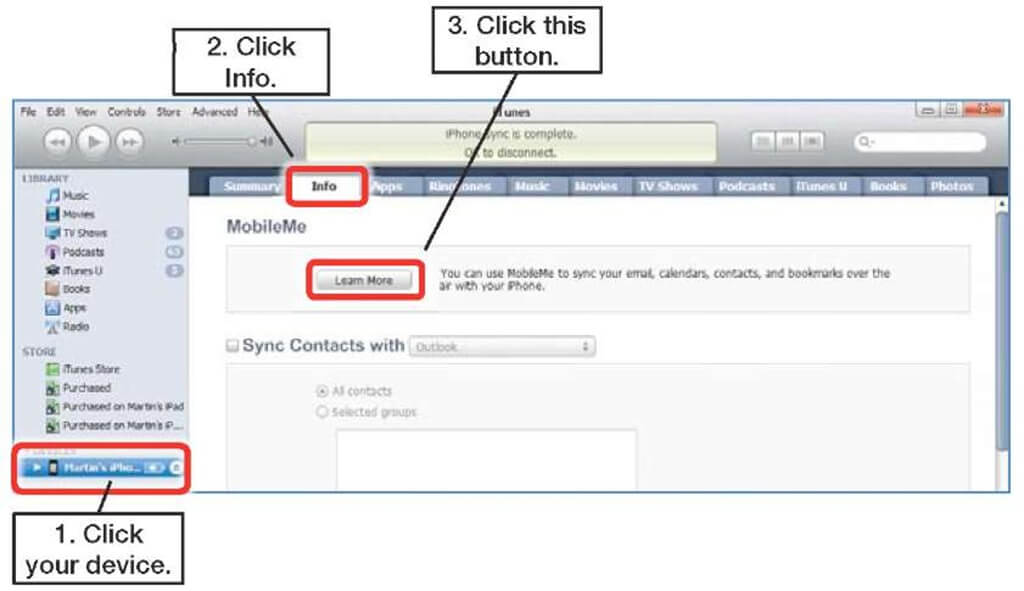
مزامنة الإشارات المرجعية الخاصة بك باستخدام برنامج iTunes - الحل 2
NOTE: إذا كنت تستخدم جهاز كمبيوتر يعمل بنظام Mac يحتوي على إصدار OS X Mavericks 10.9 أو إصدار أحدث ، فستتمكن فقط من مزامنة جهات الاتصال الخاصة بك والتقويمات الخاصة بك في iTunes الخاص بك.
اترك تعليقا
تعليق
دائرة الرقابة الداخلية لاستعادة البيانات
طرق لاستعادة البيانات المحذوفة من اي فون أو آي باد3
تحميل مجانا تحميل مجانامقالات ساخنة
/
مثير للانتباهممل
/
بسيطصعبة
:شكرا لك! إليك اختياراتك
Excellent
:تقييم 4.6 / 5 (مرتكز على 71 التقييمات)